Масштаб в будь-якій проектній програмі — один з найважливіших термінів, одна з найважливіших характеристик візуального представлення креслення і одна з найбільш часто використовуваних операцій. AutoCAD має цілу систему управління масштабами, але перед тим як вирішувати, як в Автокаде збільшити масштаб креслення або як його зменшити, потрібно дуже чітко уявляти собі, для чого це робиться і в якому режимі самої програми.

Як виконується масштабування в Автокаде?
Основи масштабування в AutoCAD
Тому для початку визначимо основні моменти масштабування в розглянутому додатку.
По-перше, прийнята така цілком виправдана, гранично проста і природна ідея роботи — все розміри тут представляються «один до одного». Досить просто поставити одиницю виміру і задати «межі креслення» в встановлених одиницях. Якщо це проект будівлі, то, припустимо, в міліметрах, 10000 на 20000, і далі вже будувати всі об’єкти згідно з цими розмірами, які йдуть «від місцевості». Дуже зручно, не потрібно всі ці розміри «в голові» масштабувати на зменшення і переносити на папір об’єкти, як це робили в старі добрі часи конструктори з олівцями в руках за кульманами. Це значно прискорює процес розробки і робить його більш природним.
По-друге. Екран, звичайно, не гумовий, і ті ж 10000 на 20000 мм. на екрані в пікселях, само собою, один до одного не відобразяться. Ось і отримуємо перший випадок вирішення завдання, як змінити масштаб в Автокаде — для зручного візуального представлення креслення на екрані, щоб час від часу деякі його деталі робити більш доступними для аналізу і роботи. Цю роботу робимо в режимі «Моделі».

По-третє. Масштаб креслення на практиці більше відноситься до його друкованій формі. Це робити можна двояко — або вже вказуючи масштаб безпосередньо перед печаткою, що потрібно визнати не дуже вдалою ідеєю самих розробників (можна згадати сакраментальне від Мюнхаузена — «не все те золото, що блищить»), або, вказуючи в режимі «Ліста» масштаб виду . Тут тільки дуже важливо для себе прийняти ідеологію роботи, на якій тримається програма:
- Вся розробка повинна проводитися в режимі «Моделі».
- Вся підготовка друкованого виду розробки, включаючи додаткові таблиці специфікацій, включаючи ті ж рамки — це прерогатива вже режиму «Ліста».
- Таблиці і рамки можна створювати і в «Моделі», розробку, креслення можна проводити і в «Листі», але якщо ці операції дійсно виконуються, то інакше як нерозумінням суті Автокада, таке назвати не можна — це змішання не інакше те саме «змішання божого дару і яєчні », і в тому, і в іншому випадку.
Тепер, коли зроблені ці попередні зауваження з приводу змін масштабу креслення в Автокад, можна приступити і до розбору всіх прийомів масштабування.
Зміна масштабу візуального представлення на екрані — режим «Модель»
Отже, працюємо строго за реальними розмірами і зображуємо всі об’єкти «один до одного». Але обов’язково буде потрібен час від часу видаляти робочу ділянку або наближати його. Для цього призначена ціла система інструментів. Всі вони зібрані або в панелі інструментів «Zoom» (за замовчуванням не виводиться, але доступна через меню «Tools» / «Toolbars») або через спадаючий список кнопки «Zoom Window», яка спочатку вже є на екрані, на головній панелі інструментів.
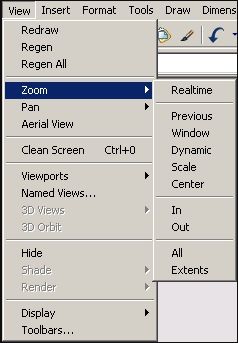
Само собою, зручніше використовувати список. Виводити панель незручно з двох простих причин:
- і на екрані все, що захочеш, не поміститься, а у Автокада і без того повно корисних інструментів, конкуренція серед них за постійне місце дуже висока;
- і не варто «забруднювати» екран все-таки зайвими кнопками, до яких є і інші способи доступу.
Приступаючи до серйозної роботи в системі AutoCAD, кожен, безумовно, повинен налагодити свою власну дисципліну роботи в цій програмі, і в глобальному сенсі, і в локальному. Зокрема, які інструменти масштабування використовувати, які найбільш зрозумілі і підходять.
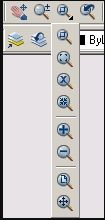
Але один інструмент — «Zoom Realtime» — здається, повинен використовуватися всіма. Це масштабування в реальному масштабі часу. Ви просто вибираєте інструмент. Мишка при цьому перетворюється в «лупу» зі знаком «мінус» в 3-му квадраті навколо «лупи» і зі знаком «плюс» — в 1-му квадраті. Тепер, переміщаючи мишку вниз — вліво, ми зменшуємо масштаб, переміщаючи її вгору — вправо, ми його збільшуємо.
Так як таке просте рішення питання, як налаштувати масштаб в Автокаде, використовується дуже часто, спочатку даний інструмент вже є в головній панелі інструментів — зліва від кнопки з спадаючим набором команд масштабування.
Задавати масштаб доводиться часто, також часто доводиться налаштовувати «далі», зменшуючи, збільшуючи, повертаючись до попереднього вигляду. Щоб не згадувати, який масштаб був попередній, передбачена також спеціальна кнопка — «Zoom Previous» — перехід на попередній масштаб.
Система ж основних команд зміни масштабу в Автокаде складається з наступного набору:
- Zoom window — установка масштабу шляхом завдання «описує» фрагмент вікна, інструмент вимагає навику роботи і розуміння співвідношення одержуваного масштабу і розмірів самого вікна, часто набагато простіше просто застосувати зміна RealTime;
- Zoom dynamic — зміна масштабу «в динаміці», щоб на екран максимально виводився ділянку, що потрапляє в даний прямокутник, при цьому весь креслення спочатку виводиться на екран і за допомогою прямокутника (розмір якого також задає користувач) можна вказати необхідну ділянку;
- Zoom scale — вказівка масштабу числом в командному рядку: «2» — збільшуємо в два рази; «0.5» — зменшуємо в два рази;
- Zoom center — установка масштабу по центру і радіусу — також вимагає навику і з успіхом може бути замінений на realtime;
- Zoom in — збільшує масштаб;
- Zoom out — визначаємо масштаб на зменшення;
- Zoom all — автоматично підбирається такий масштаб, щоб на екран містився весь креслення в своїх встановлених межах, якщо якісь об’єкти виходять за межі (чого робити категорично не варто), то даний інструмент робить так, щоб всі об’єкти потрапили на екран;
- Zoom extends — підібрати максимально можливий масштаб, але щоб на екрані містилися всі об’єкти.
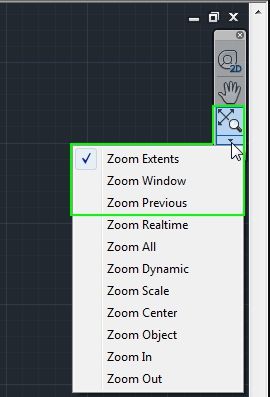
Всі наведені інструменти можуть, так чи інакше, знайти своє місце в реальній практиці роботи. Але, як показує досвід, найбільш використовуваними є — Realtime, All і Window. Часто цих трьох цілком вистачає.
Ще кілька зауважень
Змінюючи масштаб, ми часто зміщуємо візуальне уявлення креслення — потрібне місце не в центрі або взагалі «втекло» за край екрана. У цій ситуації все перемістити в центр дуже допомагає інструмент «Pan Realtime» — він завжди є в наборі на головній панелі.
Винятковою функцією Автокада є можливість розбивки екрана на кілька видових вікон, в кожному вікні може розміщуватися свою ділянку одного і того ж креслення. Так ось, кожне видове вікно (це термінологія самої програми) може мати свій масштаб, що робить ідею видових вікон особливо цінною.
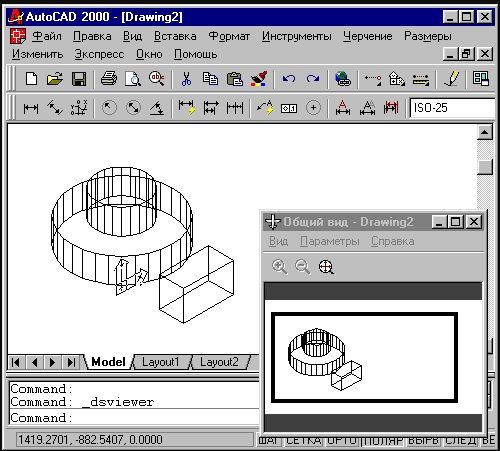
При роботі зі складними кресленнями часто, працюючи з якоюсь «дрібницею», необхідно мати і загальний вигляд на екрані постійно перед очима. Для цього призначено спеціальне вікно — «Aerial View». Вікно дозволяє постійно бачити всю розробку і доступно через меню «View» / «Aerial View». Дуже корисна можливість, але … для великих екранів. Ось на «29-ти дюймах» вона дуже хороша, на «17-ти» тільки захаращує екран, але пам’ятати про неї не заважає в будь-якому випадку.
Масштабування безпосередньо під час налаштування параметрів друку
І знову приходимо до необхідності зрозуміти «внутрішні» мотиви, які рухали розробниками Автокада. Без їх розуміння успіх серйозного використання цієї програми дуже сумнівний.
Це безпосередньо відноситься до масштабування креслення при виведенні на друк. Власне кажучи, всі подібні налаштування покликаний виконувати режим «Ліста». Але, природно, що і при налаштуванні самого друку це можна зробити, коли вже по «Ctrl + P» викликано відповідне вікно (це, звісно ж, гарячі клавіші, сам інструмент знаходиться в меню «File» / «Plot», хоча є і більш «вузький» — «File» / «Page Setup»). Тільки навіщо, виникає питання.
У будь-якому випадку, тут є група налаштувань «Plot Scale», яка допоможе співставити одиниці креслення з «міліметрами» на папері. Більш того, можна задати конкретну область, яка буде виводитися на друк, зробити вибір більш ніж з двох десятків фіксованих масштабів на збільшення або зменшення.
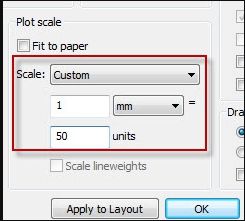
У будь-якому випадку, потрібно розуміти, що робота з цими настройками вимагає навику і досвіду точного співвіднесення розмірів обраного аркуша паперу і розмірів самих об’єктів виконаного проекту.
Масштабування в режимі «Ліста»
По-справжньому користь від масштабування можна відчути саме в режимі «Ліста», коли готуються на макеті реального листа види виконаного проекту для друку. Власне, всі прийоми масштабування в даному режимі один до одного збігаються з прийомами режиму моделі з урахуванням одного гранично важливого моменту: на «Листі» теж можна (і потрібно, і необхідно) створювати види, ці види:
- плаваючі — по всьому листу (на відміну від видів в режимі «Моделі»);
- можуть перекриватися — також на відміну від «Моделі», використання перекриттів видів краще уникати, але часто без цієї можливості просто не обійтися, тим більше, якщо взяти до уваги, що види можуть мати довільну форму;
- можуть мати різні масштаби — незамінна можливість (як і в режимі «Моделі»).
Звертаємо увагу, що при роботі з уявними інструментами в режимі «Ліста» дуже важливо попередньо вибирати робочий вид. Якщо вигляд не обраний, робота відбувається з листом в цілому для його візуального представлення.
У будь-якому випадку, розібратися з функціонуванням кожного інструменту допоможуть практика і уважне відстеження порядку роботи кожного інструменту. Вони не всі використовуються в рівній мірі, звичайно для друку нам потрібні фіксовані стандартні масштаби, ось цей інструмент і в ходу — «Zoom Scale». Але придивіться і до інших.
У цих інструментах прихована ще одна дуже цікава деталь — вони здатні «навчати» цією програмою, розуміння процесів її роботи і закладених правил електронного подання креслень — захоплююче заняття для людей допитливих, готових до пошуку і експериментів.





