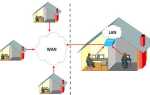вступ
Епоха лазерних дисків поступово стає історією, адже їх практично повністю замінили переносні накопичувачі — флешки і карти пам’яті. Переваг у них в порівнянні з першими набагато більше, ніж недоліків: по-перше, вони набагато компактніше; по-друге, на них міститься набагато більше інформації, весь обсяг пам’яті може досягати сотень гігабайт; по-третє, вони багаторазові, на відміну від тих же дисків, на які інформацію можна записати лише один раз; ну і по-четверте, вони набагато надійніше більшості носіїв інформації. Проводилися експерименти, під час яких флешки піддавали різним випробуванням. Результат вражає — їх практично неможливо зіпсувати.

Цілком логічно, що багато хто використовує цей носій інформації в якості сховища важливих документів і файлів. Флешку можна постійно носити з собою, вона не займає багато місця. Але найважливіше — дані на ній можна надійно захистити. Яким чином? Різні користувачі вирішують це питання по-своєму: поміщають важливі документи в архів і ставлять пароль на нього, хтось шифрує окрему папку, а хтось повністю захищає переносний диск паролем. Один з найпростіших варіантів — встановити пароль доступу, без знання якого прочитати зберігається на ній інформацію буде абсолютно неможливо.
У цьому матеріалі ми розглянемо, як поставити пароль на флешку. Ми з’ясуємо всі можливі варіанти: вбудовані можливості Windows, безкоштовні спеціальні утиліти, а також особливі моделі накопичувачів.
Стандартні засоби Windows
Якщо ви користуєтеся Windows 7 або старше, вам, взагалі, можна не замислюватися про використання сторонніх програм, адже можна скористатися прекрасним вбудованим режимом шифрування BitLocker. Як він може вам допомогти?
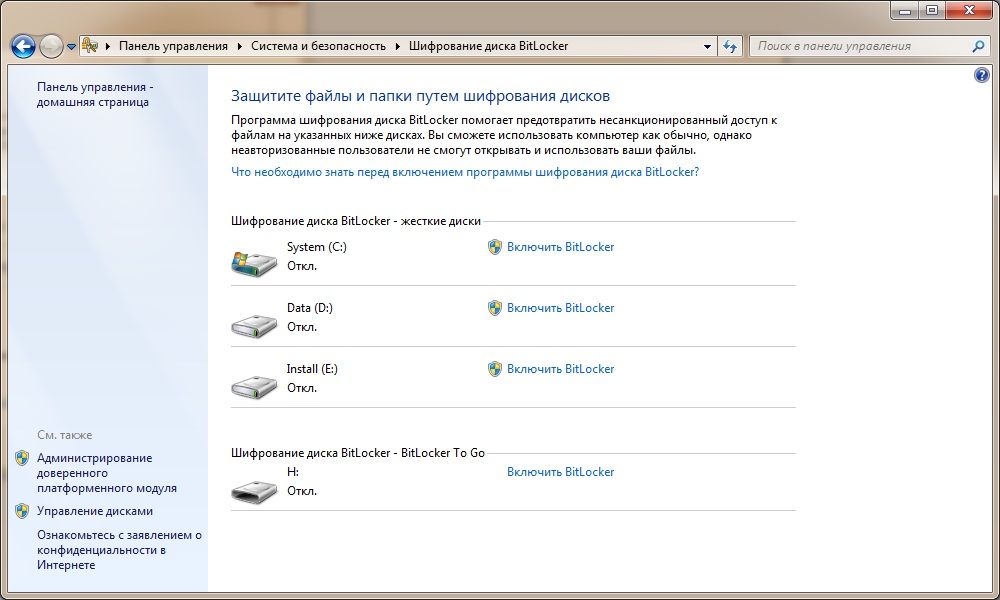
- Вставте флешку в USB-роз’єм, після чого перейдіть в провідник Windows і знайдіть свій накопичувач в списку дисків і пристрої.
- Клацніть по ньому правою кнопкою миші і виберіть «Включити BitLocker».
- Відкриється майстер шифрування, який запропонує вам ввести пароль захисту. Поставте галочку у відповідному місці, після чого введіть комбінацію. Вибирайте надійний пароль, довжиною не менше 10 символів, що містить цифри, букви, пропуски, а також символи.
- На наступному етапі вам буде запропоновано створити ключ відновлення. Його можна пов’язати з обліковим записом Microsoft, зберегти в текстовий файл або ж роздрукувати. Він потрібен для того, щоб ви змогли отримати доступ до своїх файлів, навіть якщо забудете пароль.
- Після цього вкажіть тип шифрування: всієї флешки або ж тільки тієї частини, на якій розташовуються файли. Відрізняються вони лише швидкістю роботи.
- Залежно від обсягу флешки і потужності комп’ютера, через максимум кілька хвилин ви побачите сповіщення системи про закінчення шифрування. Натисніть кнопку «Закрити», після чого витягніть, а потім знову вставте накопичувач в роз’єм комп’ютера.
- Зверніть увагу, як флешка відображається в списку дисків — на ній буде присутній зображення замочка. Клацніть двічі по диску, після чого введіть ваш пароль. Поки ви його не введете, ви, взагалі, не зможете переглянути ніяку інформацію про накопичувач.
Використання спеціальних утиліт
Якщо ж ви користуєтеся старішою Windows XP або ж вас просто чимось не влаштовує стандартна програма шифрування BitLocker, скористайтеся однією з безкоштовних програм, представлених нижче. Суть їх проста — шифрувати вміст або цілої флешки, або окремого файлу, або папки. Давайте познайомимося з кращими утилітами для шифрування.
Rohos Mini Drive
Найбільш популярна програма для шифрування зовнішніх накопичувачів або будь-яких даних на жорсткому диску комп’ютера. В основі роботи лежить створення захищеного розділу, зашифрованого неймовірно надійним алгоритмом AES з 256-бітовим ключем. Є програма повністю безкоштовною, але буде мати деякі обмеження. Наприклад, максимальний розмір розділу — 8 ГБ. У більшості випадків цього з головою досить, але, якщо вам мало, придбайте платну версію. Як скористатися цим програмним продуктом?
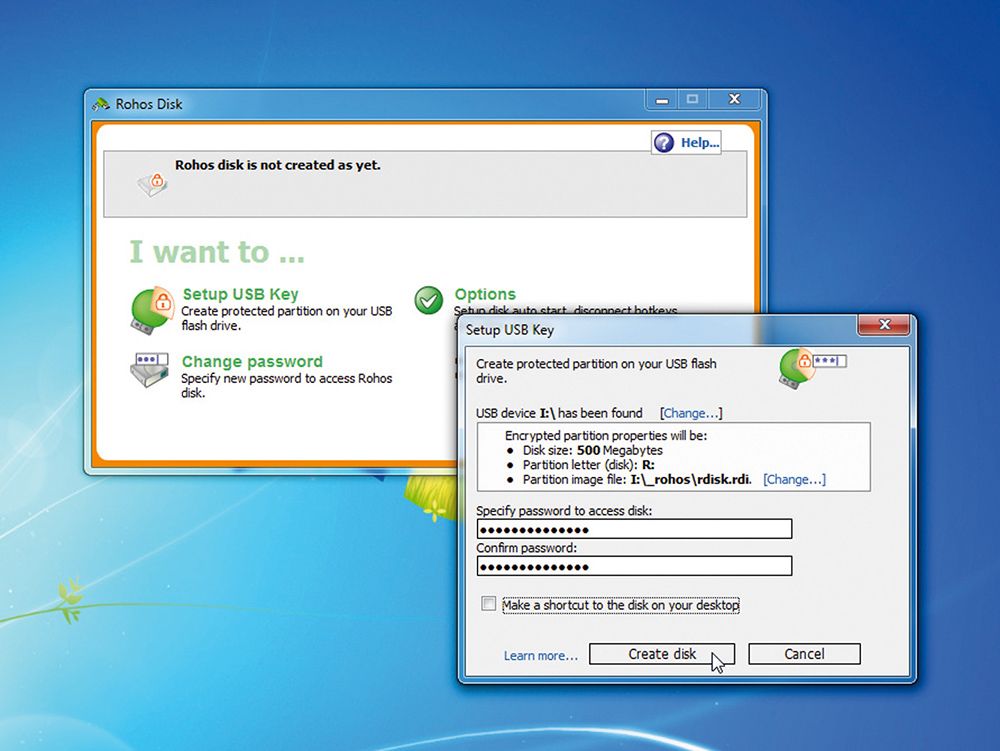
- Перейдіть на сайт розробника за цим посиланням http://www.rohos.ru/products/rohos-mini-drive/, щоб завантажити інсталяційний файл. На сторінці буде представлено три утиліти, вам потрібно завантажити першу зі списку.
- Далі потрібно встановити утиліту на жорсткий диск вашого комп’ютера, після чого вставте флешку і запустіть.
- У меню програми є 4 кнопки: «Зашифрувати USB-диск», «Зашифрувати додаток», «Налаштувати опції» і «Створити резервну копію». натисніть «Зашифрувати USB-диск».
- У віконці потрібно ввести ваш пароль, а також можна змінити букву диска, файлову систему і розмір зашифрованого розділу. Придумайте надійну комбінацію, але таку, щоб ви її швидко не забули.
- Через деякий час в системі відобразиться віртуальний диск, а в корені карти пам’яті ви зможете побачити два файли: Rohos Mini.exe і Rohos Mini Drive (Portable) .exe. Вони необхідні для того, щоб була можливість отримати доступ до зашифрованого розділу на будь-якому комп’ютері.
- Тепер, щоб помістити інформацію в зашифрований розділ, скопіюйте потрібні файли у віртуальний диск, який відображається в провіднику як «Прихований диск».
Все реалізовано дуже зручно, так як файли будуть доступні лише за умови, коли зашифрований розділ буде підключений, а також введений пароль доступу. З головного меню програми можна відключати і включати розділ у міру потреби, а якщо потреба в ньому відпадає, взагалі видалити. Для швидкого доступу до утиліти перейдіть в системний трей і натисніть на іконку у вигляді жовтого прямокутника з замочком.
USB Safeguard
Легка і дуже проста програма для установки пароля на флешку або карту пам’яті. Поширюється в двох варіантах: безкоштовний і платний. Безкоштовна версія буде працювати з носієм, що має максимальний обсяг 4 гігабайти, тоді як платна версія підтримує будь-накопичувач об’ємом до 16 терабайт. Як поставити пароль на флешку за допомогою утиліти? Виконайте такі кроки:
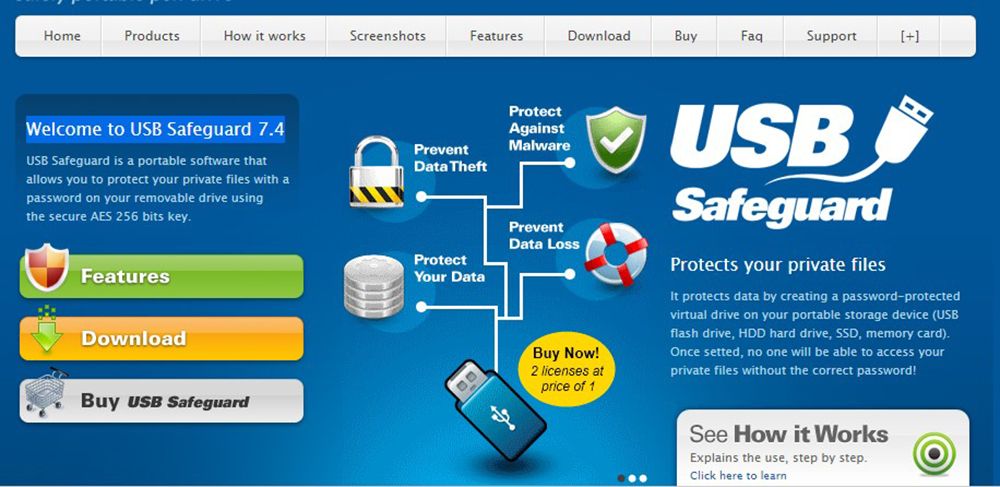
- Перейдіть на офіційний сайт http://www.usbsafeguard.com/download.html і завантажте інсталяційний файл безоплатній або платній версії.
- Скопіюйте інсталяційний файл в корінь флешки або карти пам’яті і запустіть його подвійним кліком мишки.
- Насамперед програма запропонує відформатувати накопичувач в форматі NTFS. Не забудьте, що при цьому будуть видалені всі дані. Якщо флешка вже відформатована в NTFS, поставте галочку на пункті Do not format.
- Після закінчення форматування натисніть кнопку Finish, а також погодьтеся з умовами ліцензійної угоди, натиснувши кнопку I agree.
- На наступному кроці потрібно ввести придуманий пароль довжиною не менше 6 знаків, і підтвердити його.
- Щоб отримати доступ до зашифрованого накопичувача, запустіть файл USBSafeguard.exe, розташований в корені флешки, введіть створений раніше пароль, а також натисніть кнопку Open.
У майбутньому ви зможете прочитати зашифровані файли лише після введення пароля. Записати файли можна, перейти в Провіднику на віртуальний диск Z.
Апаратна захист від виробника
Існують моделі накопичувачів з вбудованою системою захисту. Коштують такі аксесуари недешево, але, якщо ви регулярно потребуєте зберіганні секретної інформації, один раз витратитися можна. Їх особливістю є наявність цифрової клавіатури для введення коду розблокування, який потрібно буде задати при найпершому використанні. Такий варіант дозволяє дуже надійно захистити секретну інформацію, адже вона шифрується в режимі реального часу за допомогою вбудованого процесора, а за рахунок відсутності спеціального програмного забезпечення зводиться нанівець шанс перехоплення клавіатури або злому.
висновки
У сучасному світі дуже важливим є питання інформаційного захисту. Тому якщо ви потребуєте в зберіганні зашифрованої інформації на флешці, скористайтеся одним з варіантів, описаних вище. Але який спосіб може виявитися найбільш підходящим?
BitLocker. Найпростіший, адже не вимагає установки і скачування спеціальних утиліт. З недоліків можна відзначити підтримку лише Windows, тому на інших операційних системах зашифровану інформацію ви навряд чи зможете переглянути. Крім того, функція реалізована лише на максимальних версіях Windows.
Сторонні програми. Непоганий варіант за відсутності BitLocker, але можна зіткнутися з необхідністю покупки платній версії програми, так як безкоштовні можуть мати ряд обмежень. Як і попередній варіант, може виникнути проблема з доступом до файлів на комп’ютерах з операційною системою, відмінною від Windows.
Апаратна захист від виробника. Найбільш дорогою, але при цьому найбільш надійний варіант, який підходить навіть працівникам великих компаній, які мають доступ до секретних даних. Зламати його можна лише загрозою фізичної розправи на власника пристрою.