Для того щоб гостьова система повноцінно працювала, просто життєво необхідно встановити комплект спеціалізованих додатків і драйверів під назвою VMwareTools. Це дасть вам можливість виключення і перезавантаження гостьової ОС, якій може бути Windows, Linux, FreeBSD або Solaris, прямо з інтерфейсу програми VMware. Ви зможете відправляти сигнали heartbeat на сервер VSphere. При роботі з консолі Windows ви будете керувати курсором і дозволом екрану. Чи зможете синхронізувати час між гостьовий ОС і гіпервізором. Утиліта включає в себе набори драйверів, можливість копіювати і вставляти файли і багато іншого.
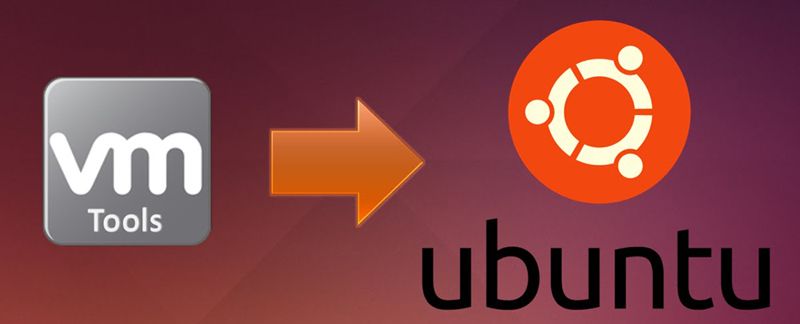
На операційній системі Windows операція по установці цієї утиліти не викличе незручності. Там все гранично просто і зрозуміло. Але з установкою VMwareTools на ОС сімейства Linux може впоратися не кожен початківець адміністратор. У цій статті ми розповімо вам, як встановити VMwareTools на Ubuntu. Залежно від дистрибутива Linux існує кілька методів установки цієї утиліти. Ми розглянемо ту, яка підійде для Ubuntu.
перший спосіб
Отже, приступимо. Для початку нам потрібно увійти в систему користувачем, у якого є привілеї sudo. На цьому етапі нам потрібно буде оновити всі компоненти нашої системи і перезавантажити її. Для цього прописуємо команду:
sudo apt-get update sudo apt-get dist-upgrade
sudo shutdown -r now
Після чого нам потрібно буде встановити Linux Header, прописавши для цього команду:
sudo apt-get update sudo apt-get install build-essential linux-headers — $ (uname -r)
Після цього потрібно змонтувати диск з утилітою VMTools і розпакувати архів:
sudo mount / dev / cdrom / mnt
sudo tar xvfz /mnt/VMwareTools-*.tar.gz -C / tmp /
Тепер треба запустити установку, пишемо:
sudoperl /tmp/vmware-tools-distrib/vmware-install.pl
Всі значення потрібно залишити за замовчуванням, просто натискаючи під час установки Enter. Після того як установка утиліти VMTools закінчиться, потрібно перезавантажити вашу систему, для цього пропишемо:
sudoshutdown -r now
Це був перший спосіб установки цієї утиліти.
Другий спосіб установки простіше, ніж показаний вище
Для початку нам все також потрібно встановити драйвери або VMWareTools для Ubuntu. Для цього натисніть в рядку меню, яка розташована зверху на Virtual Machine. Якщо ви зробили все правильно, то буде попередження про те, що ви підключили CD-Rom образ. Натисніть на кнопку «Install». Після цього на вашому робочому столі повинна з’явитися іконка під назвою VMwareTools з картинкою диска. Якщо ж диск не дався самостійно, просто відкрийте його подвійним клацанням по іконці образу. Після відкриття ви побачите файл під назвою VMWareTools — *****. Tar.gz (Замість зірочок там будуть цифри. Назва може бути іншим або змінитися після поновлення). Перенесіть цей файл на робочий стіл і відкрийте його, а, точніше, розархівуйте вміст папки. Після цього повинен з’явитися файл під назвою VMWare-Tools-Distrib, його потрібно буде перетягнути на робочий стіл. Можливо, це займе якийсь час.
Наступним кроком відкрийте утиліту під назвою Terminal, знайти яку ви зможете в Додатку — Стандартні.
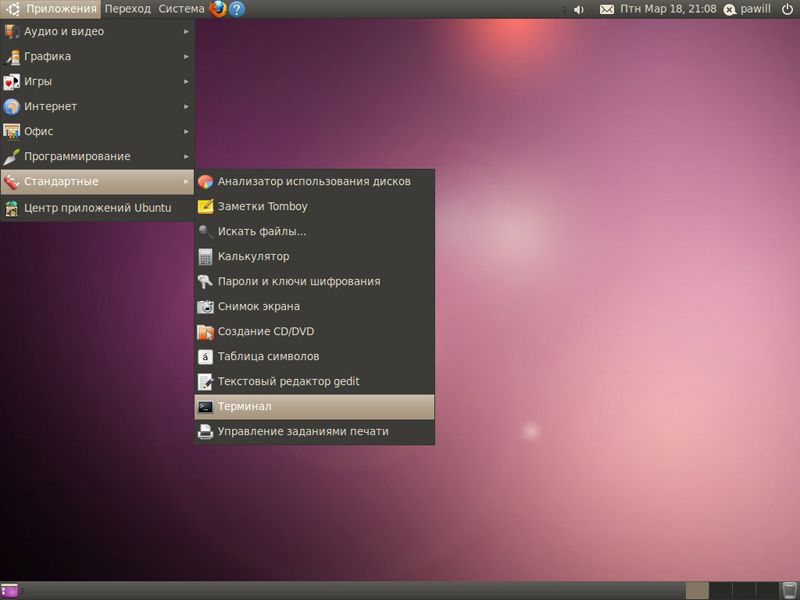
відкриваємо Термінал
Після того як воно відкриється, перенесіть папку, яку розархівували, на робочий стіл у вікно терміналу. Чи зміниться командний рядок. У ній з’явиться ось такий рядок:
‘/ Home / username / Desktop / vmware-tools-distrib’.
За допомогою стрілок на вашій клавіатурі, перемістивши курсор перед:
‘/ Home / username / Desktop / vmware-tools-distrib’
і напишіть там cd. Це повинно буде виглядати ось так:
‘Cd / home / username / Desktop / vmware-tools-distrib’
(Username- це ім’я користувача, замість нього буде ваше ім’я). Тепер можете натиснути Return або Enter.
Наступним кроком вам потрібно набрати команду:
sudo ./vmware-install.pl
Після цієї операції Термінал може зажадати від вас ввести пароль адміністратора.
Далі, на все що з’являються попередження натискайте Enter.
Після того як установка завершиться, вам буде потрібно перезавантажити Ubuntu. Це спокійно можна зробити прямо з Терміналу, для це просто пропишіть sudoreboot.
Після того як перезавантаження пройде, можете перемістити папку VMWareTools в кошик і насолоджуватися своєю новою віртуальною операційною системою!
Спосіб третій: найпростіший і швидкий серед всіх способів
Отже, для початку просто пишемо:
[Root @ linux-vm ~] # vmware-config-tools.pl -default
Як ви вже зрозуміли з назви ключа, конфігуратор не буде нічого у вас питати, а просто залишить все за замовчуванням.
На цьому все. Пишіть в коментарях, який із способів вам допоміг. Всім удачі!





