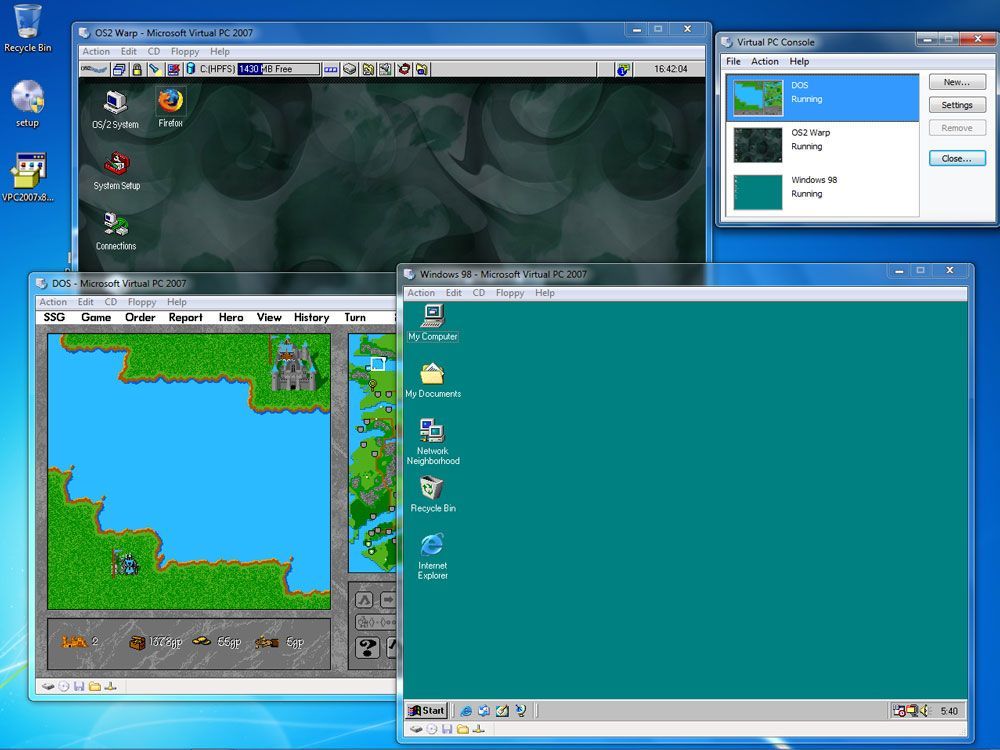Часто трапляється так, що з’являється необхідність в ще одному комп’ютері, на якому можна було б тестувати програми, нові версії операційних систем, просто пробувати інші ОС або вносити зміни в наявну — в загальному, здійснювати дії, які можуть мати незворотні наслідки для комп’ютера. Подібну проблему допомагає вирішити установка віртуальної машини. У даній статті розберемося з тим, як встановити віртуальну машину на Windows, а також дамо їй визначення і розглянемо, навіщо вона потрібна. Давайте ж почнемо. Поїхали!
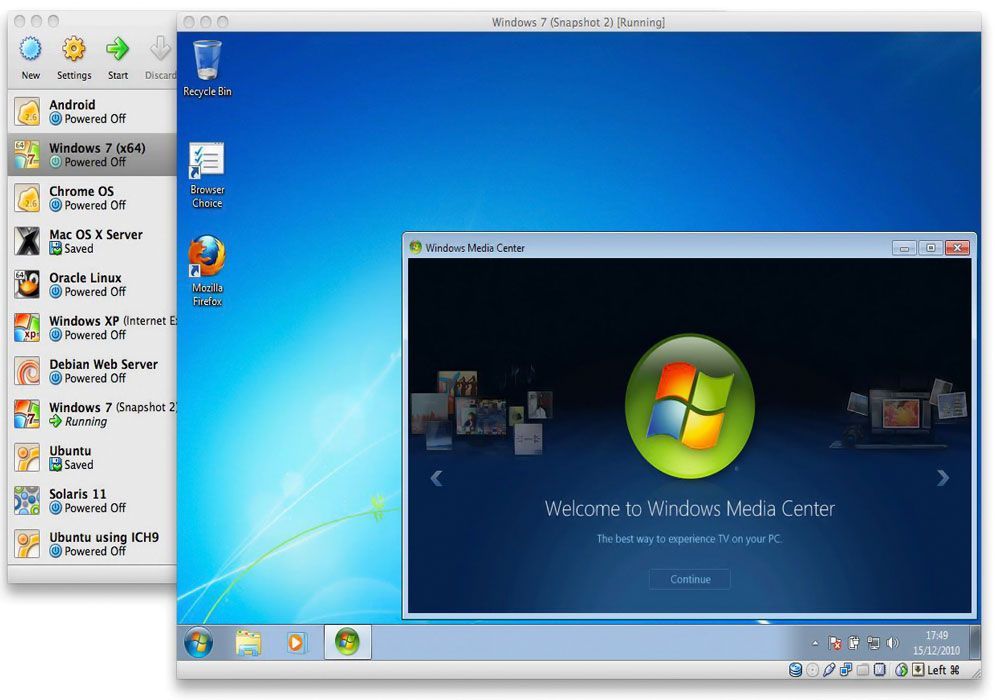
Для початку дамо визначення. Віртуальна машина — це програма, що емулює ПК, включаючи всі його компоненти. Тобто це комп’ютер в комп’ютері. Віртуальна машина дозволяє встановлювати все те ж саме, що і на реальний ПК: програми, ігри, операційні системи, драйвери та інше. Крім того, ви навіть можете обмінюватися файлами між основним ПК і тим, що на віртуальній машині.
Віртуальні машини експлуатуються для самих різних цілей як звичайними користувачами будинку, так і професіоналами в роботі. Наприклад, професіоналам може знадобитися протестувати програмне забезпечення, змоделювати мережу або перевірити працездатність драйверів, а у звичайного користувача виникла необхідність скористатися додатком, яке працює виключно на ОС Linux. Всі ці проблеми легко вирішуються за допомогою віртуальної машини.
Найбільш популярними програмами є:
- VMware;
- VirtualBox;
- Microsoft Virtual PC.
Далі, поговоримо більш докладно про кожну з них.
VirtualBox — одна з найзнаменитіших програм емуляторів. Ця програма є безкоштовною і розроблена відомої в сфері створення програмного забезпечення компанією Oracle. Завантажити VirtualBox можна прямо з офіційного сайту девелопера.
Процес установки утиліти досить тривіальний, тому не має сенсу зупинятися на ньому. Перейдемо безпосередньо до створення віртуальної машини. Зверніть увагу, що ви вже повинні мати на комп’ютері скачаний образ операційної системи, яку хочете встановити. Запустивши VirtualBox, натисніть кнопку «Створити». У наступному вікні необхідно вказати назву, а також вибрати тип і версію операційної системи. Це може бути Windows 7, Windows 10, Ubuntu або будь-які інші. Далі, потрібно задати обсяг оперативної пам’яті ПК, який буде виділена під віртуальну машину. Вибирати його слід, виходячи з вимог встановлюється операційної системи, не завадить залишити невеликий запас. Бажано знайти баланс між основним і емульованого комп’ютером, щоб обидва працювали з достатньою продуктивністю.
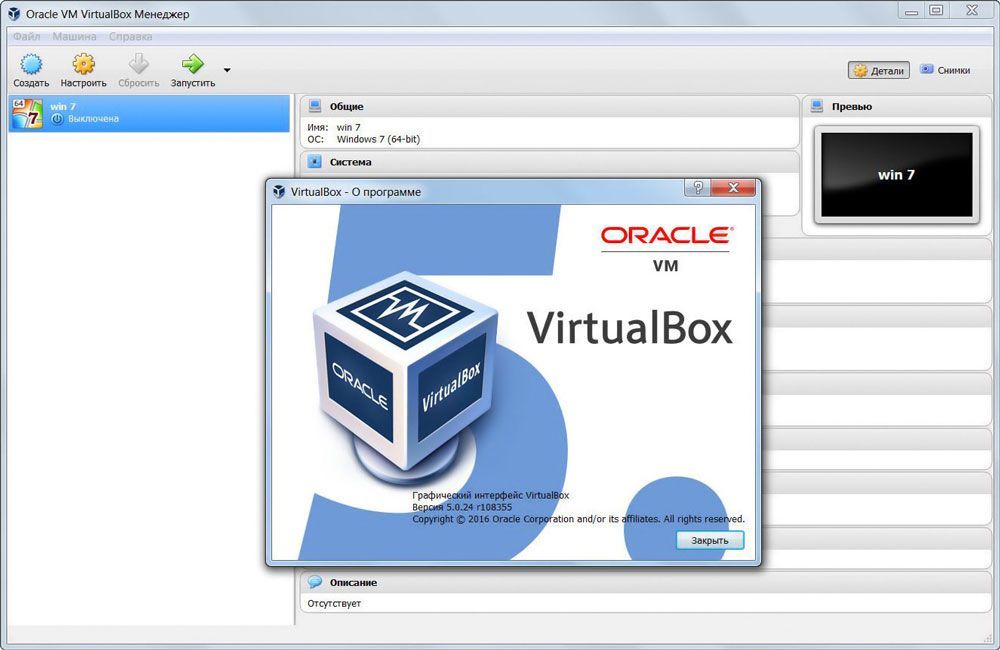
У наступному вікні можна виконати підключення віртуального жорсткого диска. Рекомендується створити його, так як він може стати в нагоді в майбутньому, навіть якщо відразу ви не збираєтеся його використовувати. Потім вкажіть тип створюваного жорсткого диска. В цьому вікні можна нічого не міняти, якщо ви точно не знаєте, що вам потрібно. Далі, як формат відзначте «Динамічний …». Після залишається ввести назву диска і встановити його розмір. Відштовхуйтеся від обсягу HDD вашого комп’ютера. Не варто виділяти надто багато під емульований ПК. Ось і все, на цьому процес створення завершений. Ви можете перейти до вікна налаштувань для редагування встановлених параметрів.
Щоб запустити машину, клацніть по однойменній кнопці. Залежно від того, з якого носія буде виконуватися установка, вам може знадобитися вставити диск в привід або вставити USB-носій, якщо ви використовуєте образ, то вкажіть шлях до нього.
Що ж стосується VMware, то даний продукт поставляється в двох версіях: Player і Workstation. Перша являє собою полегшений варіант для домашнього користування і є безкоштовною. Версія Workstation відрізняється більш широкими функціональними можливостями і експлуатується в основному на підприємствах, в компаніях. Доцільно зазначити, що інтерфейс у VMware ще простіше і зрозуміліше, ніж у конкурента VirtualBox. Версію VMware Workstation так і зовсім можна назвати кращою віртуальною машиною, однак, за неї доведеться заплатити. Такий варіант буде прийнятним для компаній, але не для домашнього користування. Справедливості заради варто сказати, що безкоштовної VMware Player вам вистачить з головою.
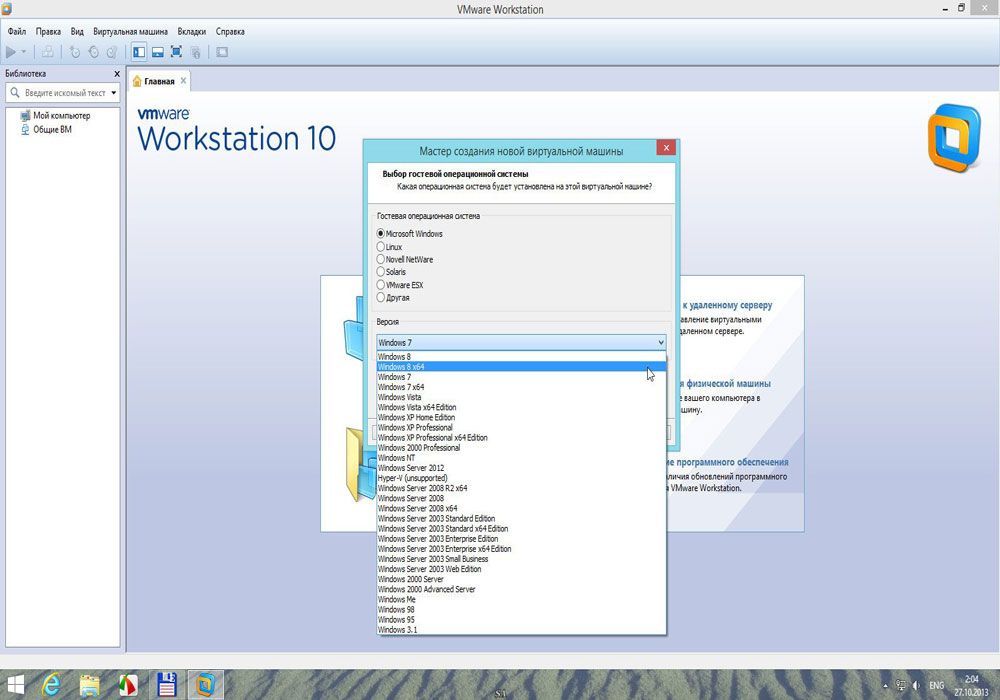
Якщо на віртуальній машині ви плануєте запускати виключно Windows, то можете скористатися Microsoft Virtual PC. Це хороша безкоштовна утиліта з широкими можливостями, простим, зрозумілим інтерфейсом. Однак, вона не підтримує ні Linux, ні Mac OS, що є істотним недоліком. При всьому цьому утиліта також знаходить своїх користувачів і шанувальників.