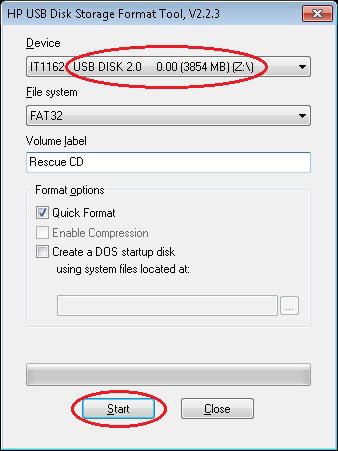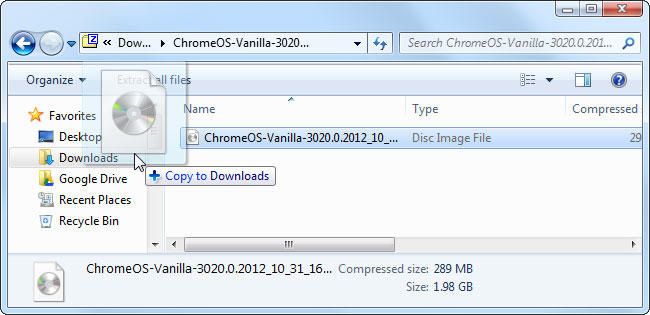Вступ
Зовсім недавно користувачам світового ринку був представлений Chromebook, який, по суті, являє собою звичайний ноутбук, на якому встановлена новітня операційна система (Chrome OS). У продажу на російському ринку сьогодні є варіанти такого ПК виключно з англійської клавіатурою. Це обумовлено тим, що виробник тільки почав розробку свого пристрою, через що випуск моделей, які були б орієнтовані на вітчизняного споживача, поки немає. Однак, в цьому немає абсолютно ніякої проблеми — Chrome ОС може бути встановлена на декількох найпопулярніших мовами, в тому числі і російською, через що сучасному користувачеві доведеться додатково витратитися тільки на гравіювання клавіш або наклейки з російськими буквами, в разі, якщо стандартна розкладка буде незручна.

Chrome OS є найшвидшою і простою системою для користувачів
Професіонали та аматори, які постійно намагаються бути в курсі останніх розробок в сфері IT, можуть без особливих зусиль встановити на будь-який персональний нетбук Chrome OS, яка дозволить всього за годину зробити з простого ПК модний девайс. Іншими словами, без значних витрат на придбання новенького гаджета, вартість якого на даний момент становить 500-600 доларів (ціна Chromebook + доставка в РФ), користувач самостійно оновить своє, найімовірніше, обридлої пристрій.
Природно, жоден інший агрегат не встане врівень з оригінальним Chromebook, який також, як і фірмовий Maкбук, вимагає чималих грошових накопичень. Спробувати оцінити сучасний Chromebook можна з мінімальними вкладеннями, встановивши нову ОС на свій ПК. Розглянемо інструкцію, яка дозволить перевстановити стандартну ОС.
перелік необхідного
Споживачеві, якого зацікавила новинка (Chrome OS), слід адекватно оцінити потужність свого пристрою. Справа в тому, що установка Chrome OS може бути зірвана через слабке заліза (низько-продуктивної технічного боку агрегату). Як показує практика, досить ефективно проявляє свої властивості ОС оригінальною збірки від компанії Dell. Chrome OS можна легко встановити на нові ноутбуки Acer і Asus.
Спеціалізований програмний продукт — Chrome OS — можна знайти в інтернеті у вільному доступі, через що його необхідно просто завантажити і «залити» на диск або флеш-накопичувач. Якщо установка буде проводитися не на ноутбук, а на нетбук, який через свої особливостей не оснащений DVD-ROM, доведеться запастися флеш-накопичувачем об’ємом не менше 4 Гб. Крім усього перерахованого вище, користувачеві знадобиться кілька додаткових програм, серед яких:
- безпосередньо образ Chrome OS. Вперше встановлюючи цей програмний продукт, можна скористатися оригінальною збіркою фірми Dell. Незважаючи на те, що в інтернеті можна скачати безліч різноманітних версій цієї ОС, вибір краще зупиняти на ній, щоб даремно не витрачати свій час, тому як надійність цієї збірки перевірена не одним споживачем. Також хороша і стабільна в роботі збірка компанії Hexxeh.

- будь-який додаток, яке дозволить записати Chrome OS на флеш-накопичувач, зокрема, зробити завантажувальну флешку. Для цієї маніпуляції згодиться Win32DiskImager. Установка операційної системи може бути налагоджена за допомогою зовнішнього приводу, який потребує тільки в простому диску з образом Chrome OS.
- HPUSBDisk — спеціалізований програмний продукт, який, після проведених дій, поверне флеш-накопичувач до первісного обсягу.
Запис образу на флеш-накопичувач
Отже, при наявності зовнішнього DVD-ROM буде достатньо записати образ ОС на будь-який диск, озброїтися ПК і приступати до установки.
У підрозділі буде поетапно описаний процес створення завантажувального флеш-накопичувача. Якщо перша умова дотримана і обсяг зовнішнього накопичувача більше 4 Гб, слід очистити пам’ять і перенести всі документи в пам’ять комп’ютера, так як процедура створення завантажувальної флешки згодом видалить всі наявні дані.
Перш ніж запустити Win32DiskImage від імені адміністратора (натискання правої кнопки по ярлику програми та клацання по розділу «Запуск від імені адміністратора»), в USB-порту повинна стояти обрана для завантаження флешка.

Серед інших вкладок головного меню в додатку потрібно знайти категорію «Image Flie», в якій вказати шлях до образу Chrome OS. Розділ «Device» дозволить вказати на відповідний флеш-накопичувач. Далі потрібно натиснути на «Write», завдяки чому додаток Win32DiskImager в автоматичному режимі отформатирует носій і запише образ. В результаті процедури у користувача буде завантажувальна флешка, яка готова до установки нової ОС.
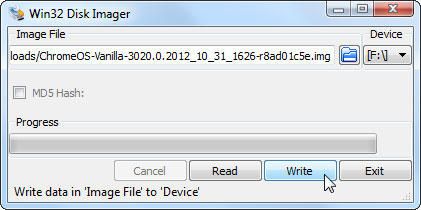
Установка Chrome OS з флеш-накопичувача
Після того як буде включений комп’ютер, зокрема, нетбук, користувачеві необхідно, з появою заставки, швидко натискати на кнопку F2, що дозволить увійти в BIOS пристрою. Потрапивши в BIOS, слід перейти в категорію Boot (завантаження). У цьому розділі зберігаються дані, які вказують девайсу на те пристрій, з якого повинна відбуватися завантаження ОС. Користувачеві, природно, потрібно змінити порядок наявної завантаження, щоб поставити завантажувальний носій на перше місце. За допомогою клавіші F10 слід підтвердити наміри і зберегти змінені настройки BIOS.
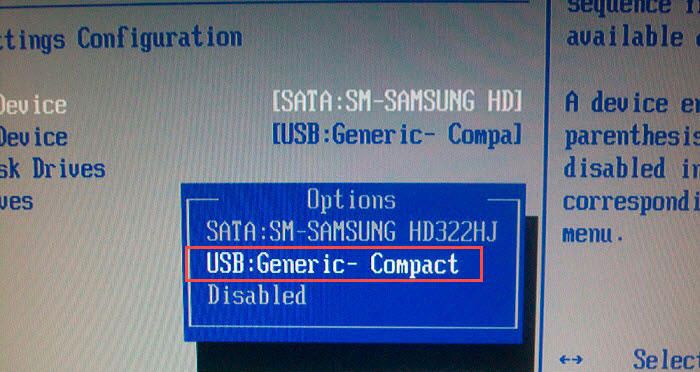
Після того як комп’ютер перезавантажився, в нього почнуть завантажуватися файли нової ОС, що зберігаються на зовнішньому накопичувачі. Якщо до цього все було зроблено вірно, користувач побачить фірмову заставку ОС Хром. Після секундного появи характерної картинки, на екрані буде вікно зі словом «Приступимо».
Власникові ПК, який встановлює в даний момент ОС Хром, слід вказати потрібну мову, розкладку, підключення до глобальної мережі. Після вказівки всіх основних параметрів, натискається кнопка «Продовжити».
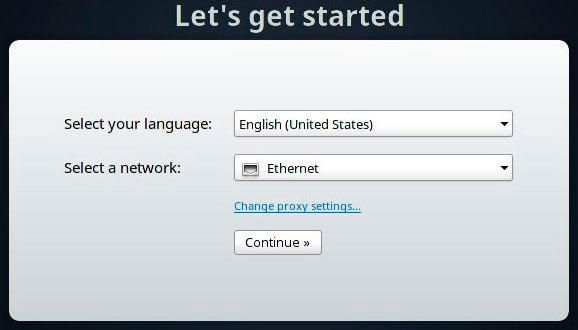
Наступне вікно — «Вхід» — саме тут повинні бути вказані особисті облікові дані, за допомогою яких здійснюється доступ до облікового запису Google. Після введення адреси і пароля, необхідно продовжити (кнопка «Вхід»), щоб операційна система змогла звірити дані і перевірити вільний доступ до аккаунту. У разі правильно зазначених параметрів, відкриється вікно, в якому користувач зможе вибрати відповідну фотографію або картинку, яка буде використовуватися в якості аватарки.
Коли Chrome OS встановиться на комп’ютер, користувач зможе явно побачити, як працює нова система через веб-оглядач Chrome. Налаштування програмного продукту можна буде змінити через головне меню фірмового браузера, який, крім трьох звичних вкладок, буде додатково оснащений ще трьома категоріями.
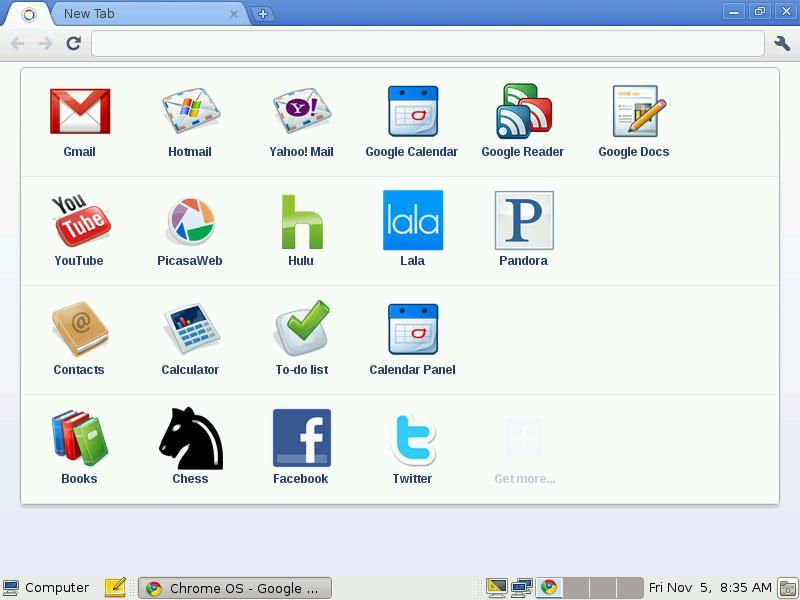
Перш ніж встановлювати швидку і зручну, як запевняють розробники, операційну систему Chrome OS, користувач може переглянути її з флеш-накопичувача, щоб випадково не пошкодити дані, що зберігаються на жорсткому диску. Якщо користувачеві цього недостатньо і він бажає переконатися в ідеальній працездатності повної версії нової ОС, слід крок за кроком виконати перелік подальших дій і повноцінно встановити Chrome OS на комп’ютер, зокрема, на жорсткий диск.
Установка ОС Хром на жорсткий диск комп’ютера
Про швидкість роботи нової ОС Хром свідчить її швидкість установки на HDD. В першу чергу, користувач повинен завантажити дані з флеш-накопичувача, так само, як це було описано вище. Потім одночасно затиснути клавіші Ctrl + Alt + T, що дозволить скористатися консоллю системи. В консолі необхідно ввести:
1
shell
Після натискання на «Enter» і подальшого відгуку ОС вводиться команда:
1
/ Usr / sbin / chromeos-install
Підтвердження кнопкою «Enter» додатково дізнається у господаря ПК про бажання встановити на комп’ютер Chrome OS. Щоб підтвердити своє бажання в діалоговому вікні слід ввести символ «y» і натиснути на «Enter». Після проведених маніпуляцій, оригінальна збірка, запропонована фірмою Dell, попросить ввести пароль (dell1234). Чергове натискання на «Enter» і в ноутбук почнуть копіюватися файли Chrome OS. Всього через кілька хвилин комп’ютер зможе завантажити нову ОС, встановлену на його HDD.

Після того як операційна система буде завантажена, можна витягти USB-накопичувач. Повноцінним функціонал Chrome OS стане тільки після того, як за допомогою Google Market на комп’ютер буде завантажено другорядні програми, ігри та розширення.
Переваги Chrome OS криються у використанні сучасних хмарних технологій, іншими словами, проста і швидка операційна система дозволяє не замислюватися споживачеві про місце, в якому буде зберігатися і синхронізуватися його інформація. Фірмовий хромбук з Chrome OS дозволить своєму власникові в будь-якому місці мати вільний доступ до своїх даних, крім того, людина зможе отримати доступ до потрібного веб-ресурсу при мінімальних витратах.
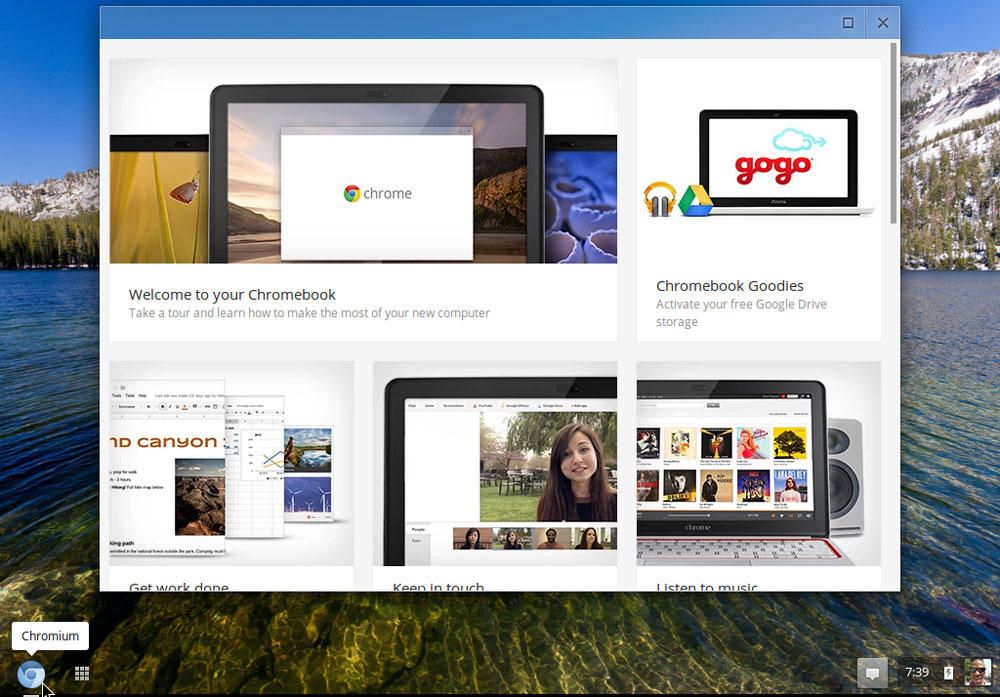
«Повернення» потенційного обсягу накопичувача
Коли установка буде завершена, користувачеві необхідно зробити ще одне важливе справу — «відродити» свій флеш-накопичувач. Справа в тому, що образ Chrome OS «з’їдає» дійсний обсяг пристрою, надаючи користувачеві всього 1 Гб. Ефективна утиліта HPUSBDisk дозволить все розставити на свої місця. Після запуску програми і підключення носія до ПК, в додатку, запущеному від імені адміністратора, необхідно натиснути кнопку «Start». Через кілька секунд накопичувач буде розблоковано. Що з’явилося вікно з попередженням слід закрити. Флеш-накопичувач необхідно дістати з порту і повернути назад, потім відформатувати.