Популярність операційної системи Андроїд для мобільних сенсорних пристроїв обумовлена її багатим функціоналом, а кількість шанувальників даної ОС в кілька разів перевищує число шанувальників інших прошивок. Що стосується конкретно планшетів, то вони працюють на різних платформах, включаючи Android і Windows, деякі з пристроїв підтримують дві або навіть три ОС, надаючи право вибору запуску тієї чи іншої системи. Який з них віддати перевагу — це питання смаку користувача. Нерідко трапляється, що власників девайсів не влаштовує встановлена виробником операційна система, і деякі користувачі всерйоз замислюються перекроїти управління ресурсами свого планшетника. При цьому в прагненні оснастити пристрій інший ОС не варто забувати про можливу відсутність адаптивності «заліза» під конкретну платформу. Якщо вас турбує установка Андроїд на планшет з Windows 7, 8, 10, то існує кілька шляхів вирішення питання. Тут в першу чергу все залежить від мети, з якою слід дотримуватися завдання, тому, можливо, не варто ускладнювати собі життя процедурою перевстановлення операційки і просто застосувати емулятор Android, не торкнувшись при цьому передбачену виробником платформу і з можливістю в будь-який момент відключити емуляцію. У разі ж, коли ви за велінням серця вирішили встановити повноцінну версію Андроїд, тут вже доведеться чимало повозитися.

Нюанси установки Android на планшет з Windows.
ВАЖЛИВО. Перевстановлення ОС не тільки позбавляє можливості скористатися гарантією на пристрій, але і в невмілих руках створює високі ризики перетворення девайса в «цеглина», тому якщо вам не так уже й важливо важливо поставити іншу операційну систему, без потрібних знань в даній області краще не шукати щастя.
Імітація ОС за допомогою програми-емулятора — більш раціональний вибір, якщо стоїть мета застосування Андроїд-додатків. Так, ви зможете запускати потрібний вам софт без необхідності змінювати систему. На планшетники можна встановлювати ОС Android на додаток до Windows, перед цим необхідно перевірити, можливо, пристрій вже з Dual Boot, де є і та, і інша операційки. Є і зовсім ризиковий варіант, який передбачає повне знесення Віндовс і установку потрібної вам ОС на пристрій. Але такі ризики нечасто можуть бути виправдані.
попередні роботи
Важливо розуміти, що встановлена вами прошивка може працювати неповноцінно, тобто деякі функції можуть просто бути відсутнім. Крім того, отримати систему Dual Boot годі й на кожному пристрої, на Intel x86 процесорах процедура проходить досить успішно, так що якщо ви намірилися перейти до рішучих дій, потрібно з’ясувати, чи підтримує «залізо» Android. Коли ви визначилися з вибором способу запуску Андроїд, замінити вісь або доповнити з можливістю перемикання між операційками, можна приступати до справи. Весь процес складається з кількох етапів і починається з підготовки. Необхідно підготувати планшет і завантажувальний флешку перед установкою системи. Завантажувальний флешку потрібно записати за допомогою Rufus, WinImage, UNetbootin або LiLi. Застосовувати з цією метою UltraISO не рекомендується, оскільки флешка може не завантажитися на пристрої.
Інструменти
Так, для роботи потрібні наступні засоби:
- необхідна версія ОС Android x86;
- Rufus для запису флешки (качаємо програми з офіційного джерела);
- GParted для роботи з розділами (завантажувальна флешка);
- USB-концентратор;
- USB-миша, клавіатура;
- USB-флешка.
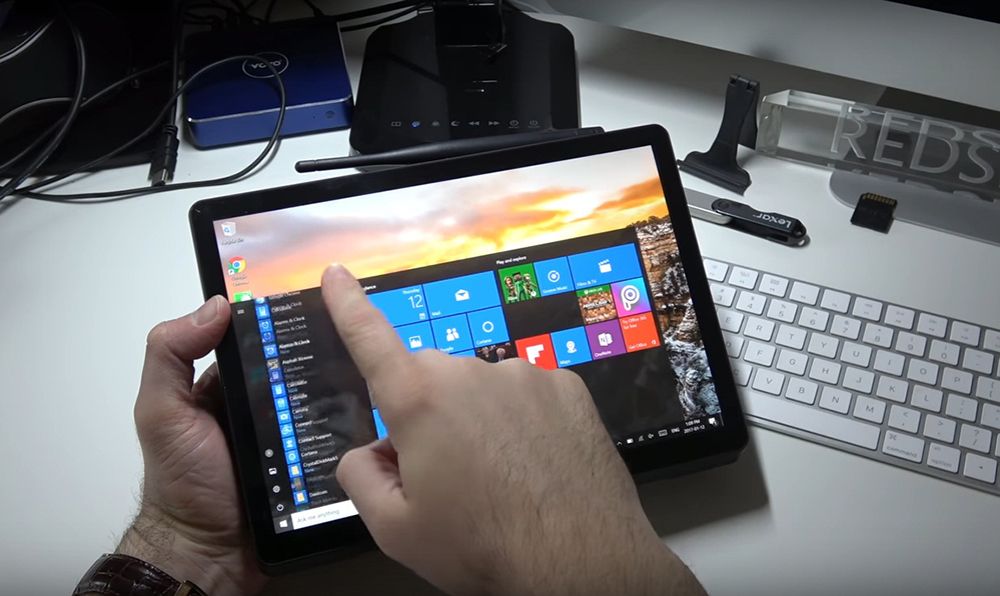
Створення настановної флешки з ОС Андроїд
Вибираємо потрібну збірку операційки, яку завантажуємо з перевіреного ресурсу. Розпаковуємо архів з установкою Android, потім починаємо процедуру запису завантажувальної флешки:
- запускаємо Rufus;
- вибираємо схему розділу GPT для комп’ютерів з інтерфейсом UEFI;
- тип файлової системи — FAT32;
- тиснемо кнопку вибору способу і вказуємо шлях до файлу ISO GParted, після чого визначиться нова мітка тому;
- тиснемо кнопку «Старт»;
- підтверджуємо дію в новому вікні і чекаємо закінчення запису на флешку.
підготовка планшета
Пам’ятаємо, що неправильні дії можуть привести до небажаних наслідків і попередньо зберігаємо важливу інформацію з пристрою на будь-який носій. Для реалізації Андроїд на планшеті під управлінням Віндовс потрібно підготувати настройки системи, відключивши Secure Boot (функція UEFI, що запобігає запуск неавторизованих ОС при пуску пристрою, що працює на Windows 8, 10). Робиться це в настройках за допомогою деактивації опції «Recovery» ( «Відновлення») у вкладці «Update and recovery» ( «Оновлення та відновлення»). Тут необхідне перезавантаження пристрою, виконуємо її. Наступним кроком буде вхід в режим BIOS, вибравши «Troubleshoot» — «Advanced Options» — «UEFI Firmware Setting». Тут в пункті «Security» ставимо «Supervisor Password», переходимо в «Boot» — «Boot Security» і виставляємо «Disabled» для скидання пароля, потім вимикаємо планшет.
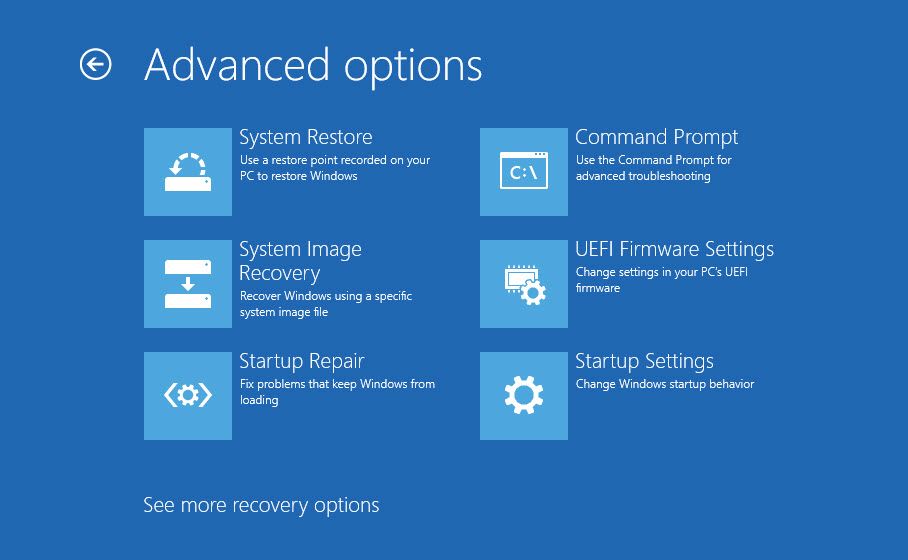
Способи реалізації платформи Андроїд на планшеті з Windows
Визначившись з цілями, вибираємо метод установки операційки. Розглянемо, як встановити Андроїд на планшет з Віндовс 10 різними способами. Серед усіх методів отримання бажаного найпростішим і безпечним буде перший — емуляція операційки. Запустити Android не складе труднощів за допомогою спеціального програмного забезпечення. Так, використовуючи цей нехитрий спосіб, ви зможете користуватися благами Андроїд-середовища без ризиків перетворення планшета (або іншого пристрою) в цеглу. Ніяких попередніх робіт при цьому проводити не потрібно.
емуляція Android
Тут все гранично просто, і впоратися з завданням здатний навіть недосвідчений користувач. Щоб безболісно встановити Android на Windows 10, 8, 7, потрібно скористатися програмним забезпеченням, симулюють робоче середовище прошивки Андроїд. Рекомендуємо до вибору для цієї мети BlueStacks, ця утиліта безкоштовна, має російський інтерфейс і масу інших переваг, чому і користується чималою популярністю. Завантажити емулятор можна з офіційного ресурсу, установка проходить стандартним чином і не вимагає від користувача спеціальних знань. Вам лише необхідно натиснути кнопку «Далі» після запуску майстра установки і «Встановити». Процедура першого запуску системи передбачає вибір мови та введення даних — для використання Андроїд потрібно мати обліковий запис Google (якщо її немає, то вам належить створити акаунт, інакше робота з магазином додатків і іншими сервісами буде неможлива). Після установки і настройки BlueStacks вам відкриваються можливості операційної системи Андроїд.
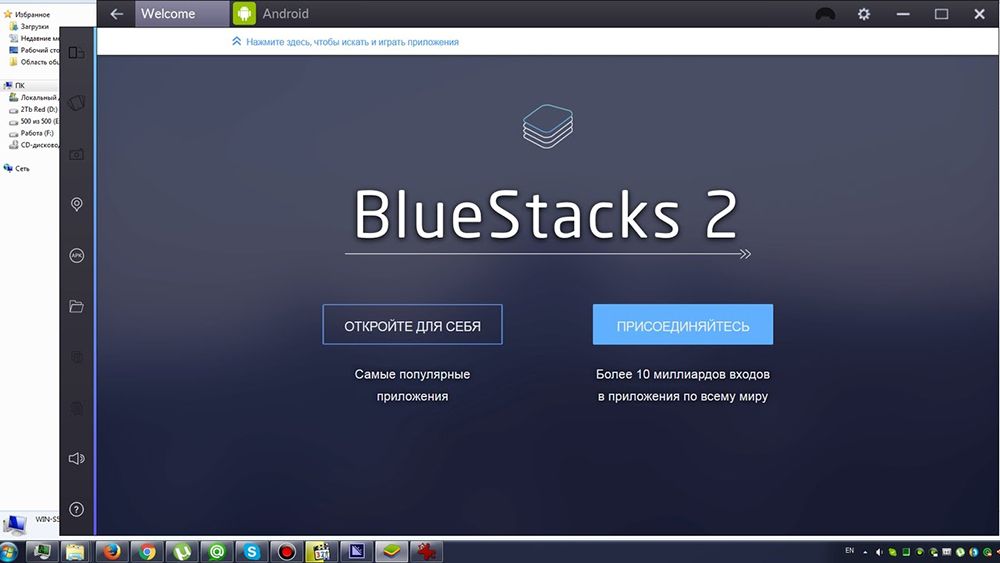
Установка Android в якості другої операційки
Батарея планшета повинна бути повністю заряджена, і поки він відключений, необхідно під’єднати USB-хаб до порту девайса. Підключаємо також клавіатуру. Після цих маніпуляцій включаємо планшет, затиснувши клавішу F12. Виник меню надасть можливість вибрати завантажувальний флешку, вибираємо її і встановлюємо Андроїд, слідуючи підказкам. В ході установки будуть з’являтися запити, які визначають параметри ОС, користувачеві потрібно лише всюди проставляти значення «Yes» (Y). Процес виконання і запити не надто відрізняються для різних версій операційних систем, але не критично. Про завершення процедури свідчить напис, що повідомляє, що конфігурація встановлена, тиснемо Enter для продовження. Якщо система вдало стала на пристрій, ви побачите меню вибору ОС при запуску планшета, але в деяких випадках доводиться завантажувати Андроїд, утримуючи клавішу F12.
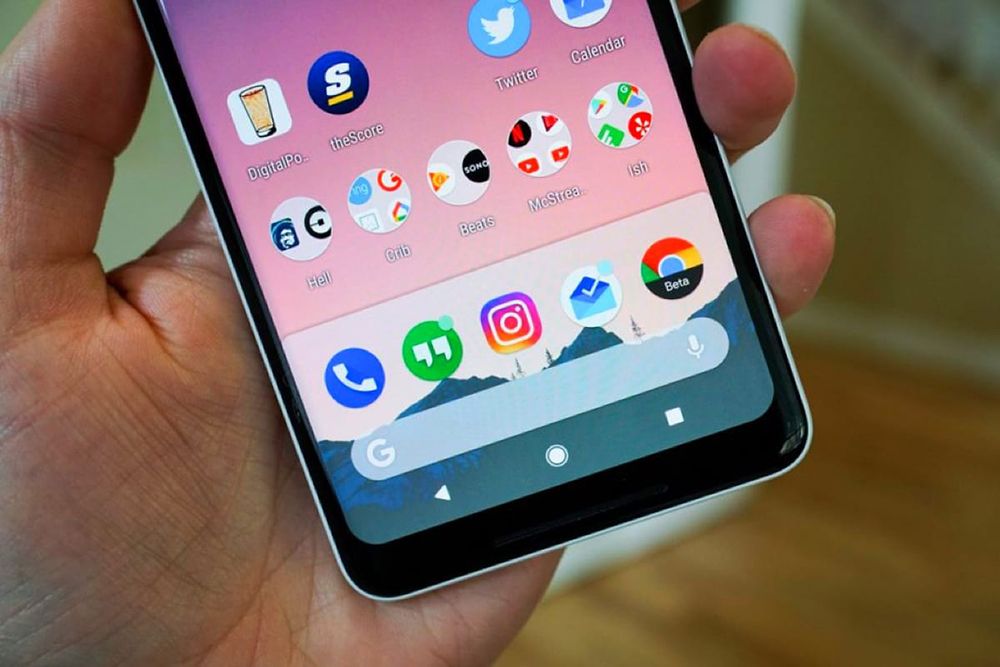
Установка Android замість Windows
Якщо ви, зваживши всі ризики і позитивні моменти, прийшли до висновку, що Віндовс вам більше зовсім не потрібна, приступаємо до більш рішучих заходів, що дозволяє повністю знести Вінду, залишивши встановлену ОС Андроїд. До виключеному планшету підключаємо хаб і до нього клавіатуру, миша, завантажувальний флешку GParted, після чого тиснемо клавішу Esc кілька разів для появи системи Bios, де виконуємо наступні дії:
- вибираємо Boot Manager;
- вказуємо флешку, на якій GParted, тиснемо Enter і завантажив з накопичувача;
- виберемо четверту сходинку вікна «Gparted Live Safe gfraphic setting (vga = normal)», тиснемо Enter і чекаємо;
- в черговому вікні виберемо рядок «Keep kernel keymap», тиснемо Enter, чекаємо;
- з’явиться можливість вибрати мову, для цього включаємо на клавіатурі клавішу Num Lock (якщо вона не активна) і вводимо «24» (російський), тиснемо Enter;
- на наступний запит вводимо «0», потім Enter, очікуємо завантаження графічної оболонки;
- тепер можна побачити всі розділи, тут знаходимо ті, які стосуються Windows (MSR розділ, основний і розділ відновлення). Натискаючи на кожному з них правою кнопкою мишки, вибираємо з контекстного меню опцію «Delete» ( «Видалити»), видаляємо їх по черзі;
- в нижній частині вікна викликаємо контекстне меню і активуємо опцію «Застосувати всі операції», ці розділи будуть видалені;
- після цього натискаємо на розділі «Data Android» правою кнопкою маніпулятора для виклику меню і вибираємо опцію «Змінити розділ», застосовуємо найбільше значення розміру і підтверджуємо;
- в нижній частині вікна програми знову викликаємо контекстне меню, вибираємо опцію «Застосувати всі операції», і розділ під Андроїд буде збільшений.
Після перерахованих вище маніпуляцій виходимо з програми, вимикаємо планшет і від’єднуємо USB-пристрої. При включенні девайса із завантаженням Андроїд тепер можна використовувати більше простору, яке раніше було зайнято Віндовс.
Рівень підготовки користувача повинен відповідати складності виконання завдання. Пам’ятайте, що процедура завжди пов’язана з ризиками, тому без крайньої на те необхідності і навичок не слід застосовувати способи повної установки системи, а для більшості завдань цілком достатньо емулятора.





