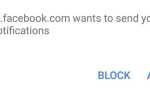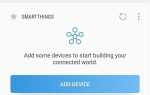Зміст
- 1 Крок 1. Завантажте файл 9.0 Pie на Android
- 2 Крок 2. Налаштуйте Fastboot на Mac
- 3 Крок 3. Перенесіть файли Android P на платформу-інструменти
- 4 Крок 4. Розблокуйте параметри розробника (якщо ви ще цього не зробили)
- 5 Крок 5. Увімкніть розблокування OEM
- 6 Крок 6: Підключіть Pixel до Mac у режимі завантажувача
- 7 Крок 7. Розблокуйте завантажувач
- 8 Усунення несправностей: «Помилка таблиці розділів не існує»
При встановленні нового програмного забезпечення для розробників Android Developer Preview 9.0 досить легко, якщо ви користуєтеся ПК з Windows, це трохи складніше, якщо ви хочете використовувати macOS. Щоб допомогти вам отримати останню операційну систему Android на телефоні Google Pixel, ми зіпсуємо весь процес, тому використання Macintosh може бути таким же простим, як використання Windows.
Це не зовсім надійний метод для встановлення образу Android Pie з Pixel, але є деякі поради щодо усунення несправностей в кінці цієї статті, якщо у вас виникнуть деякі поширені проблеми. Якщо щось трапиться, що немає в списку, дайте нам знати в коментарях і ми постараємося допомогти вам!
Крок 1. Завантажте файл 9.0 Pie на Android
Щоб завантажити останню версію Android Pie на Pixel, Pixel XL, Pixel 2 або Pixel 2 XL, перейдіть на пульсуючу сторінку Google P попереднього перегляду Android, а потім завантажте відповідний файл для свого пристрою Pixel. Після завантаження перейдіть до папки «Завантажені файли» і розпакуйте її, якщо вона не зробить це автоматично.
![]()
Крок 2. Налаштуйте Fastboot на Mac
Щоб пізніше розблокувати завантажувач і завантажити зображення системи, нам потрібен встановлений Fastboot, який можна знайти в SDK платформи-засоби від Google. Ви можете завантажити останню версію прямо з Google. Це посилання завжди буде найсучаснішою версією, тому завжди використовуйте її, коли ви хочете, щоб остання версія була доступна.
Після завантаження розпакуйте платформу -tools-latest-darwin.zip у папку «Завантаження», якщо ви ще не розпакували. Я хотів би перенести отриману папку «інструменти платформи» до моїх «Служб», але ви можете залишити її в «Завантаженнях», якщо хочете.
- Додаткова інформація: Як встановити ADB Fastboot на Mac, Linux Windows
![]()
Крок 3. Перенесіть файли Android P на платформу-інструменти
Щоб було легше пізніше, перетягніть всі файли в папку попереднього перегляду розробника Android Pie, витягнуті на кроці 1, у папку «інструменти платформи», де б ви не розмістили. Ви також можете просто скопіювати та вставити їх, якщо ви не хочете перетягувати.
![]()
Крок 4. Розблокуйте параметри розробника (якщо ви ще цього не зробили)
Потрібно ввімкнути «розблокування OEM» у Pixel. Цей параметр можна знайти лише в секретній папці, яку може розблокувати кожен.
Відкрийте свої налаштування звичайним способом, потім виберіть «Система». Потім натисніть кнопку «Про телефон», а потім клацніть «Створити номер» у нижній частині щонайменше 7 разів за короткі проміжки часу, поки не з’явиться повідомлення «Ви зараз програміст» (вам може знадобитися ввести PIN-код перед відображенням повідомлення).
- Додаткова інформація: Як увімкнути параметри програмування на телефоні або планшеті
Крок 5. Увімкніть розблокування OEM
Тепер, коли «Параметри розробника» були розблоковані, поверніться до меню «Система» в меню Налаштування і торкніться невідкритої опції. Прокрутіть вниз і знайдіть «OEM Unlock», а потім переконайтеся, що він увімкнено. Якщо він виділено сірим кольором і вже включений, є хороший шанс, що ваш завантажувач вже розблоковано.
- Додаткові відомості: Повне керівництво з прошивання зображень із заводу за допомогою Fastboot
Крок 6: Підключіть Pixel до Mac у режимі завантажувача
Щоб запустити команди Fastboot, ваш Pixel повинен бути в режимі завантажувача, щоб вимкнути Pixel. Коли екран чорний, натисніть і утримуйте кнопки живлення та зменшення гучності протягом 10 секунд, доки не з’явиться завантажувач Android. Фото робота Android з’явиться з відкритою панеллю доступу, а також «Запуск» у верхній частині та деяка інформація про пристрій у нижньому лівому куті. Після цього підключіть Pixela до комп’ютера Mac за допомогою відповідного кабелю USB.
Якщо ваш завантажувач вже розблоковано, тепер можна перейти до кроку 8.
Крок 7. Розблокуйте завантажувач
Якщо ви ще не розблокували свій завантажувач, вам слід це зробити зараз. Як ви знаєте, якщо ви розблоковані чи ні? Якщо ви щойно прийшли з кроку 6, у нижній частині екрана також буде сказано «заблоковано» або «розблоковано». Крім того, після перезавантаження Pixel, якщо ви побачите значок розблокованого блокування внизу сторінки «Ласкаво просимо» Google, його буде розблоковано. Якщо там немає нічого, ви не є, і ви повинні зробити цей крок, перш ніж продовжити.
Також пам’ятайте, що розблокування завантажувача очистить Pixel, тому якщо у вас є фотографії або музика, яку потрібно зберегти або синхронізувати з хмарою, зробіть це зараз.
- Додаткова інформація: Як розблокувати завантажувач на телефоні Google Pixel
Відкрийте програму Термінал на MacOS, а потім виконайте таку команду: cd (змінити каталог) у папці «інструменти платформи» з усіма надбудовами. Якщо ви змінили розташування цієї папки з «Завантаження», просто заміните команду «Завантажити» на потрібне місце.
![]()
Усунення несправностей: «Помилка таблиці розділів не існує»
Якщо повідомлення «FAILURE (віддалена: таблиця розділів не існує)» з’являється в кінці миготіння на кроці 9, це, ймовірно, добре, і ви можете спробувати перезапустити Pixel, так само, як з повністю успішною установкою. Це має продовжувати працювати. Однак, якщо ви не хочете ризикувати, ви захочете виконати певну роботу, щоб запобігти цьому.
У папці «tool-tools» розпакуйте файл .zip, починаючи з «image». Після цього видаліть файл .zip, відкрийте нову папку, а потім видаліть «system_other.img» із вмісту. Тепер виберіть папку, що починається з «image», клацніть правою кнопкою миші на ній, а потім виберіть «Compress», щоб створити новий .zip-файл. Видаліть папку, в якій зберігається новий файл .zip, який ефективно замінює старий .zip-файл. Потім повторіть спробу 9.
![]()
Якщо він все ще не працює, замість того, щоб робити все, розпакуйте щойно створений файл, а потім скопіюйте всі файли зображень до папки інструментів платформи, щоб зробити їх поодинці. Замість кроку 9, використовуйте наступну команду для надсилання нового завантажувача до Pixel. Звичайно, замініть файл «imloader» .img на той, який є для вашого конкретного Pixel, який знаходиться в папці «platform-tools».