Сьогодні в світі програмного забезпечення з серйозних розробок вже і не залишилося таких, які мають такий елемент управління, як командний рядок (КС). У Автокаде вона була введена ще на зорі появи програми та прекрасно себе зарекомендувала з багатьох причин.

По-перше, багато команд AutoCAD досить складні і вимагають введення безлічі параметрів, зате їх відображення і хід роботи в КС дозволяє розробнику зорієнтуватися, що робити далі. Можна сказати абсолютно однозначно, що командний рядок Автокада — прекрасний засіб досить швидкого вивчення даної системи проектування.
По-друге, при розробці креслення часто доводиться виконувати одні й ті ж операції, але з різними значеннями параметрів. КС пам’ятає все раніше виконані дії. Можна звернутися до її вмісту і отримати всі раніше введені параметри.
По-третє, деякі команди Автокада просто недоступні через панелі інструментів або меню, їх можна виконати, лише запровадивши в КС.
Іншими словами, описуваний елемент дуже важливий, не випадково його зробили доступним і в текстовому вікні, що містить історію роботи з командами. Історія виводиться по кнопці F2.
При роботі з Автокад завжди потрібно мати на увазі одну дуже важливу обставину — якою версією ви користуєтеся. Версій безліч, і порядок роботи з командами в них різниться. Всі наведені нижче дії відносяться до версій, починаючи з 2006 року.
Прості прийоми роботи з КС
За замовчуванням КС завжди знаходиться в нижній частині екрана між закладками режимів Model-Layout і рядком стану. Також за замовчуванням вона має розмір в 3 рядки.
Таке розташування і розмір треба визнати найвдалішим, і міняти його немає необхідності. Але якщо дозволяють креслення і розміри екрану, об’єкт можна збільшити за висотою, вставши на його верхню межу і потягнувши вгору — звичайний прийом зміни розміру подібних об’єктів в Windows.
Можна і зменшити розмір цього вікна, але не менше ніж до одного рядка.
Найпростіший спосіб прибрати КС з екрану — просто використовувати комбінацію клавіш «Ctrl + 9». Повторне натискання на ці клавіші і дозволить вирішити задачу, як включити командний рядок в Автокад.
Є ще один прийом повернути командний рядок в Autocad або прибрати її, але він залежить від того, в якому режимі працює додаток.
Якщо робота відбувається в режимі робочого простору «Малювання та анотації», то потрібно відкрити набір команд меню «Вид». Тут є спеціальна кнопка — «Командний рядок». Натискання на цю кнопку і дозволяє проводити відновлення або приховування даного елемента.

Управління командним рядком на стрічці
Якщо Автокад представлений в класичному режимі роботи, то щоб відкрити рядок, потрібно зайти в меню «Сервис» і в який з’явився списку вибрати пункт «Командний рядок». Щоб командний рядок в Автокад пропала, знову натисніть на цей пункт меню. Власне, ця дія — більш складний аналог дії «гарячих клавіш» «Ctrl + 9».
Іншим, більш просунутим способом вирішити питання, як повернути командний рядок, є «динамічний введення» команд, що запускається з «F12».
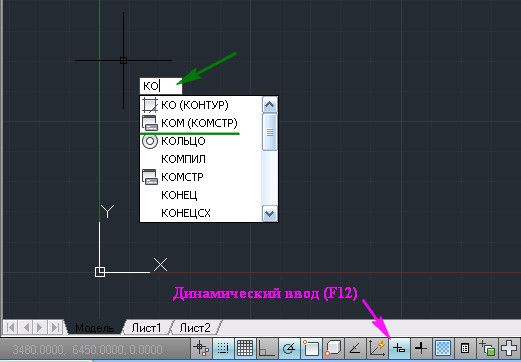
Включення командного рядка за допомогою команди
У який з’явився поле динамічного введення набираємо команду «КОМСТР» (це для російськомовної версії Автокад) або «_commandline» — рядок з’явиться на екрані.
Щоб приховати також передбачена своя команда — «ПРИХОВАТИ командного рядка» або «_commandlinehide». Власне, набирати таку довгу команду не доведеться — під час набору в випадаючому списку вам буде запропоновано декілька можливих варіантів, з яких ви і зможете вибрати потрібний.
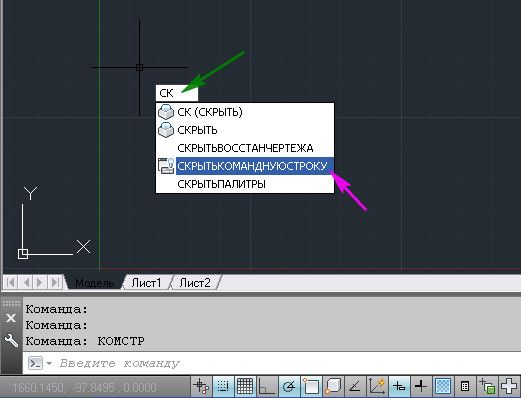
Відключення командного рядка за допомогою команди
Якщо ви приховали КС, то не забудьте, що вона вам як і раніше доступна в текстовому вікні. Там теж можна управляти висновком КС за допомогою наведених команд.
Складнощі старих версій
УВАГА. Звертаємо увагу — якщо у вашому розпорядженні цілком працездатні версії AutoCAD (а вони у багатьох відношеннях навіть краще, по крайней мере, не так навантажені непотрібними функціями), але старіші, всі прийоми роботи з КС в них повністю збігаються з прийомами роботи пізніших версій .
Але в старих версіях утруднено відображення випадково прибраній КС. Це доведеться виконувати вже через реєстр.
Проблема полягає в тому, що ви також можете «витягнути» вікно команд, зробивши його плаваючим, прямо в центр екрана. Також можете при цьому міняти розмір об’єкта, розтягуючи його межі. Але не варто в цьому випадку глибоко тягнути вікно вниз. Це викличе просто його зникнення, відновлення вже буде неможливо. У цих версіях не працює «Ctrl + 9», і немає команд «_commandline» і «_commandlinehide».
Не допоможуть ні перезавантаження програми, ні перезавантаження системи. Справа в тому, що всі подібні зміни вносяться до реєстру, який доведеться відновлювати вручну. В системі файлів є успішної реєстрації гілка реєстру — файл acadaut.reg, але відновлення через запис гілки в реєстр не працює. Мабуть, після зміни в самому реєстрі тут же відбувається і збереження відповідної гілки.
Можна визнати таку поведінку програми недоліком розробників, адже так «смикнути» вікно вниз — звичайна справа при їх переміщенні. Але нічого не поробиш, для відновлення доведеться шукати все входження параметрів Автокада в реєстр і змінювати параметри виведення КС.
Ще раз нагадуємо, що такі «муки» вам загрожують, якщо у вас версія Автокада гірше версії 2006 року. Ну, або якщо ви занадто активно орудуєте мишкою, тим більше захоплюючи вікна та інструментальні панелі і переміщаючи їх куди попало.





