Тачпад являє собою сенсорну панель, яка працює як миша в настільному комп’ютері. Спочатку багато користувачів з недовірою ставляться до цієї частини ноутбука, так як вона здається незручною. Насправді, все це просто справа часу — при тривалому користуванні тачпад стає не менш комфортним, ніж миша.

При роботі портативного комп’ютера не завжди є можливість використовувати зовнішню мишу
Інша справа, що не завжди при включенні сенсорна панель працює і реагує належним чином, тому слід знати, як її включити і якщо налаштувати для найбільш зручного користування. Давайте розберемося, як включити тачпад на ноутбуці і міняти його налаштування.
Як включити тачпад?
Є кілька таких способів включення сенсорної панелі:
- На багатьох сучасних ноутбуках є невелике заглиблення безпосередньо біля сенсорної панелі — використовуйте його для включення або виключення тачпада. Якщо у вас немає такої поглибленої кнопки, скористайтеся наступним способом.

- На кожному лептопі є функціональна клавіша Fn, яка служить для виконання різних завдань при натисканні її з кнопками ряду від F1 до F12 Одна з них спеціально відведена для запуску роботи тачпада і найчастіше на ній є відповідна відмітка. Тому спробуйте натиснути Fn з однією з клавіш цього ряду, або скористайтеся по черзі кожною з них.
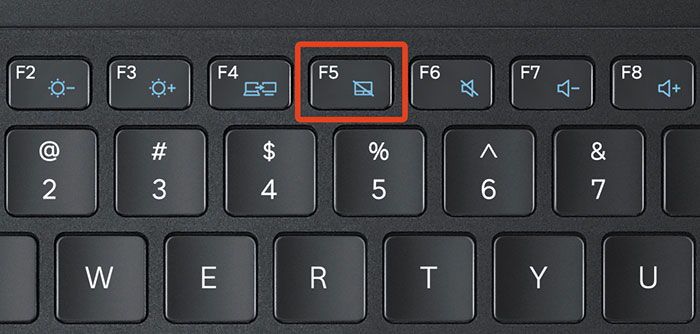
- Можливо, тачпад вимкнений в самій системі, і його потрібно активувати через BIOS — зайдіть в меню при запуску ноутбука або його перезавантаження, знайдіть розділ Pointing Device, де буде вказано пристрій. Щоб включити його, потрібно вибрати варіант Enable, вимкнути — Disable. Не забудьте зберегти зміни, вибравши комбінацію F10 або іншу, навпроти якої значиться варіант Save and Exit.
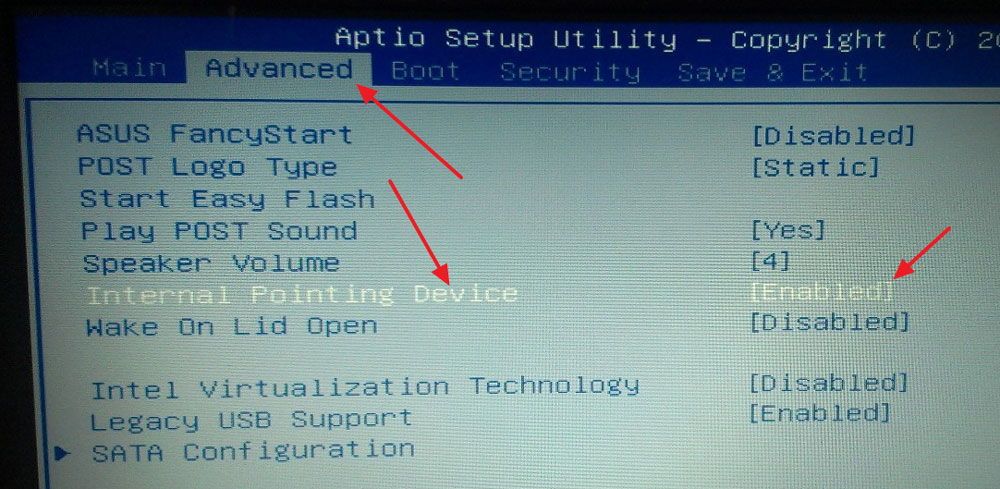
Якщо все вищенаведені дії не дали результату, варто перевірити, чи все в порядку з драйверами — можливо, вони застаріли. Щоб зробити це, виконайте наступне:
- Через Пуск зайдіть в меню Панель управління і виберіть пункт Диспетчер пристроїв.
- Знайдіть розділ Миша, рядок тачпада і перегляньте властивості обладнання — якщо драйвера застаріли або не працюють (так буває після заміни операційної системи), про це буде сказано в вікні.
- Якщо з драйверами щось не так і їх потрібно оновити або перевстановити, комп’ютер зробить це самостійно, або ви можете необхідні файли в інтернеті і вказати до них шлях у властивостях обладнання.
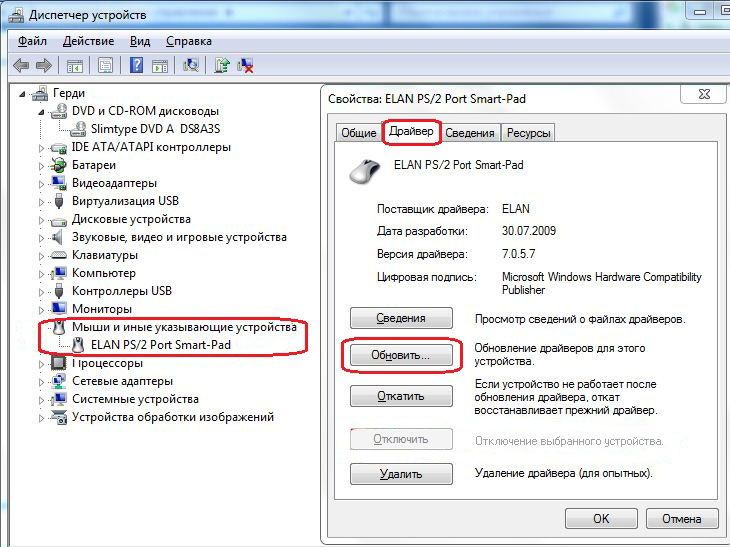
Якщо ви не можете включити тачпад через операційну систему, комбінації клавіш, BIOS, швидше за все, справа в несправності устаткування — в такій ситуації вам доведеться нести ноутбук в ремонт.
Налаштування тачпада
Крім того, що цю деталь можна ввімкнути або вимкнути, тачпад можна налаштувати так, щоб вам було максимально зручно користуватися ним в роботі або на дозвіллі. Давайте розберемося, як можна поміняти його налаштування.
Отже, щоб міняти параметри роботи тачпада, слід виконати такі дії:
- Зайдіть через Пуск в Панель управління.
- Виберіть диспетчер пристроїв і розділ Миша.
- Відкрийте рядок з назвою тачпада, виберіть властивості і у вікні під ім’ям обладнання натисніть на параметри.
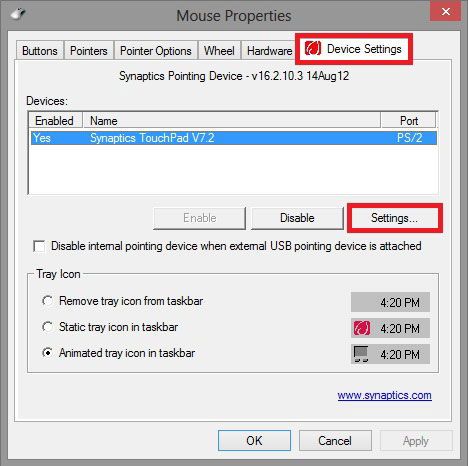
Які настройки можуть бути корисні для вас? Зверніть увагу на наступні параметри:
- Ви можете включити або відключити прокрутку, активувати функцію ChiralMotion, яка дозволяє перегортати сторінки не тільки зверху вниз, але і круговим рухом — це зручно, якщо ви робите прокрутку довгого документа або сайту.
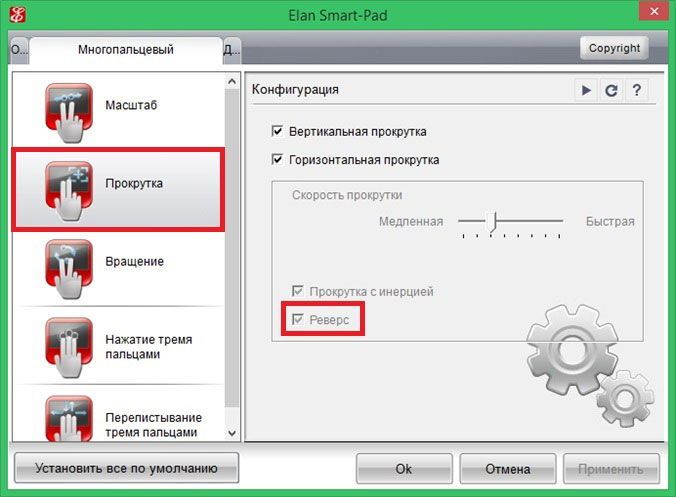
- Сучасні моделі ноутбуків підтримують мультитач, яка дозволяє працювати з тачпадом не одним, а кількома дотиками, що розширює його функціональність — активувати цей інструмент теж можна тут, в параметрах пристрою.
- Одним з найважливіших інструментів є чутливість, її можна відрегулювати за такими критеріями, як торкання випадкові і при наборі пальцями. Наприклад, якщо ви постійно зачіпаєте тачпад при друку, і він реагує, варто знизити шкалу в параметрі Контроль торкання долонею. Якщо ж ви хочете, щоб сенсорна панель менше або більше відгукувалася на дії пальцями, виберіть пункт Чутливість торкання.
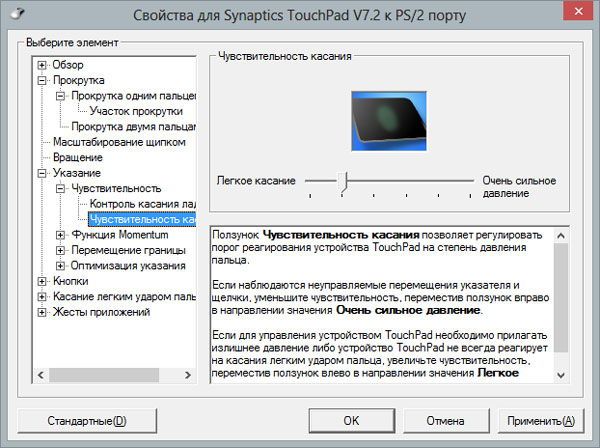
- У деяких випадках, якщо ви все одно постійно зачіпаєте тачпад при друку, можна активувати його блокування при користуванні клавіатурою — так ви будете напевно впевнені, що курсор залишиться на своєму місці, і не буде прокручувати сторінки до тих пір, поки ви вводите текст або тиснете на окремі кнопки.
- Додатково налаштовуються швидкість переміщення курсора, область тиску на різні частини сенсорної панелі і швидкість прокрутки.





