Що це за режим — гібернація?
Дорогі друзі, сьогодні ми з вами дізнаємося, як відключити, включити гібернацію Windows 7 або 10. Але перед виконанням дій важливо дізнатися про саме поняття. Це допоможе вам зрозуміти, що саме потрібно робити, яких помилок слід уникати і так далі. Варто відзначити, що всі дії ви виконуєте на свій страх і ризик.

Режим глибокого сну в деякому роді може нагадувати режим сну на пристрої. Але цей режим все ж має принципові відмінності. Наприклад, «Сон» служить своєрідною паузою для процесів, які виконуються на ноутбуці або планшеті, під час якої комп’ютер все ще споживає деяку енергію, залишаючись при цьому в робочому стані (відключається екран, жорсткий диск, система охолодження і так далі). Гибернация же працює набагато складніше: працює лише харчування для підтримки дати, часу в Біосе. На комп’ютері зберігається копія оперативки вашого пристрою. Виходить, що при виході з глибокого сну всі дані відновлюються.
Рядовий користувач може подумати: а які, власне, є відмінності? Якщо процес відрізняється, а на виході ми отримуємо один і той же результат, то яка різниця? Справа в тому, дорогі читачі, що процес виходу з глибокого сну займає трохи більше часу, ніж вихід зі сну (приблизно десять секунд в першому випадку, а в другому близько двох секунд). І також тут витрачається набагато менше енергії. Особливо це буде актуально для користувачів пристроїв, батарея яких дуже мало тримає заряд. Наприклад, якщо ви робите якусь роботу, а на вашому пристрої мало зарядки і вам потрібно їхати на роботу, то гібернація буде як-ніяк до речі.
Як включити або відключити?
Для того щоб увійти в режим гібернації на вашому ноутбуці або комп’ютері, досить запустити меню вимикання ноутбука (де ви вибираєте «Завершення роботи», «Сон» і так далі) і вибрати пункт «глибокого сну».
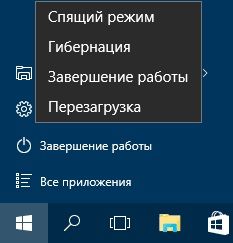
Функція переходу в режим
Але що робити, якщо такого вибору у вас немає? Це поширене явище, тому боятися його не потрібно. Ми зараз з вами спробуємо включити його:
Як включити або відключити режим гібернації Windows
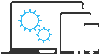 Налаштування домашнього обладнання
Налаштування домашнього обладнання
8 (800) 775 83 62
викликати майстра
- Головна
- Реклама
- мережі
- (5) Bluetooth
- (58) Wi-Fi
- (37) Інтернет
- пристрої
- (78) Комп’ютер
- (46) Модеми
- (61) Ноутбук
- (19) Планшет
- (151) Роутери
- (77) Смартфон
- програми
- (35) Ігри
- (1081) Рішення
- (79) Рейтинги
- Smart TV
- ОС
- (84) Android
- (126) Apple
- (95) Linux
- (404) Windows
ГлавнаяОпераціонние сістемиWindows
Управління режимом глибокого сну в Windows
Що це за режим — гібернація?
Дорогі друзі, сьогодні ми з вами дізнаємося, як відключити, включити гібернацію Windows 7 або 10. Але перед виконанням дій важливо дізнатися про саме поняття. Це допоможе вам зрозуміти, що саме потрібно робити, яких помилок слід уникати і так далі. Варто відзначити, що всі дії ви виконуєте на свій страх і ризик.

Режим глибокого сну в деякому роді може нагадувати режим сну на пристрої. Але цей режим все ж має принципові відмінності. Наприклад, «Сон» служить своєрідною паузою для процесів, які виконуються на ноутбуці або планшеті, під час якої комп’ютер все ще споживає деяку енергію, залишаючись при цьому в робочому стані (відключається екран, жорсткий диск, система охолодження і так далі). Гибернация же працює набагато складніше: працює лише харчування для підтримки дати, часу в Біосе. На комп’ютері зберігається копія оперативки вашого пристрою. Виходить, що при виході з глибокого сну всі дані відновлюються.
Рядовий користувач може подумати: а які, власне, є відмінності? Якщо процес відрізняється, а на виході ми отримуємо один і той же результат, то яка різниця? Справа в тому, дорогі читачі, що процес виходу з глибокого сну займає трохи більше часу, ніж вихід зі сну (приблизно десять секунд в першому випадку, а в другому близько двох секунд). І також тут витрачається набагато менше енергії. Особливо це буде актуально для користувачів пристроїв, батарея яких дуже мало тримає заряд. Наприклад, якщо ви робите якусь роботу, а на вашому пристрої мало зарядки і вам потрібно їхати на роботу, то гібернація буде як-ніяк до речі.
Як включити або відключити?
Для того щоб увійти в режим гібернації на вашому ноутбуці або комп’ютері, досить запустити меню вимикання ноутбука (де ви вибираєте «Завершення роботи», «Сон» і так далі) і вибрати пункт «глибокого сну».
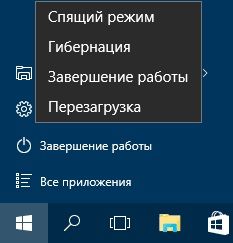
Функція переходу в режим
Але що робити, якщо такого вибору у вас немає? Це поширене явище, тому боятися його не потрібно. Ми зараз з вами спробуємо включити його:
- В меню «Стандартні» Пуска знайдіть, потім запустіть командний рядок від імені адміністратора. Або ж скористайтеся полем пошуку для більш швидкого доступу до потрібної програмі.
- Введіть powercfg -h on, потім клацніть по клавіші Enter на вашій клавіатурі.
- Обов’язково перезавантажте комп’ютер для внесення змін.
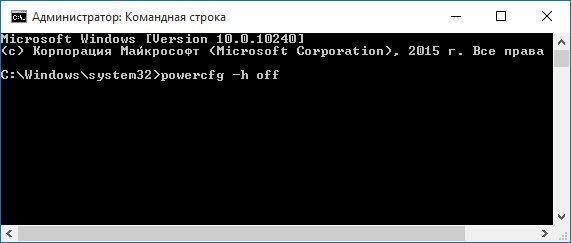
Команда powercfg -h on
Як можна було помітити, зробити це було дуже легко. Таким же простим способом можна відключити режим гібернації в Windows 7 або 10. Якщо у вас з яких-небудь причин немає доступу до командного рядка, то починайте читати з четвертого пункту.
- В меню «Стандартні» знайдіть і запустіть командний рядок від імені адміністратора. Або ж скористайтеся полем пошуку для більш швидкого доступу до потрібної програмі.
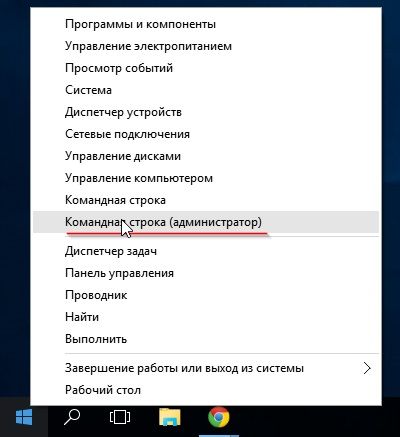
Відкриваємо командний рядок
- Введіть powercfg -h off, потім натисніть кнопку Enter.
- Тепер перезавантажте комп’ютер, для того щоб зміни вступили в силу.
- Відключити цей режим можна також через меню панелі управління. Для цього запустіть її через «Пуск».
- Далі, відкриваємо вкладку «Система і безпека».
- Відкрийте пункт «Електроживлення», натисніть на кнопку для настройки плану.
- У діалоговому вікні вибираємо кнопку для зміни додаткових параметрів. У блоці «Сон» встановіть нуль хвилин для вкладки «глибокого сну після». Якщо такого параметра немає, то, можливо, він у вас навіть не включений на пристрої. Перевірте свої параметри: швидше за все, використовується «Сон» на ноутбуці або комп’ютері.
Чи шкідливий глибокого сну?
Дуже часто користувачі задаються цим питанням. Однозначної відповіді немає, так як не можна стверджувати, що його використання добре чи погано. Виходячи з описаного раніше принципу роботи (перший блок) цього режиму можна сказати, що його використання не сильно шкодить вашому комп’ютеру або ноутбуку. Ви навіть можете не помітити його вплив, так як поломки від його використання справу настільки рідкісне, що частота прагне до нуля. Ви можете сміливо користуватися ним: навряд чи виробник навмисно включив таку функцію, щоб поламати своє дітище, на яке він же дає річну (а то і більше) гарантію.
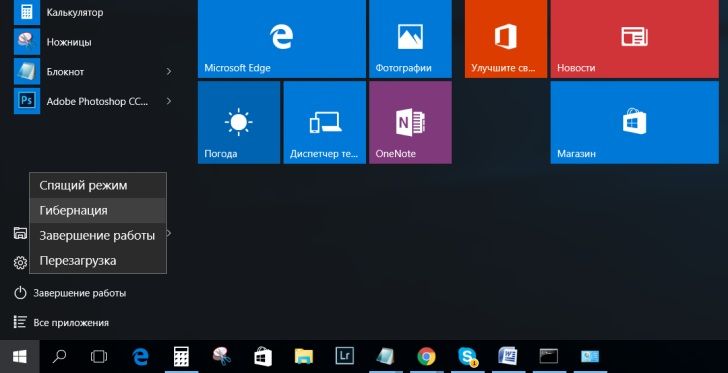
Сплячий режим
Про «Сон» можна сказати те ж саме. Зверніть увагу, що такий режим практично не зустрічається на сучасних пристроях, так як споживає набагато більше енергії, ніж обговорюваний. Наприклад, планшетні комп’ютери під управлінням ОС Windows 10 переводяться через деякий час в гібернацію. Пов’язано це з економією батареї такого типу пристроїв. Варто також відзначити, що ця настройка прописана самою операційною системою, тобто щось налаштовувати користувачеві самостійно не потрібно.
Підведемо підсумки
Шановні читачі, сьогодні ми розібрали з вами таке питання, як включення, відключення глибокого сну на комп’ютері або ноутбуці. Як ми з вами зрозуміли, подібна настройка електроживлення більше актуальна для власників пристроїв, які працюють від акумулятора: можна зберегти дані вашої роботи подібно «Сну», при цьому довше зберігати заряд батареї ноутбука або планшета. Ці параметри дозволяє налаштувати як Windows 7, так і 10, тому проблем не буде з цим.
Зверніть увагу, що зміна деяких системних параметрів може негативно позначитися на роботі персонального комп’ютера. Тоді може знадобитися додатковий похід до спеціалізованого сервісного центру, якого багато всіляко намагаються уникати. Але краще піти туди відразу, якщо непоправні вашими силами проблеми все ж з’явилися. Не забуваємо ділитися своєю думкою, а також враженням в коментарях, дорогі!





