Операційна система Убунту хоч і перевершує за деякими параметрами Windows, але теж здатна псувати користувачеві настрій, видаючи помилки. Одна з таких — недоступність файлової системи. Причому стосується це як звичайних флешок, так і жорстких дисків в деяких ситуаціях. Вирішити проблему можна. Однак і досвідчені користувачі не завжди знають, як виправити помилку, коли Ubuntu видає: «Файлова система доступна тільки для читання». Відповідь ми постаралися дати в цій статті.

Причин виникнення проблем із доступом до файлів в Ubuntu може бути кілька.
несправність носія
В першу чергу варто перевірити, чи точно справна ця файлова система. У випадку з флеш-картою зробити це легко. Спробуйте відкрити її з комп’ютера на Windows. Інша система може швидко знайти неполадки на накопичувачі. Те ж саме стосується карт пам’яті, китайських плеєрів і інших дешевих носіїв інформації. Часто справа може бути в них.
У разі, коли проблемним є жорсткий диск, виконати перевірку буде набагато важче. Якщо на вашому комп’ютері стоїть дві системи, перевірте, чи справно працює ваш HDD на Windows. Ці способи дозволять визначити вогнище несправності.
форматування
У багатьох випадках повернути працездатність допомагає просте форматування файлової системи. Особливо легко це зробити на флешці. Правда, не завжди ми готові розлучитися з тією інформацією, яка на ній вже є. Перекиньте всі дані на комп’ютер під керуванням Віндовс і відформатуйте проблемний накопичувач.
З диском навряд чи у кого-то підніметься рука зробити таке. Форматування може знищити багато важливої інформації. Тим більше, якщо пошкоджена файлова система Ubuntu, проблему треба шукати в іншому місці.
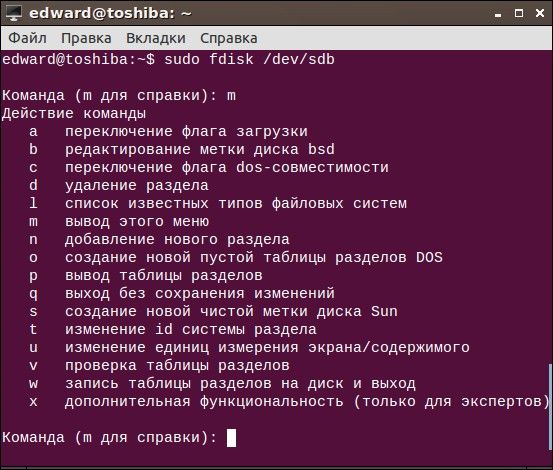
Перевірка на наявність помилок
Перевірити диск на наявність помилок можна не тільки на Windows. Убунту також володіє достатнім арсеналом для цього. Зробити це можна і за допомогою команд, і користуючись спеціальним додатком. Спочатку розберемо спосіб, який використовує стандартні засоби.
Переглядаємо список накопичувачів:
fdisk -l
Перевіряємо конкретний накопичувач:
hdparm -i / dev / sdf | grep Model
У прикладі взято sdf, але у вас назву диска може відрізнятися.
Якщо те був примонтовано, то перед тим, як перевіряти, це дія потрібно скасувати:
umount / dev / sdf1
Тепер перевіряємо тому на бедблокі — проблемні області:
badblocks -s / dev / sdf1> / root / badblock
Прогрес виконання буде відображатися у відсотках.
Тепер відзначаємо бедблокі, щоб система перестала їх використовувати:
e2fsck -l / root / badblock / dev / sdf1
Такий спосіб в теорії повинен допомогти виправити неполадки з будь-якими видами носіїв. Якщо ж сканування дисків на помилки не допомогло, то пора скористатися зручною утилітою — GParted.
GParted
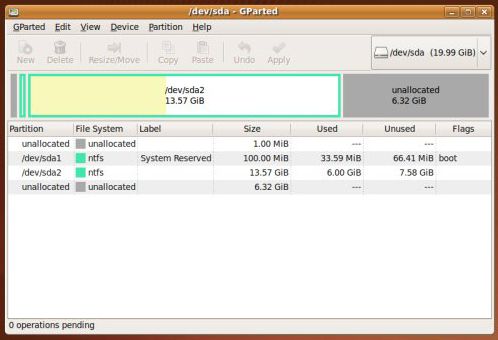
- Для початку цю програму необхідно встановити. Зробити це легко за допомогою команди:
sudo apt-get install gparted - Відкриваємо GParted. Перед нами будуть виведені всі носії. Серед них повинен бути також проблемний недоступний — якщо утиліта побачить помилки, то вона позначить його знаком оклику.
- Тепер відкриваємо наш диск і натискаємо на кнопку «Розділ», розташовану зверху.
- У меню вибираємо «Перевірка на помилки». Програма сканує диск і, можливо, знайде неполадки, після чого файлову систему стане доступною не тільки для читання.
Права доступу
Нарешті, остання причина, по якій ми втрачаємо доступ до управління даними на носіях, полягає в порушені права. З нею можуть стикатися і досвідчені користувачі, що використовують root-режим. Коли ми використовуємо різні команди, не до кінця розуміючи їх суть, або запускаємо програми з розширеними повноваженнями, система може помилково перекрити доступ.
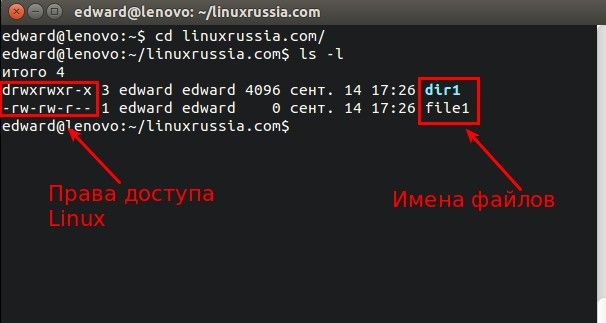
Після чого ми бачимо повідомлення від Ubuntu: «Файлова система доступна тільки для читання». Прибрати таку неполадку допоможуть спеціальні команди.
В якості універсального методу тут підійде команда:
sudo chown -R [user]: [user] / home / [user]
Замість [user] необхідно вписати своє ім’я користувача. Команда chown відповідає за зміну прав доступу до папки. Атрибут -R означає, що цей розділ користувач може тільки читати. Sudo скасовує ці зміни. У прикладі проблема полягала в домашньому розділі, якщо у вас проблеми з флешкою, то слід вписати її директорію.
Файлова система Убунту працює трохи за іншими принципами, ніж на Windows. Тому будь-які диски під її управлінням поводяться по-іншому. Через це виникають і нові помилки, з якими на Винда можна зіткнутися.
Тепер ми знаємо, як вирішити проблему, що стосується неполадок з редагуванням дисків. Справа може бути як в несправності пристроїв, так і в неправильному визначенні прав. Головне — правильно визначити неполадку і виправити її. Благо, це не найсерйозніша з усіх помилок, хоча вона і може доставити користувачеві неприємності.





