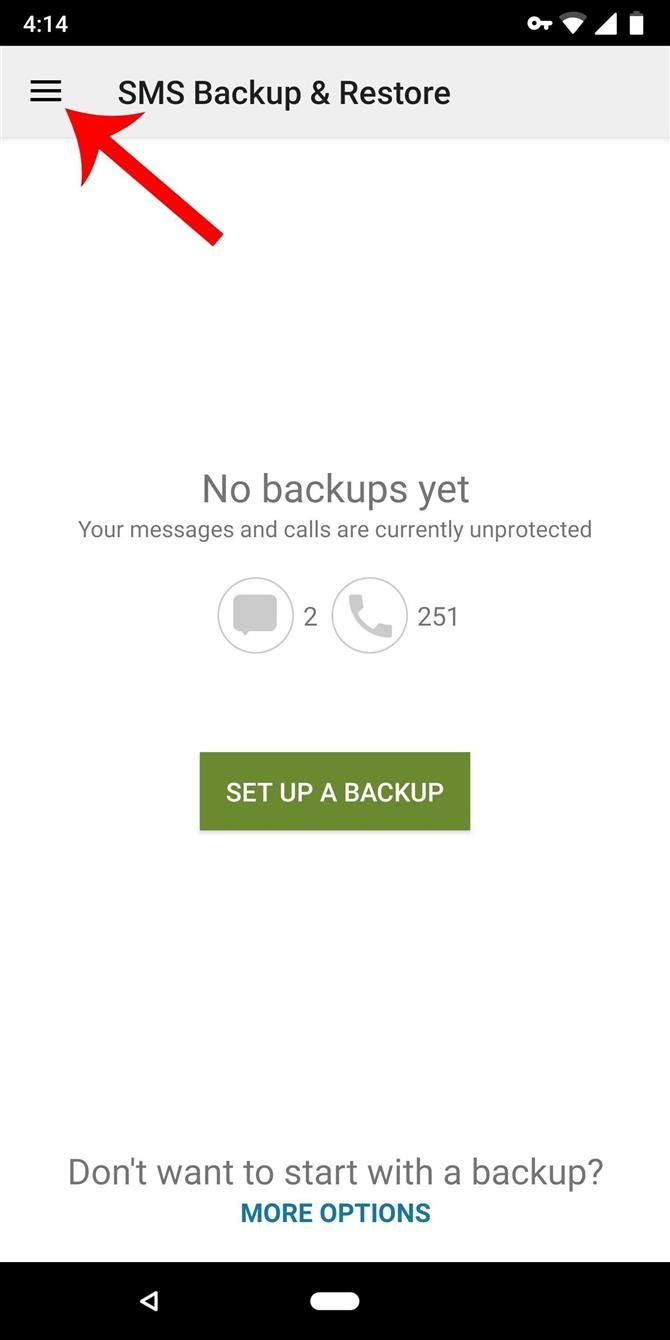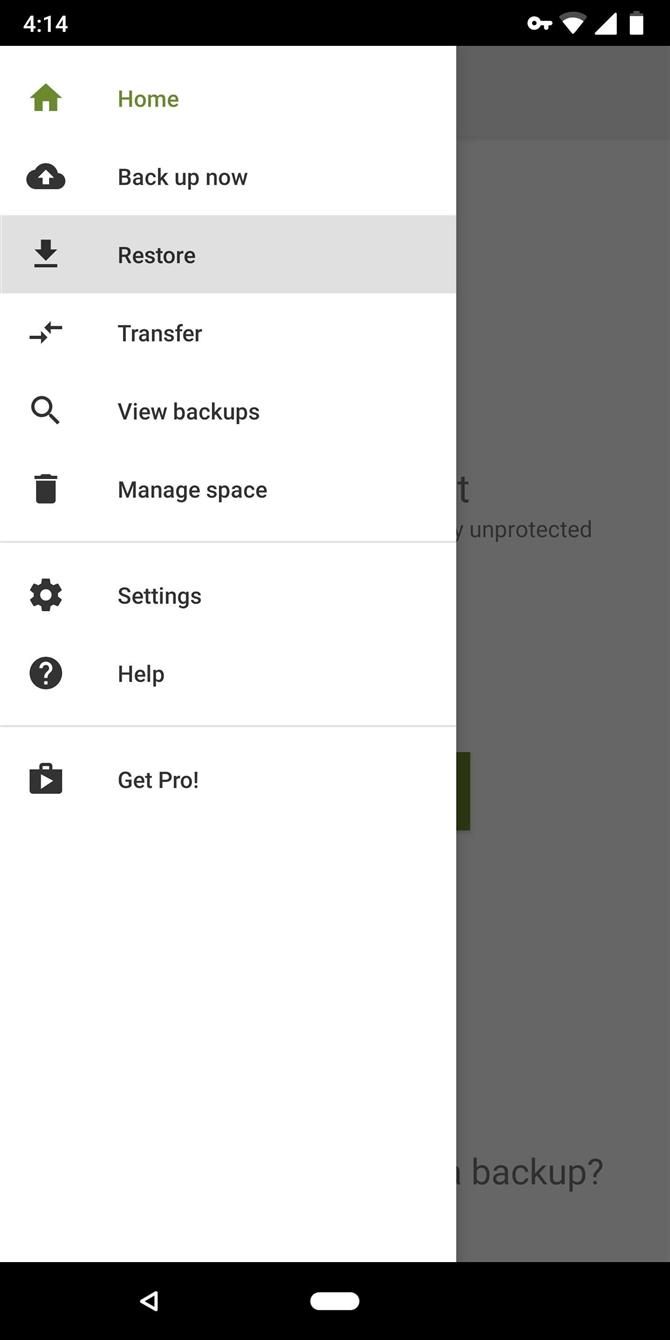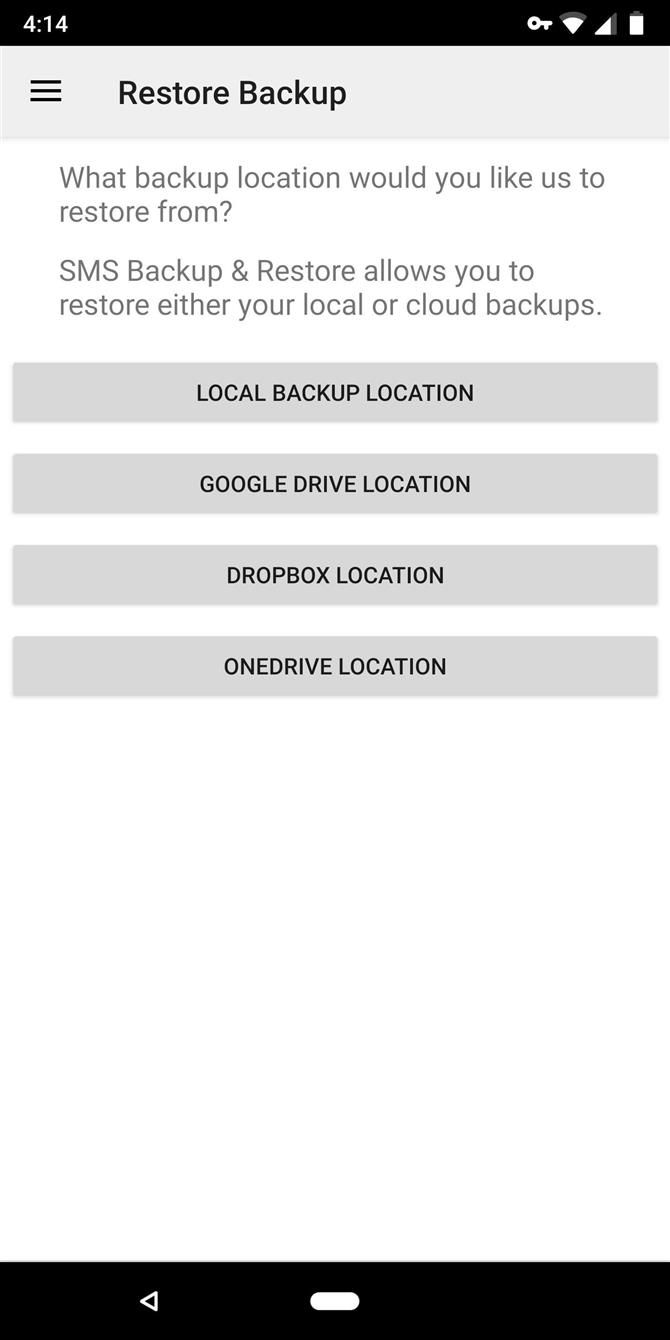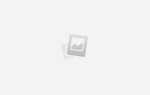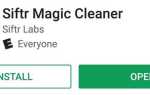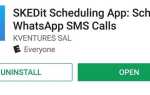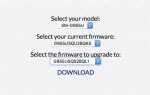Зміст
- 1 Крок 1. Завантажте резервну копію відновлення SMS-повідомлень
- 2 Крок 2. Відкрийте резервну копію відновлення SMS-повідомлень
- 3 Крок 3. Створіть файл резервної копії
- 4 Крок 4. Виберіть місце резервного копіювання
- 5 Крок 5. Збережіть файл резервної копії
- 6 Крок 6. Збережіть резервну копію на пристрої (необов’язково)
- 7 Крок 7. Переглядайте резервні повідомлення на вашому комп’ютері
- 8 Крок 8. Відновлення резервних копій на новому пристрої Android
Це завжди допомагає готуватися до найгіршого. Це стосується наших телефонів більше, ніж коли-небудь, тому що ми покладаємося на них, щоб бути нашими рекордсменниками текстових повідомлень від друзів, родини та колег. Якщо ви коли-небудь втратите або серйозно пошкодите свій телефон, наявність резервних копій цінних текстів дає вам спокій, знаючи, що ви завжди можете отримати їх назад.
На щастя, є спроба і справжнє застосування, щоб зробити саме це на будь-якому пристрої Android. Резервне копіювання SMS Програма Відновлення може обробляти всі ваші потреби, пов’язані зі створенням резервних копій SMS і є повністю безкоштовним. Він також простий у використанні та дозволяє переносити файли безпосередньо на Диск Google, OneDrive, Dropbox або комп’ютер, щоб отримати миттєвий доступ. Краще за все, додаток дозволяє планувати автоматичне резервне копіювання, щоб легко зберігати важливі дані.
Крок 1. Завантажте резервну копію відновлення SMS-повідомлень
Перш ніж почати, потрібно спочатку перейти до магазину Google Play і встановити резервне копіювання SMS, відновити розробника SyncTech або просто натиснути на посилання нижче.
- Встановіть безкоштовне відновлення SMS-резервного копіювання з магазину Google Play
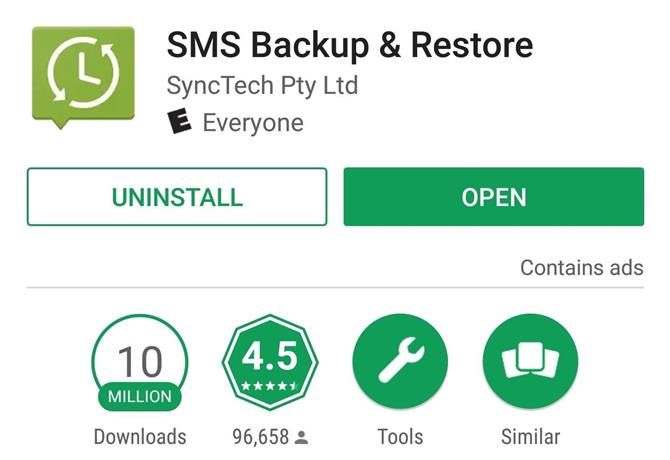
Крок 2. Відкрийте резервну копію відновлення SMS-повідомлень
Потім відкрийте резервну копію Відновлення на вашому Android і виберіть «Пуск», щоб продовжити. Програмі знадобиться дозвіл на доступ до даних, таких як контакти та повідомлення, для цілей резервного копіювання, тому натисніть «Дозволити» на підказках. Натисніть «Налаштувати резервну копію» після призначення програми всіма необхідними правами.
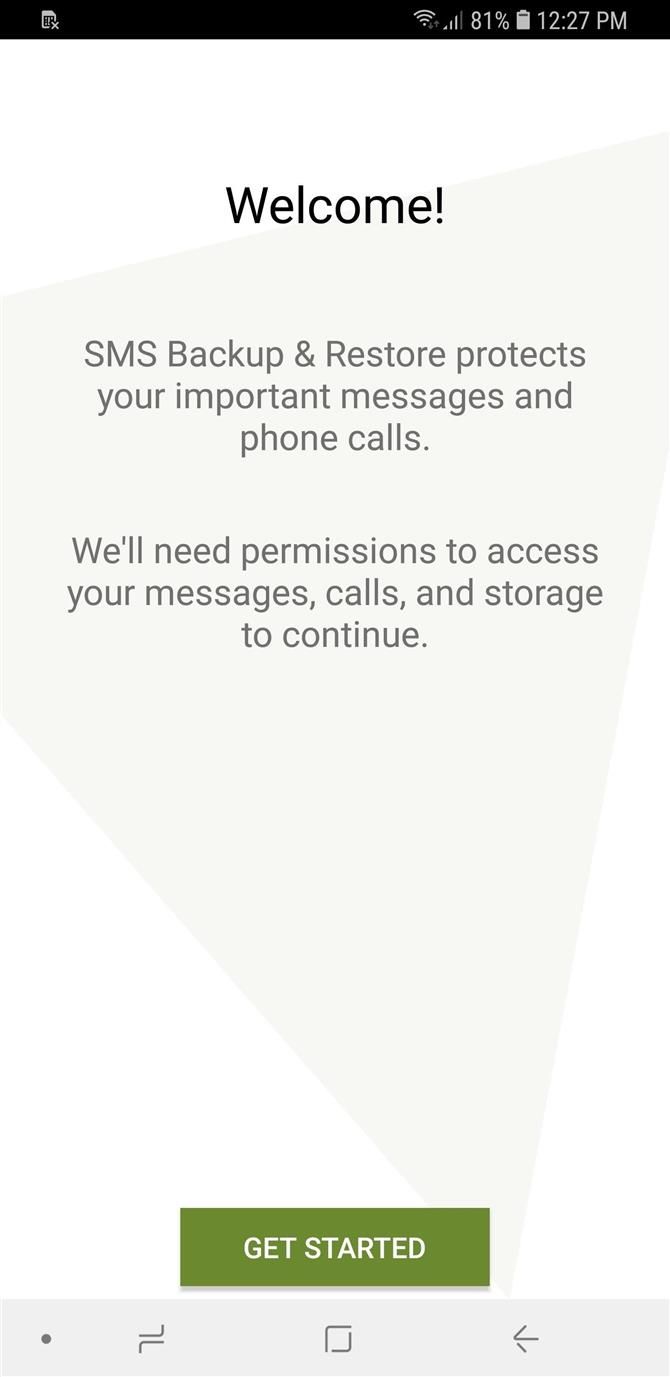
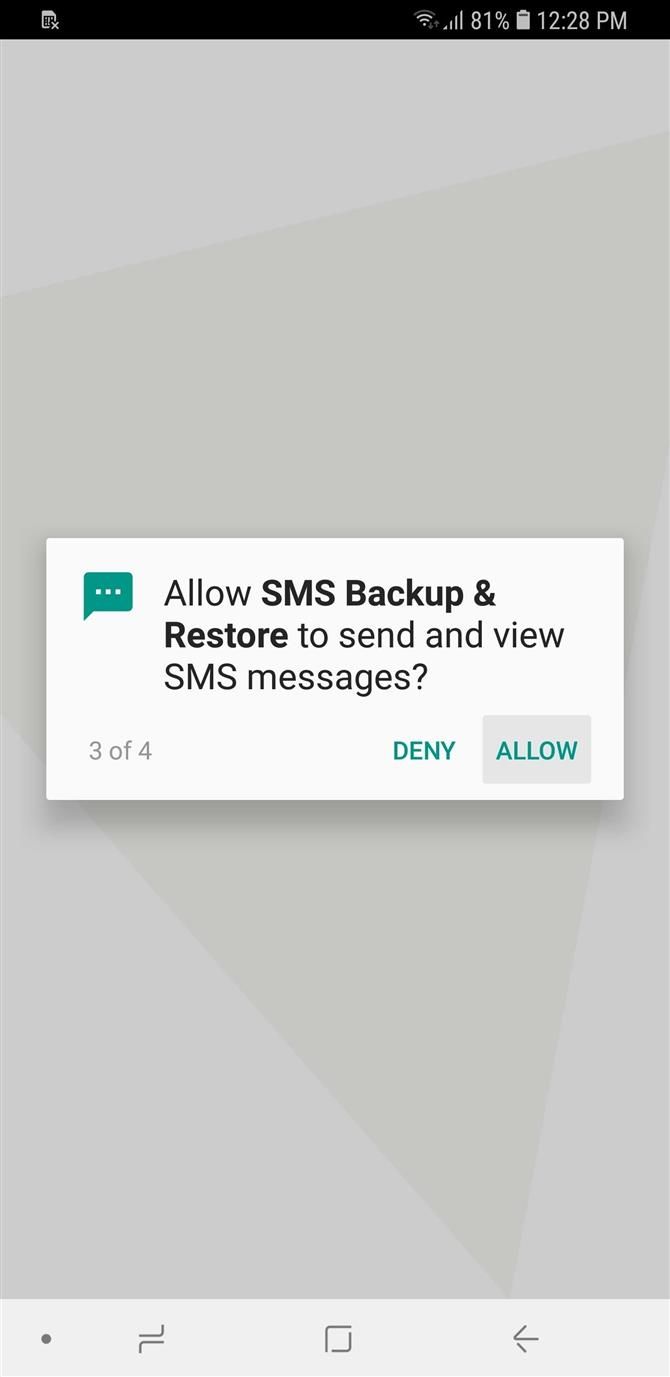
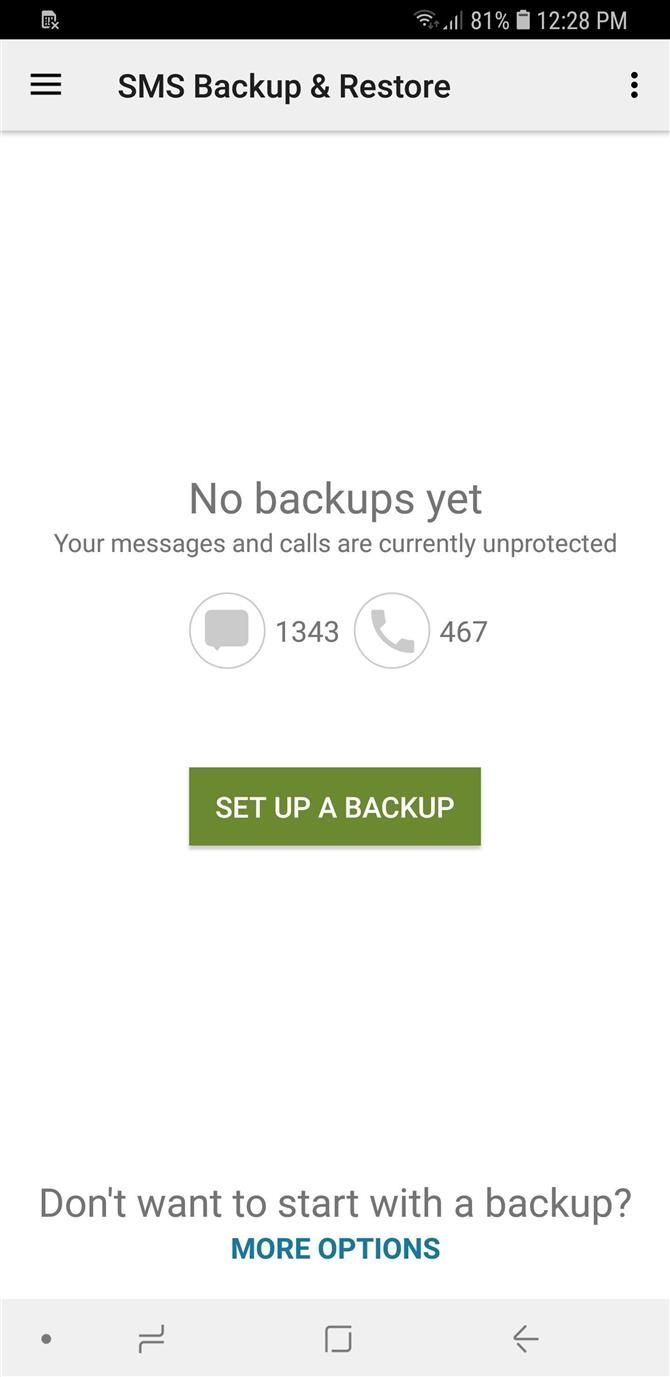
Крок 3. Створіть файл резервної копії
На додаток до збереження текстових повідомлень, SMS Backup Функція відновлення також дає можливість резервного копіювання журналів з’єднань для потомства, які за замовчуванням включені разом з «Повідомлення». Якщо ви хочете, ви можете вимкнути цю функцію — просто натисніть кнопку «Телефонні дзвінки».
Вибір «Додаткові параметри» надає додаткові параметри для зміни параметрів, наприклад, включаючи мультимедійні файли та смайлики в резервних копіях. Ми рекомендуємо вимкнути «спеціальні символи Emoji», однак вони перемикаються, оскільки це може заважати завантаженню резервної копії поза програми. Якщо потрібно створити резервні копії лише певних бесід, натисніть «Тільки вибрані розмови», потім виберіть «0 вибраних потоків», щоб перейти до сторінки вибору.
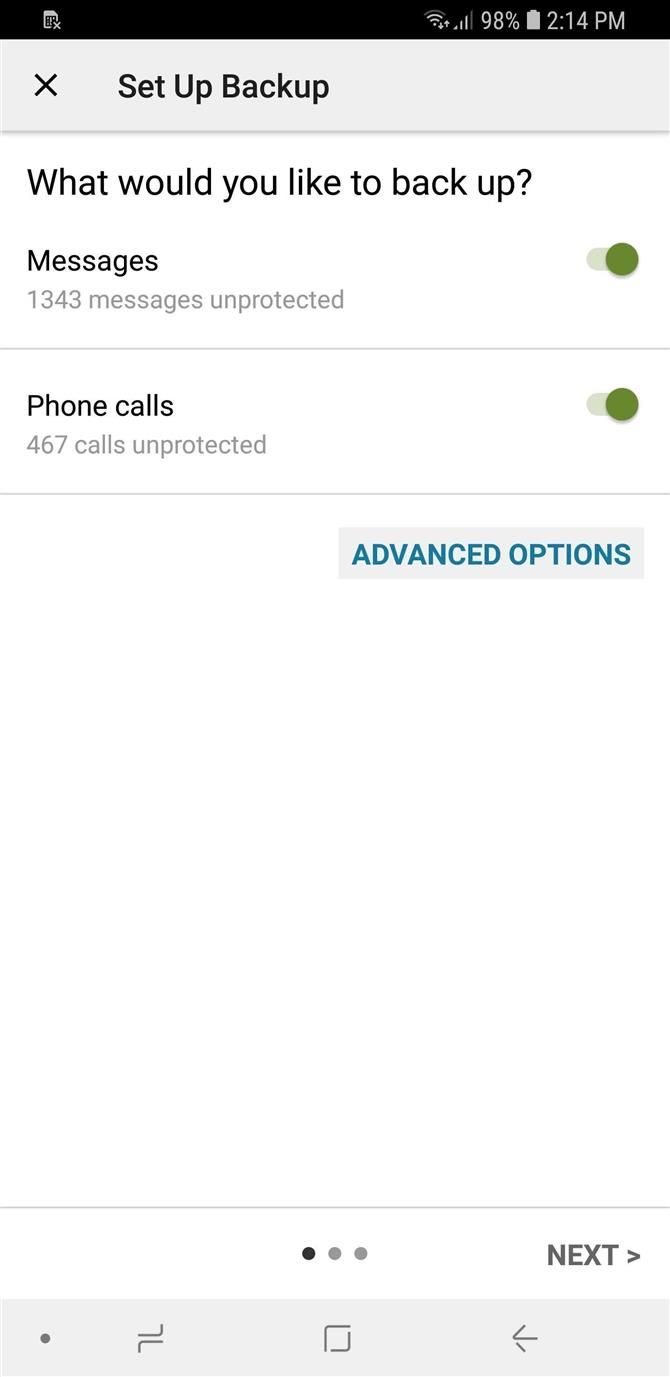
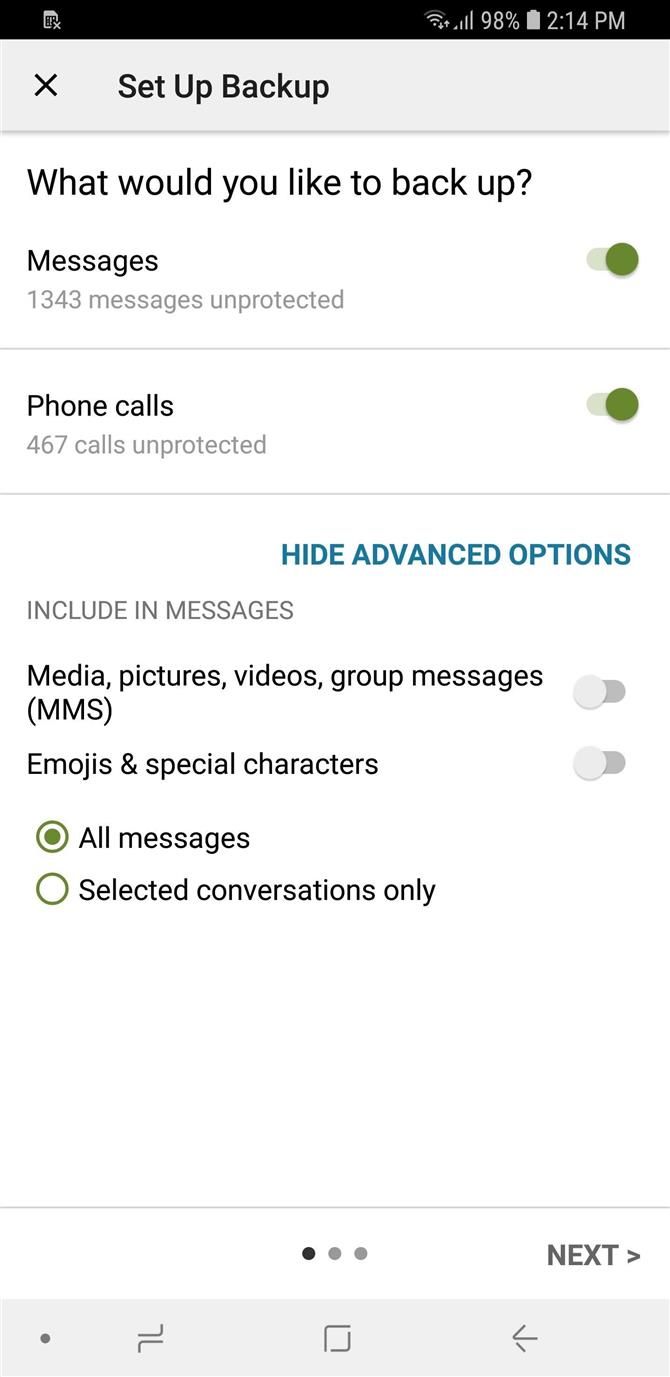
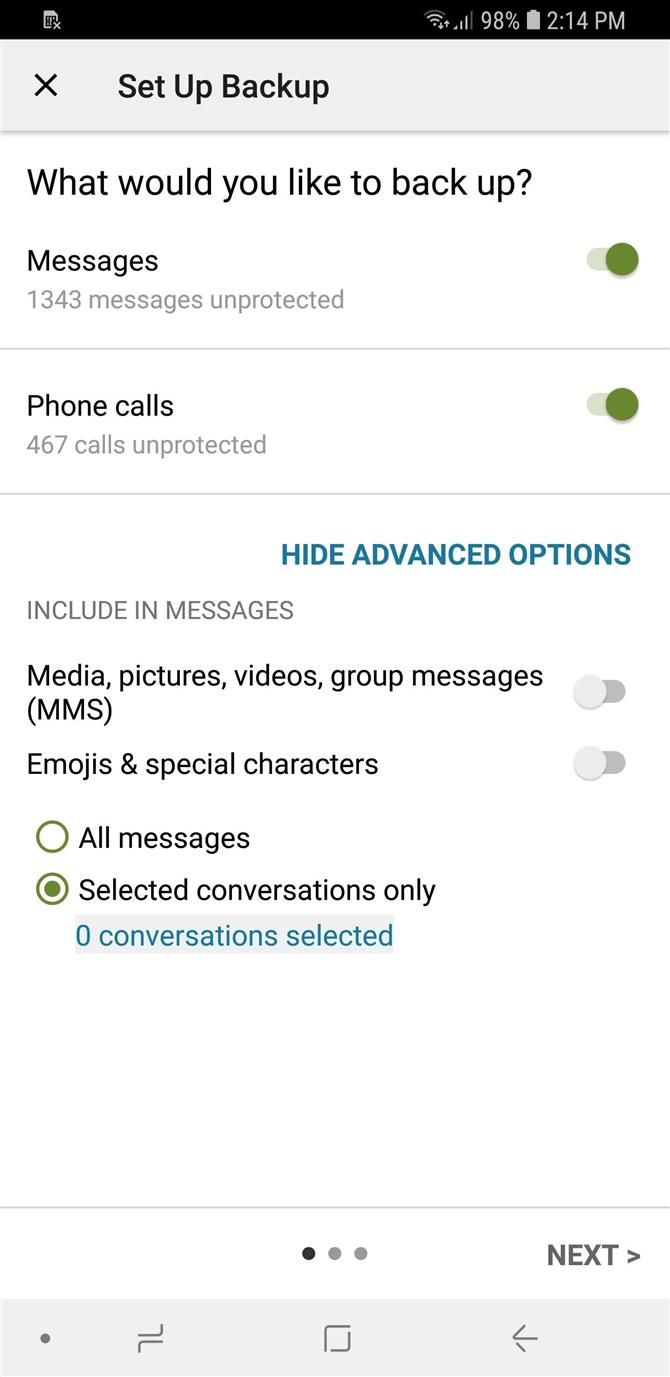
Потім натисніть на розмови, які ви хочете зберегти, а потім поверніться на сторінку конфігурації після вибору, натиснувши кнопку Назад. Натисніть «Далі» у нижньому правому куті, коли все налаштовано на свій смак.
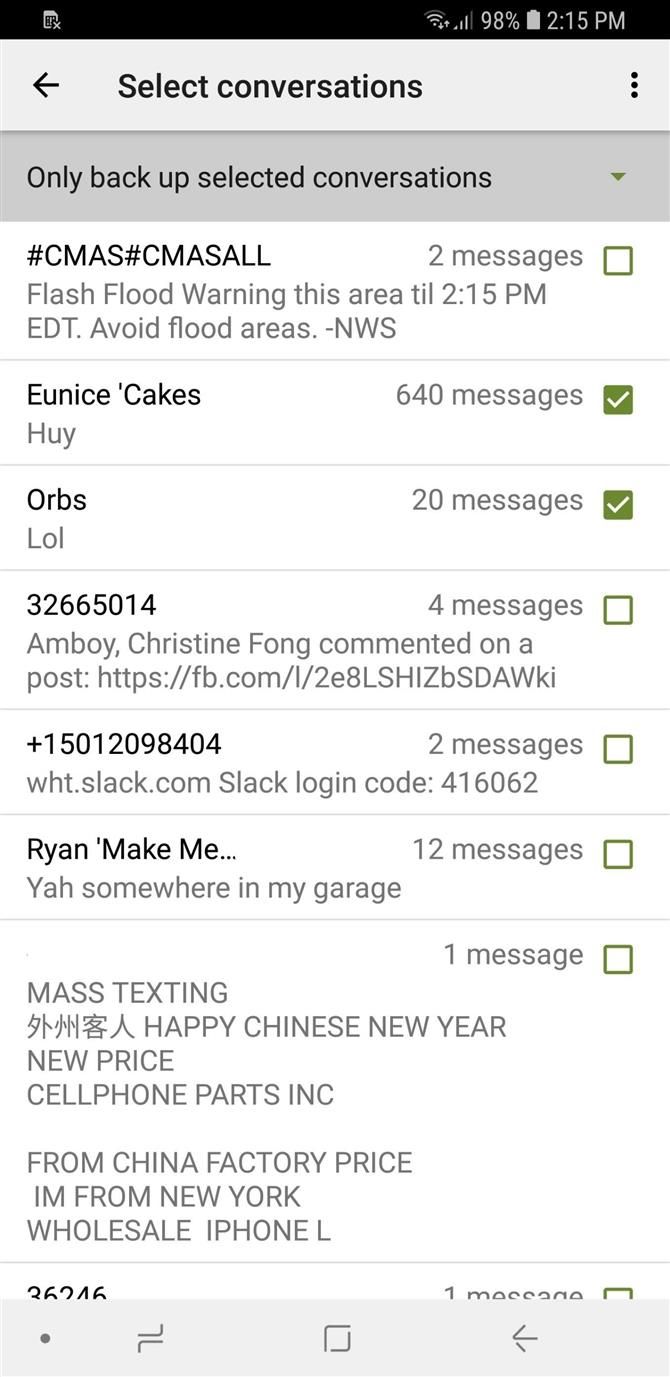
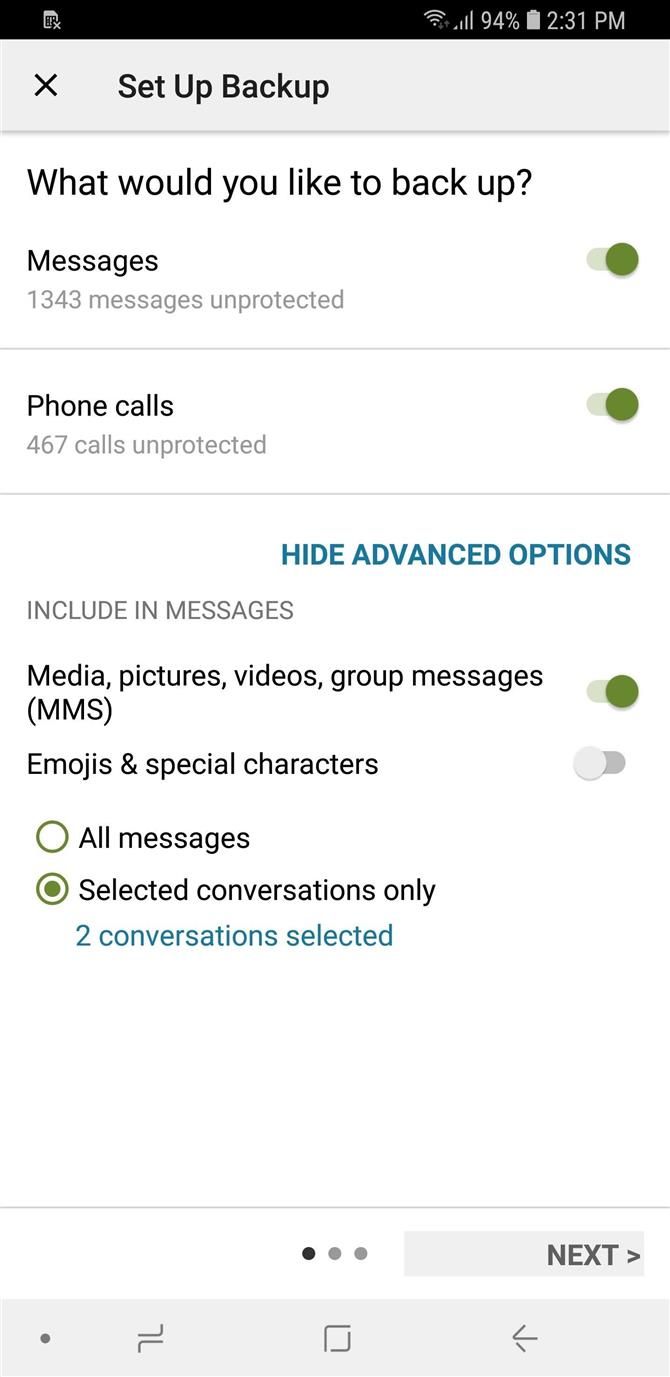
Крок 4. Виберіть місце резервного копіювання
Тепер програма запитає вас, де ви хочете зберігати копії ваших резервних копій, тому або обирайте один або всі перемикачі поруч із «Google Drive», «Dropbox» або «OneDrive», залежно від ваших уподобань. Ви також можете вибрати власний пристрій як місце резервного копіювання, але це не рекомендується, оскільки відновлення даних може стати неможливим, якщо пристрій пошкоджено або втрачено.
Якщо ви все ще хочете зберегти резервні копії на телефоні, перейдіть до кроку 6, щоб дізнатися більше. Навіть якщо ви ввімкнете будь-які ваші облікові записи хмари для надсилання файлів, вам буде запропоновано увійти на окрему сторінку, тому натисніть «Увійти», щоб продовжити.
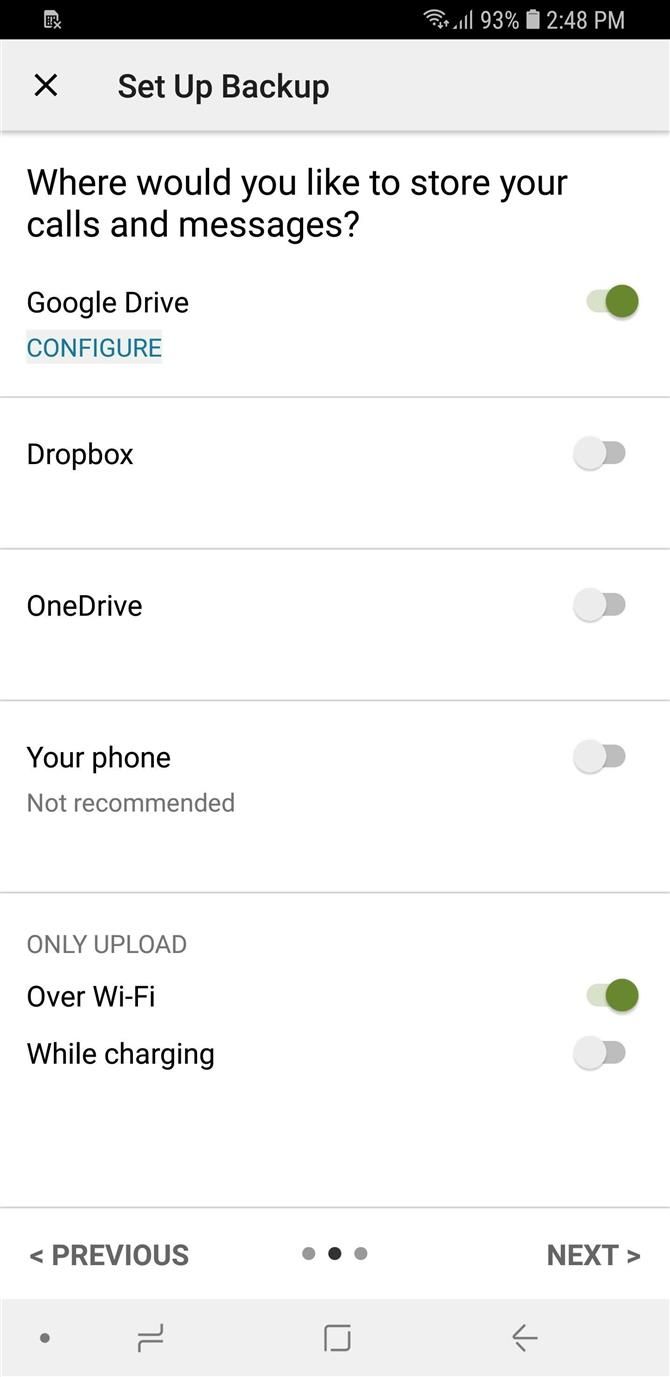
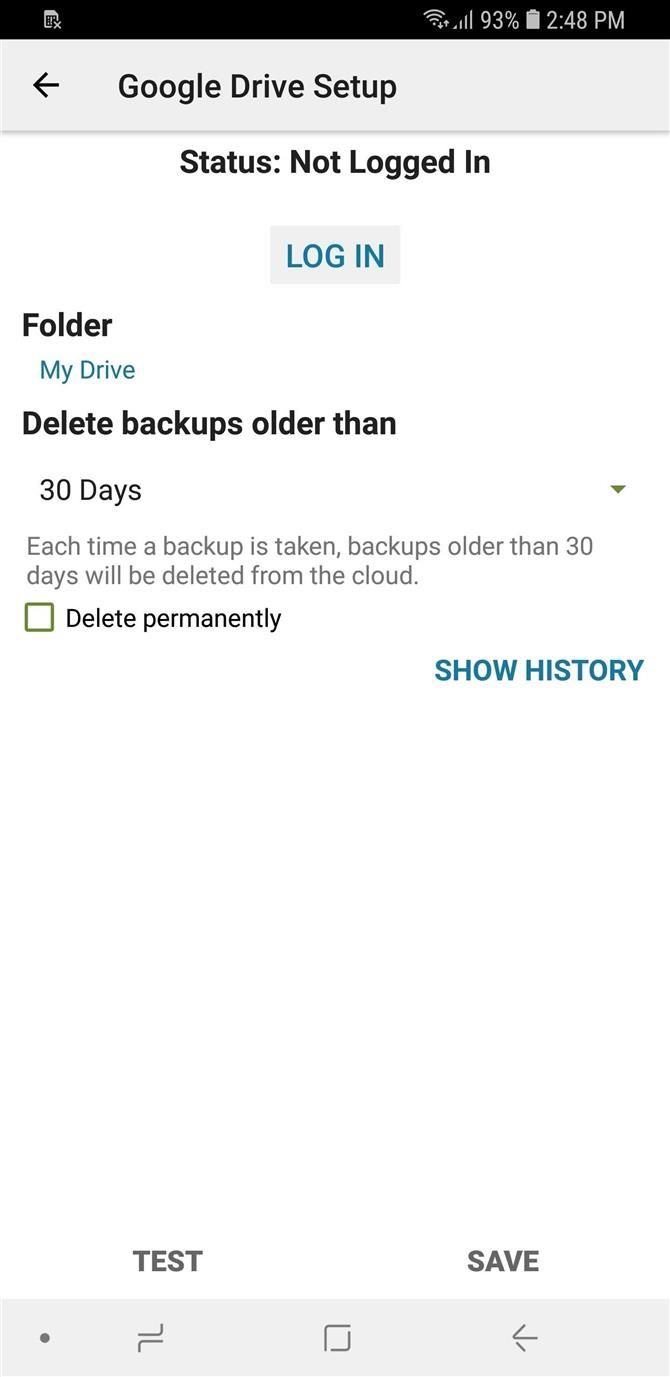
Якщо пристрій синхронізується з будь-яким або всіма обліковими записами, зазначеними в програмі, вам буде запропоновано автоматично відобразити доступні облікові записи, які входять до системи, вибрати потрібний обліковий запис із зазначеного списку. Якщо потрібно ввійти до іншого облікового запису, який не синхронізовано з пристроєм Android, натисніть «Додати обліковий запис» і введіть дані для входу, коли з’явиться відповідний запит.
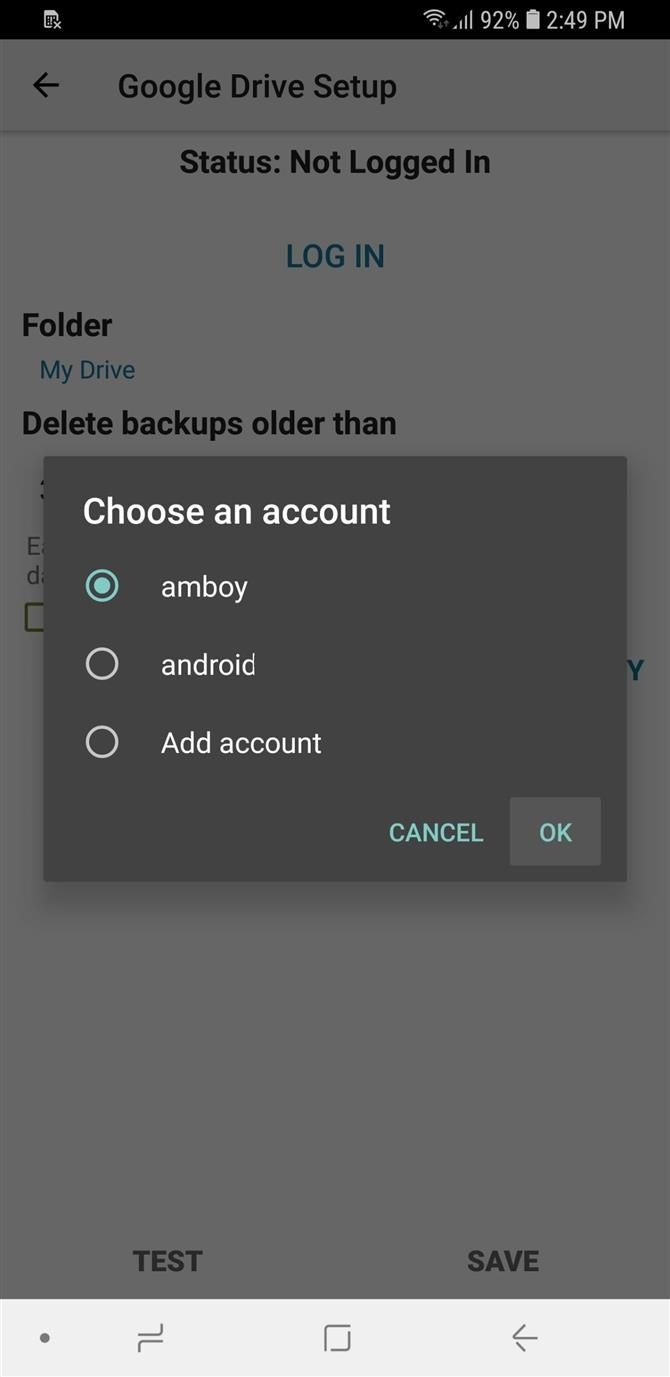
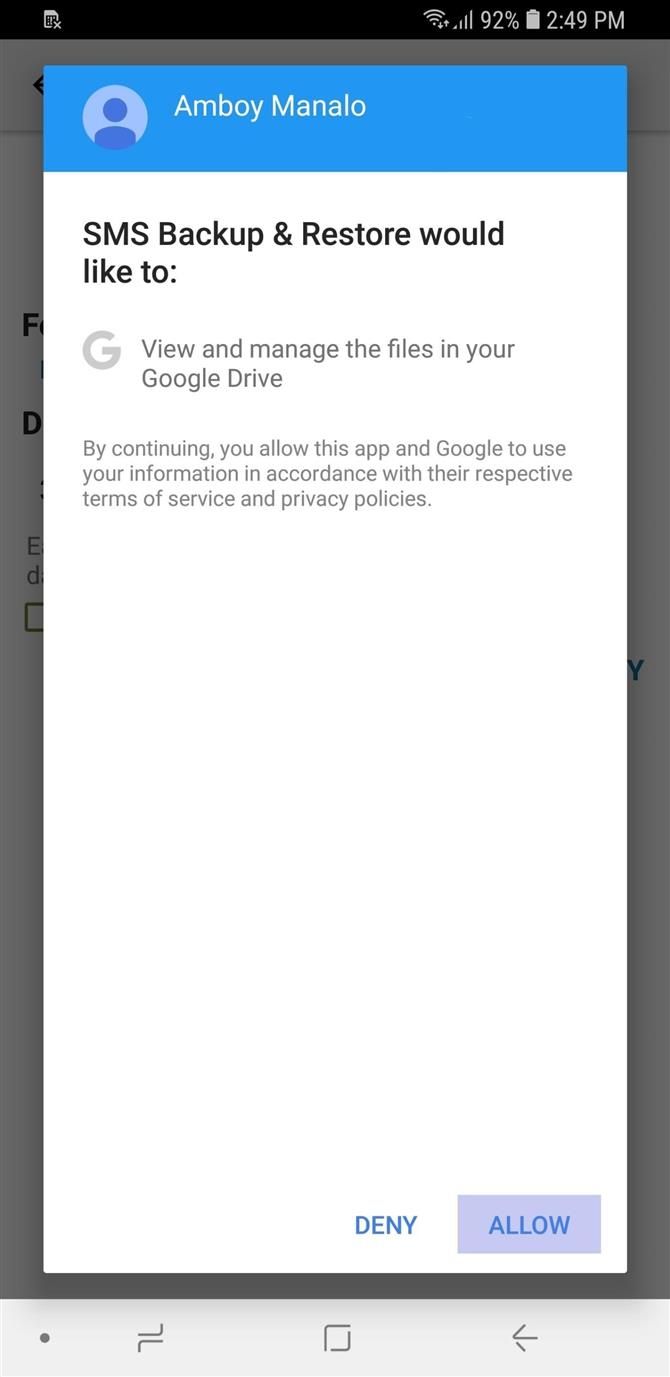
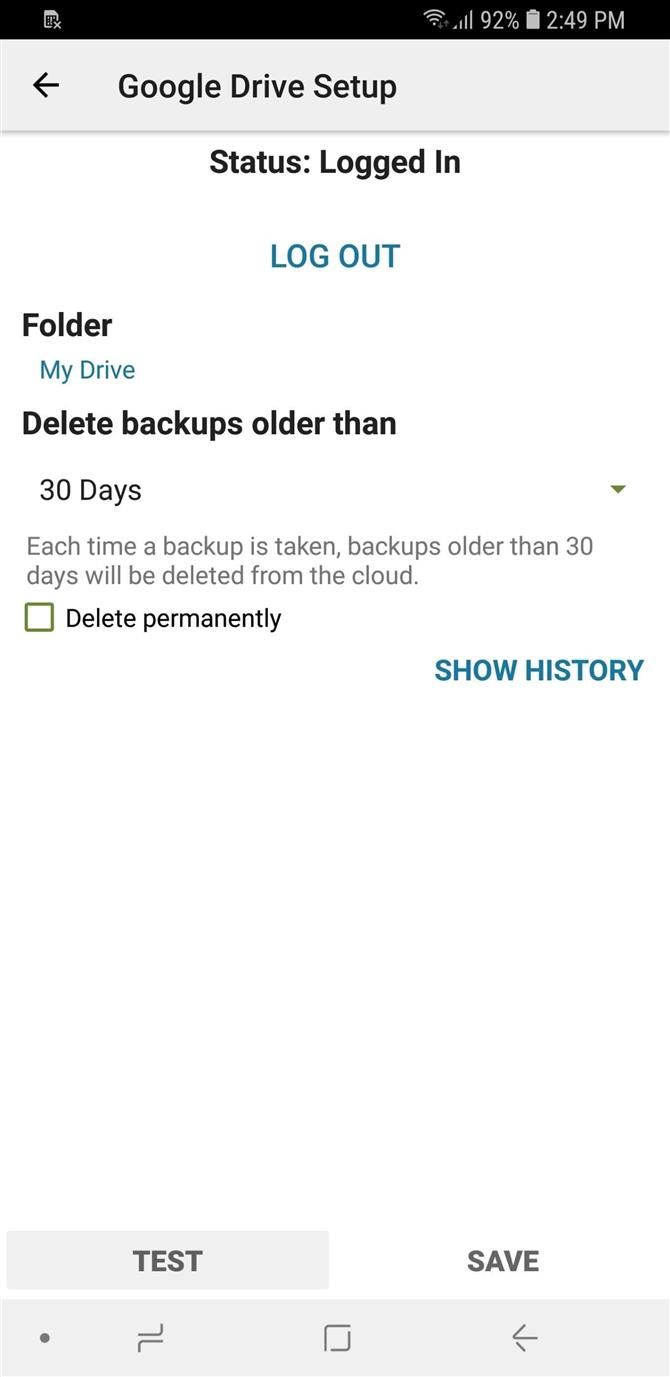
Після входу ви маєте можливість вибрати папку в обліковому записі хмари, до якої потрібно надіслати резервні файли (у розділі «Папка»), а також опцію автоматичного видалення старих резервних копій, які проходять через кількість днів. Усі попередні резервні копії доступні для відображення, просто натиснувши «Показати історію».
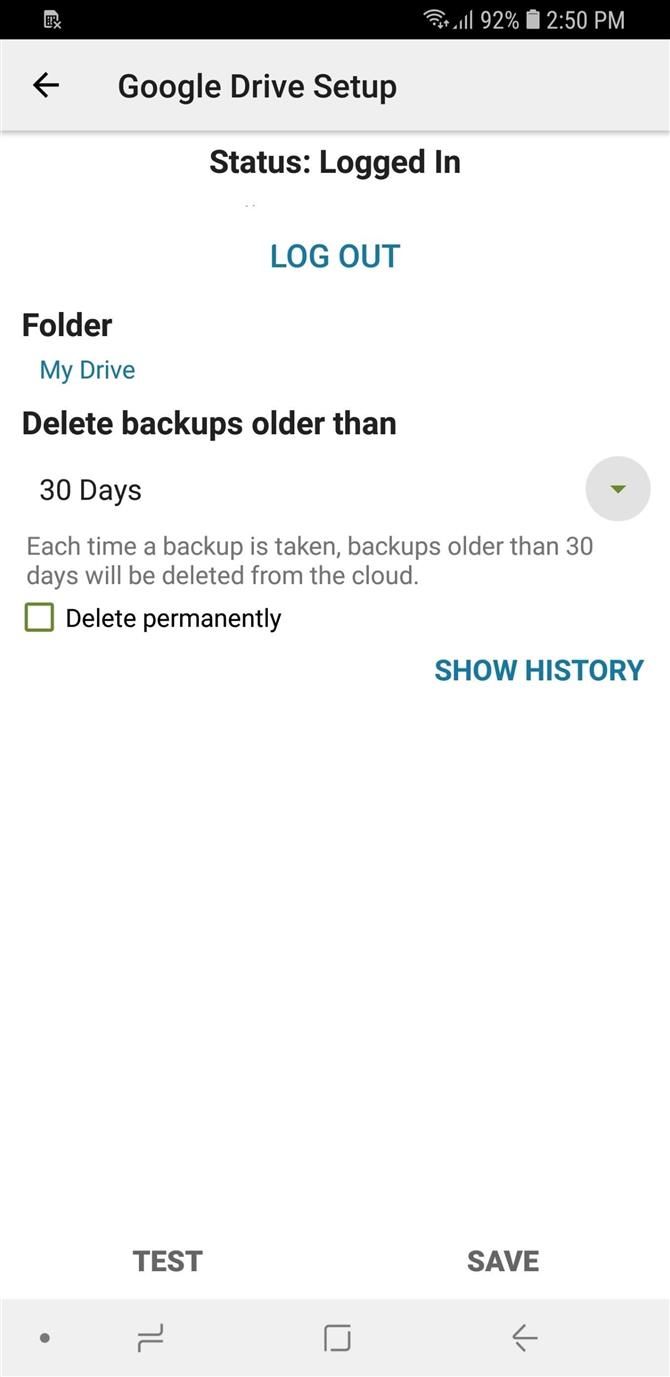
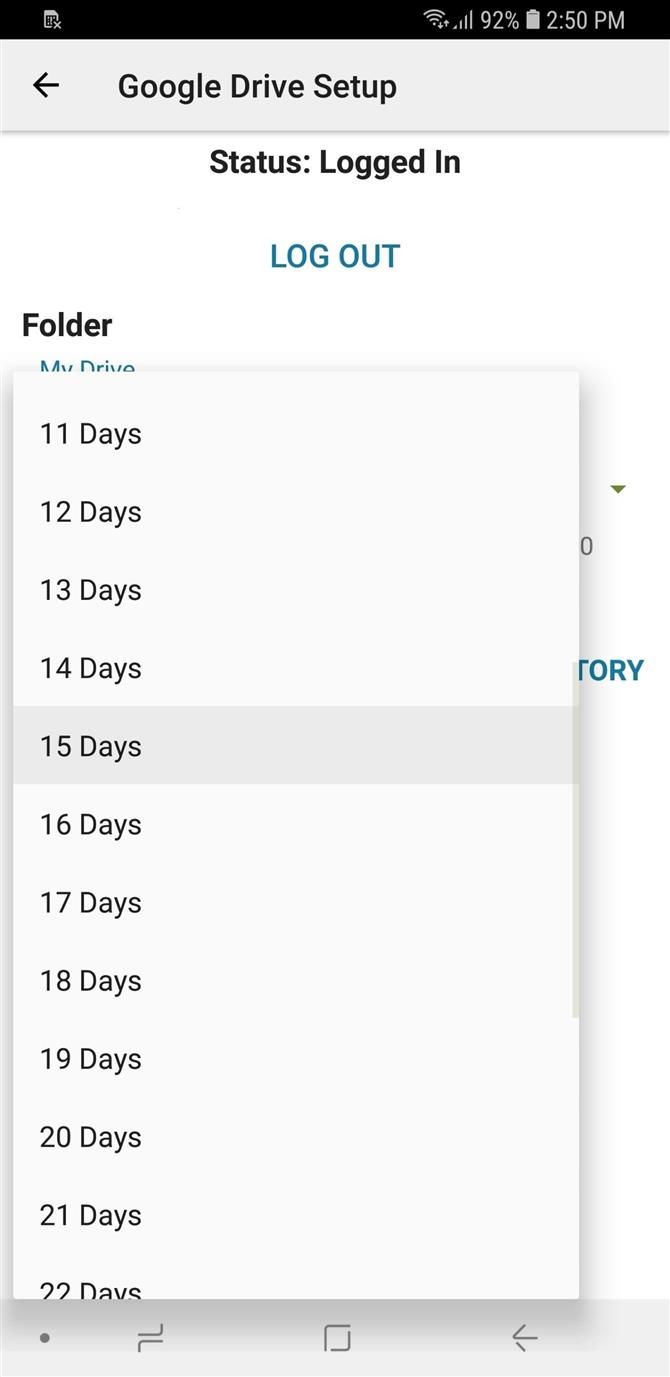
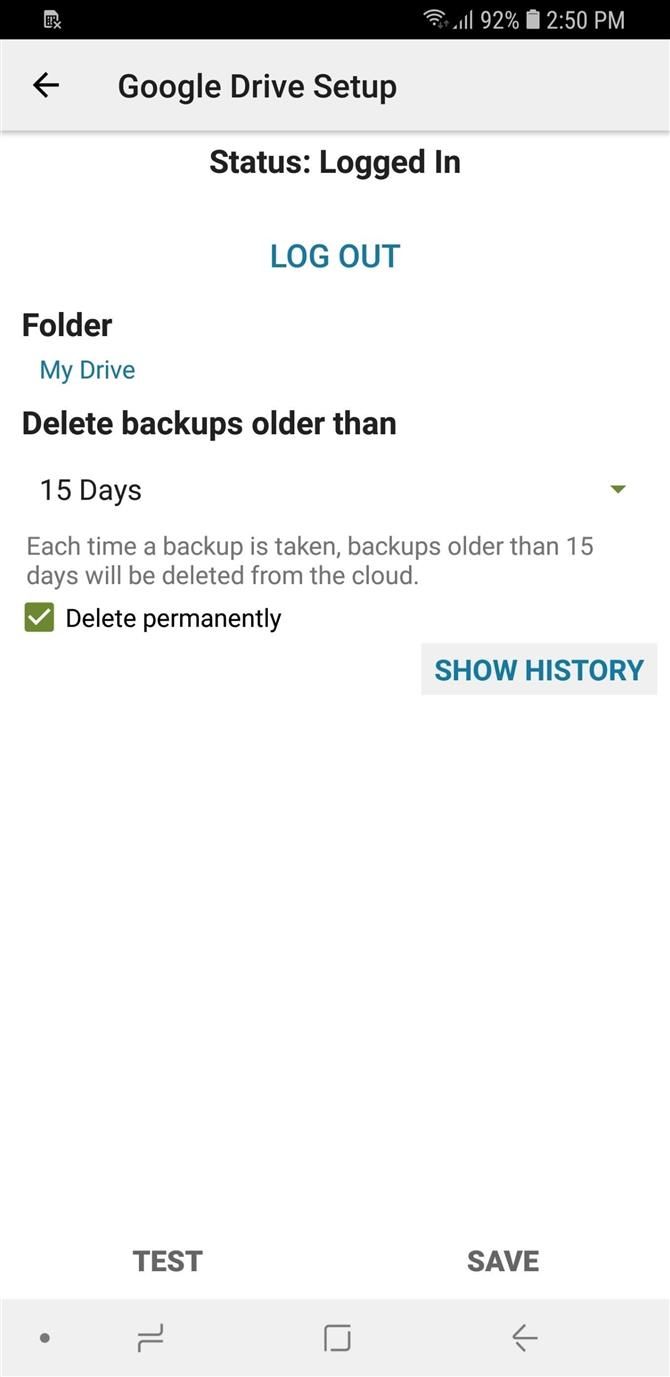
Крок 5. Збережіть файл резервної копії
Все налаштовано відповідно до ваших уподобань, прийшов час зробити резервну копію. Натисніть «Зберегти» у правому нижньому куті сторінки, потім виберіть перемикачі безпосередньо під «Лише відправити», якщо ви хочете виконати завдання, коли «Через Wi-Fi» або «При завантаженні». Натисніть «Далі» у нижньому правому куті екрана, щоб продовжити.
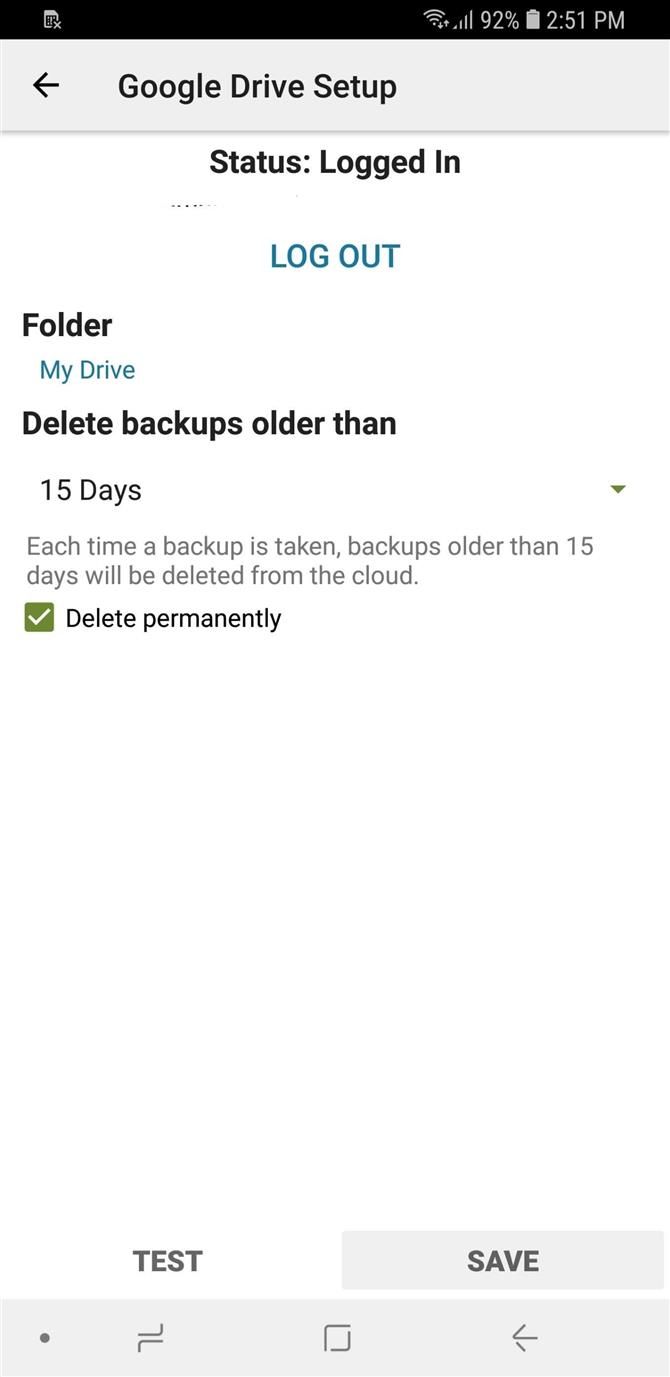
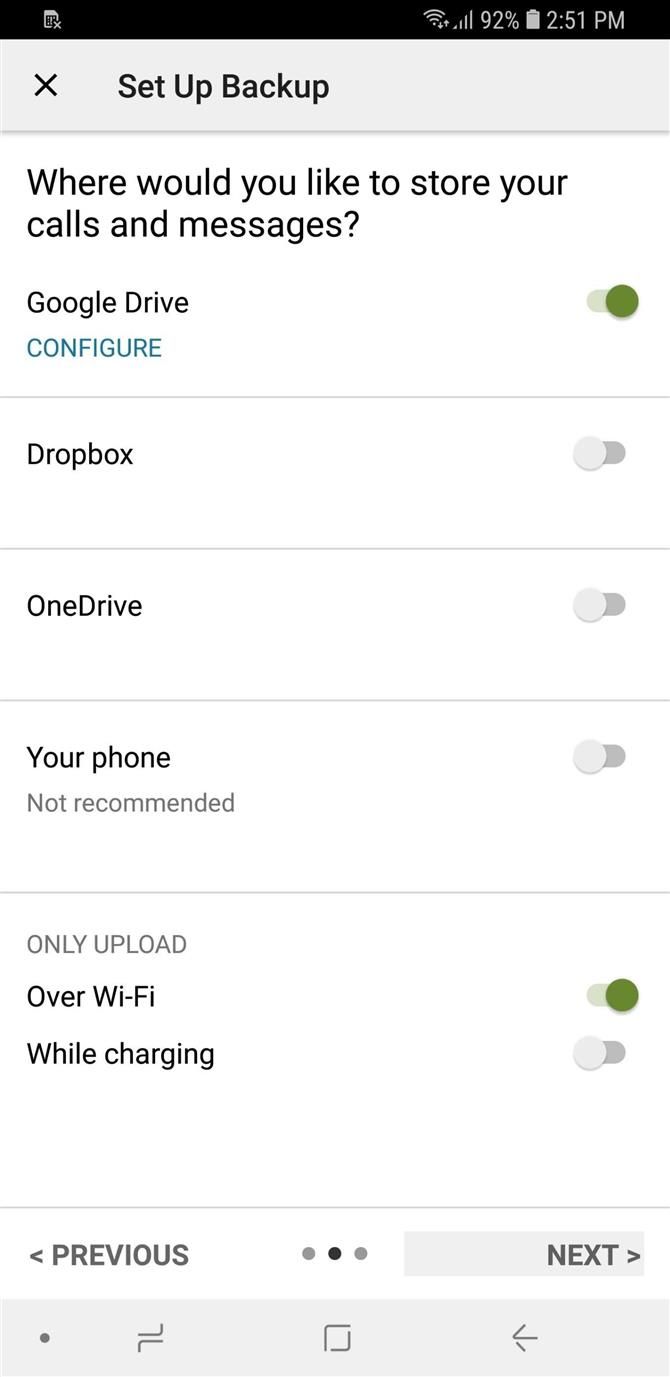
Ви перейдете на сторінку конфігурації, де ви зможете вибрати опцію автоматичного планування резервних копій, натиснувши перемикач поруч із пунктом «Запланувати повторювані резервні копії». Тут ви можете вибрати між копіями «Щоденний», «Тижневий» і «Погодинний». Ви можете вибрати час і день, коли ви хочете почати процес.
Якщо ви хочете обійти режим Doze, щоб забезпечити резервне копіювання, навіть якщо телефон перебуває у режимі глибокого сну, поверніть перемикач поруч із пунктом «Виконати заплановані резервні копії в заданий час». Якщо ви не бажаєте отримувати сповіщення щоразу, коли ви створюєте резервні копії, переконайтеся, що перемикач «Вимкнути сповіщення» увімкнено.
Замість того, щоб чекати запланованого резервного копіювання, необхідно зробити резервну копію вручну вперше. Натисніть «Зробити резервну копію», але пам’ятайте, що вам не доведеться робити це знову в майбутньому (резервні копії відбуватимуться автоматично, якщо ви будете дотримуватися цього керівництва). Після першого резервного копіювання можна переглянути його деталі
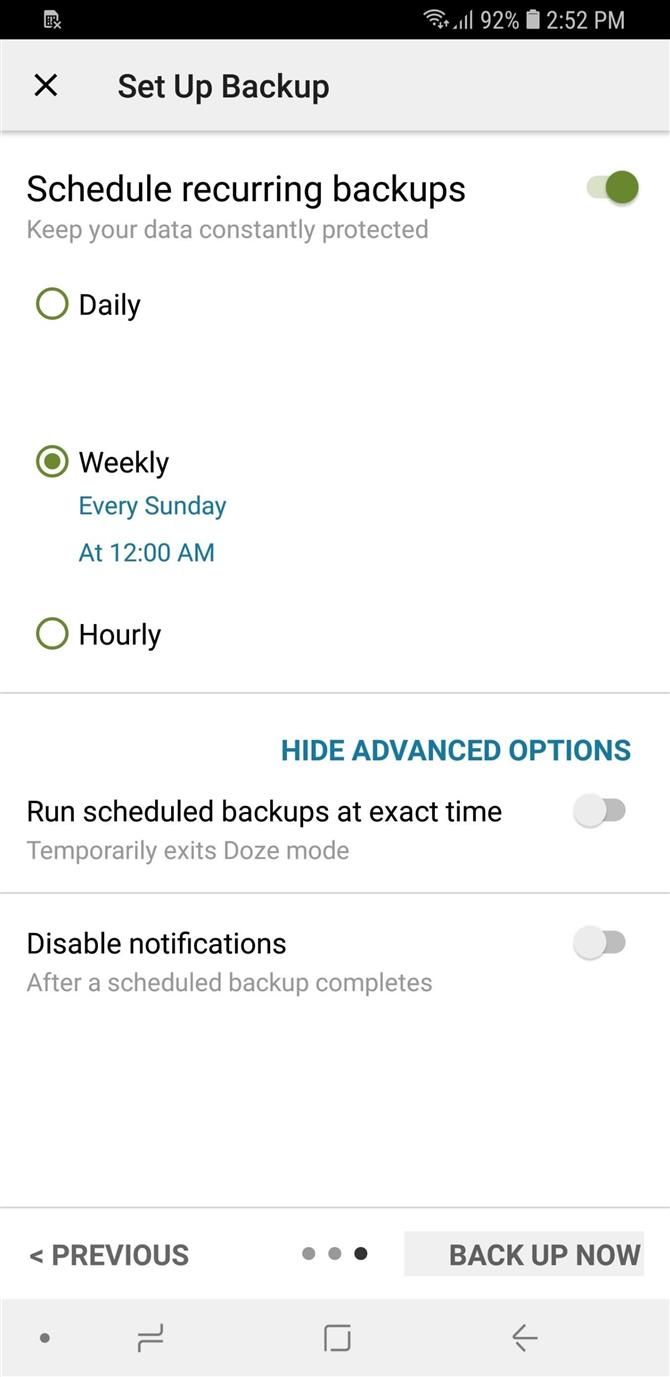
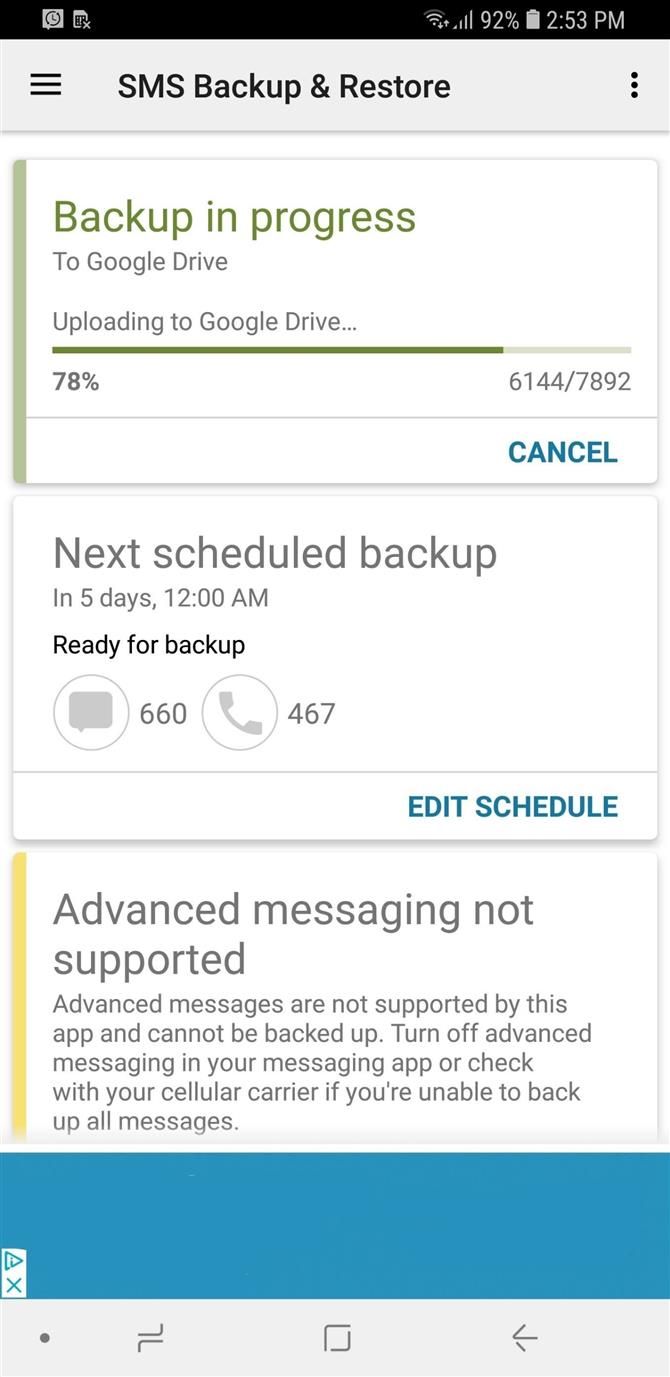
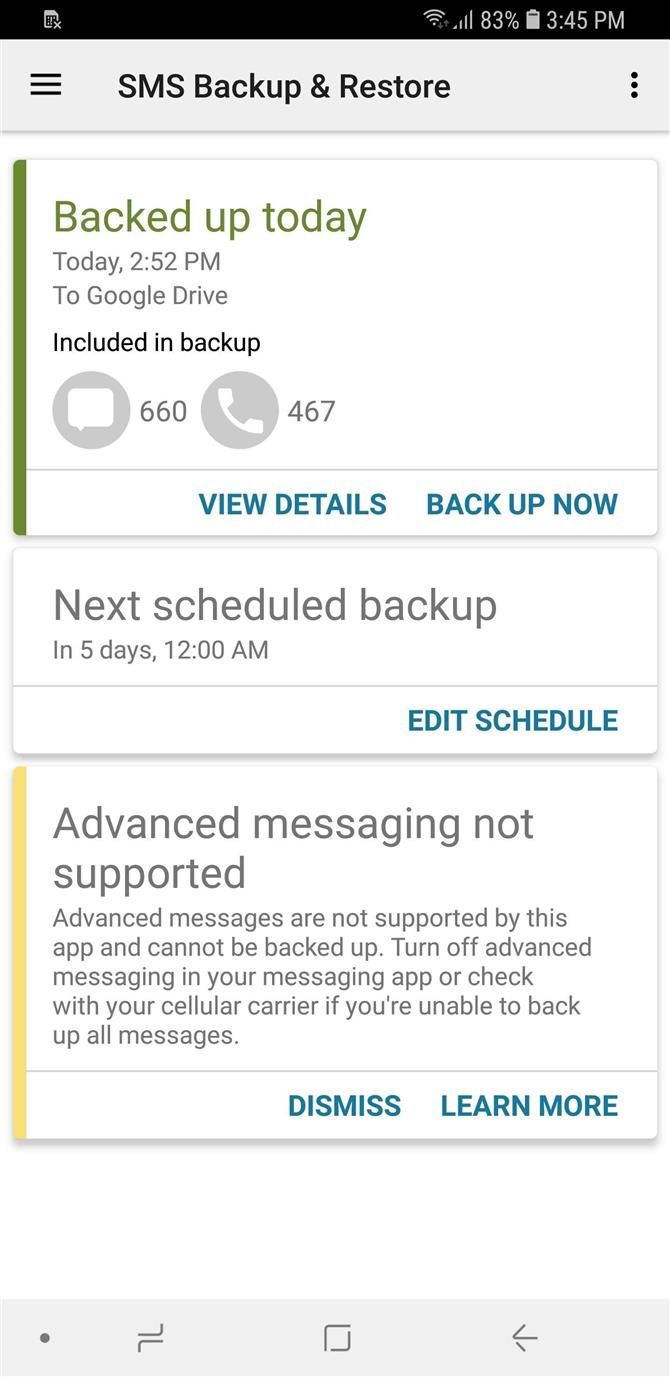
Крок 6. Збережіть резервну копію на пристрої (необов’язково)
Якщо ви хочете створити резервну копію історії тексту на пристрої, а не в хмарі, виберіть «Ваш телефон» на сторінці конфігурації, потім встановіть цільову папку в папці програми (SMSBackupRestore на SD-карті або внутрішній пам’яті) або «Ваша власна папка» (будь-яка вибрана папка) ).
Важливо відстежувати цільову папку, тому що вам знадобиться пізніше для завантаження файлів із зовнішнього джерела. Натисніть «Далі» у правому нижньому куті після вибору папки, а потім натисніть «Так» у вікні попередження, щоб почати.
Ви перейдете на сайт, щоб запланувати автоматичне резервне копіювання та ввімкнути інші опції. Більш детальна інформація на цю тему знаходиться внизу кроку 5.
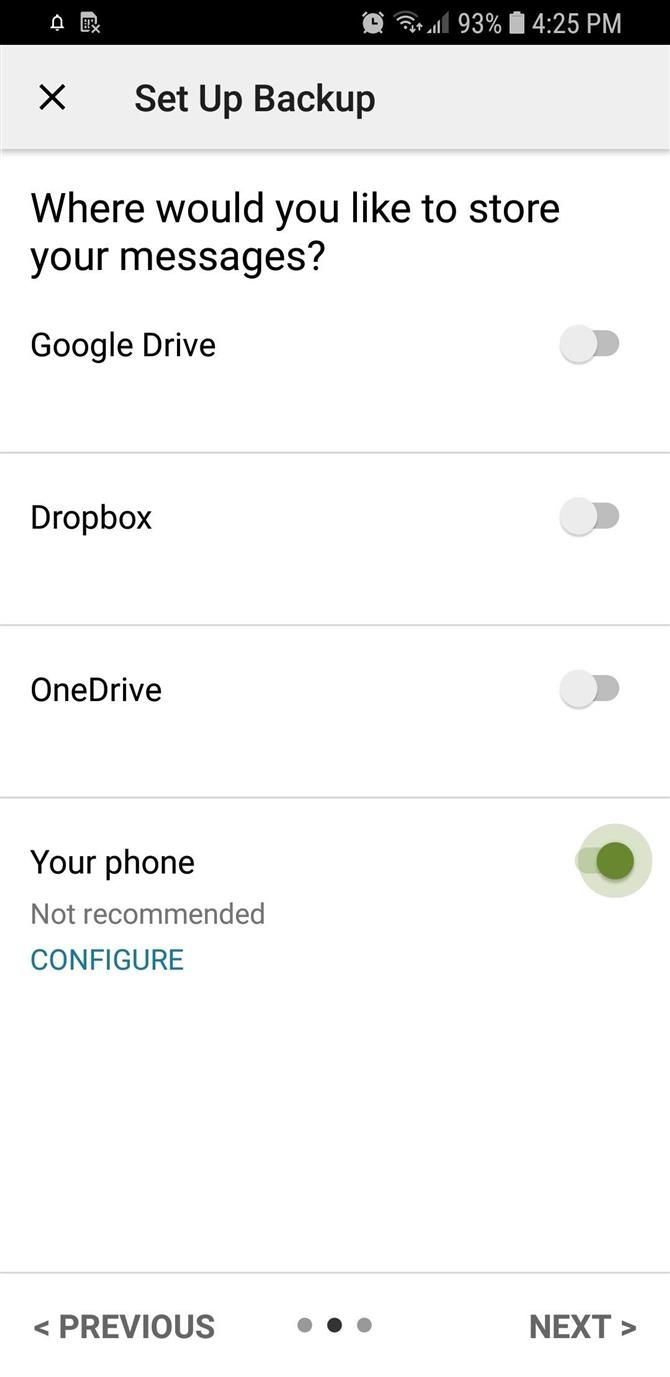
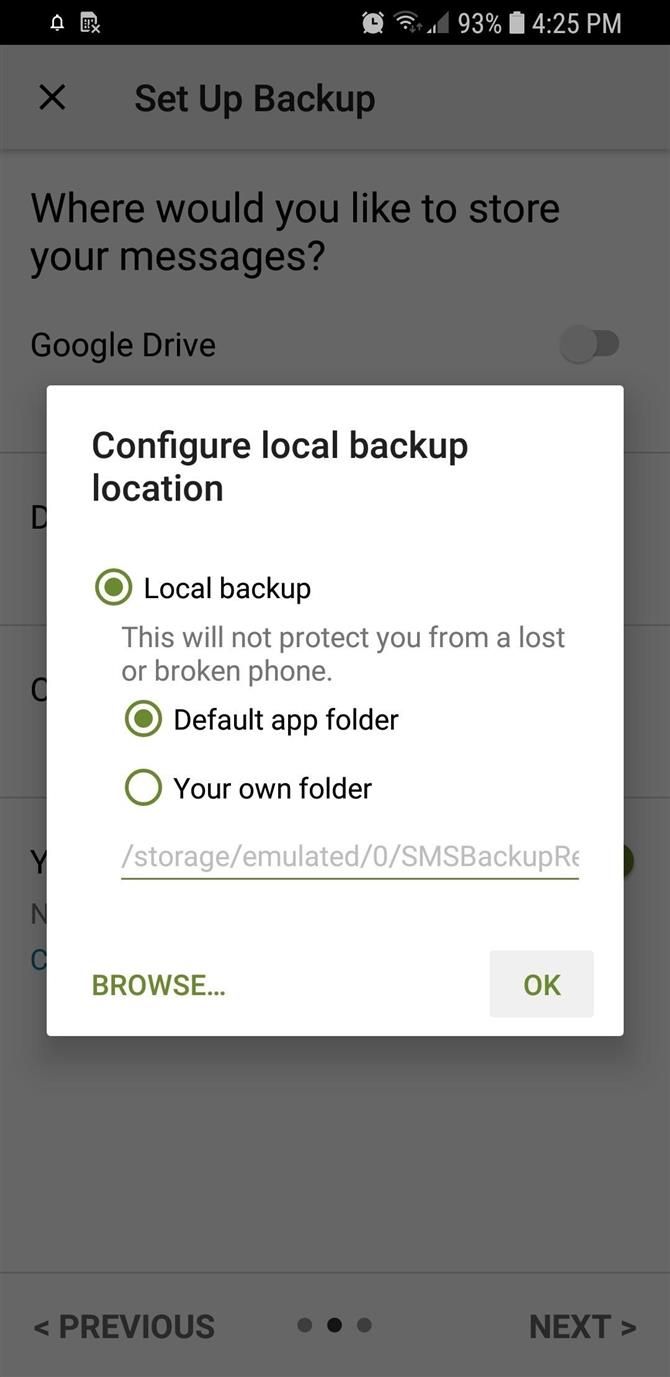
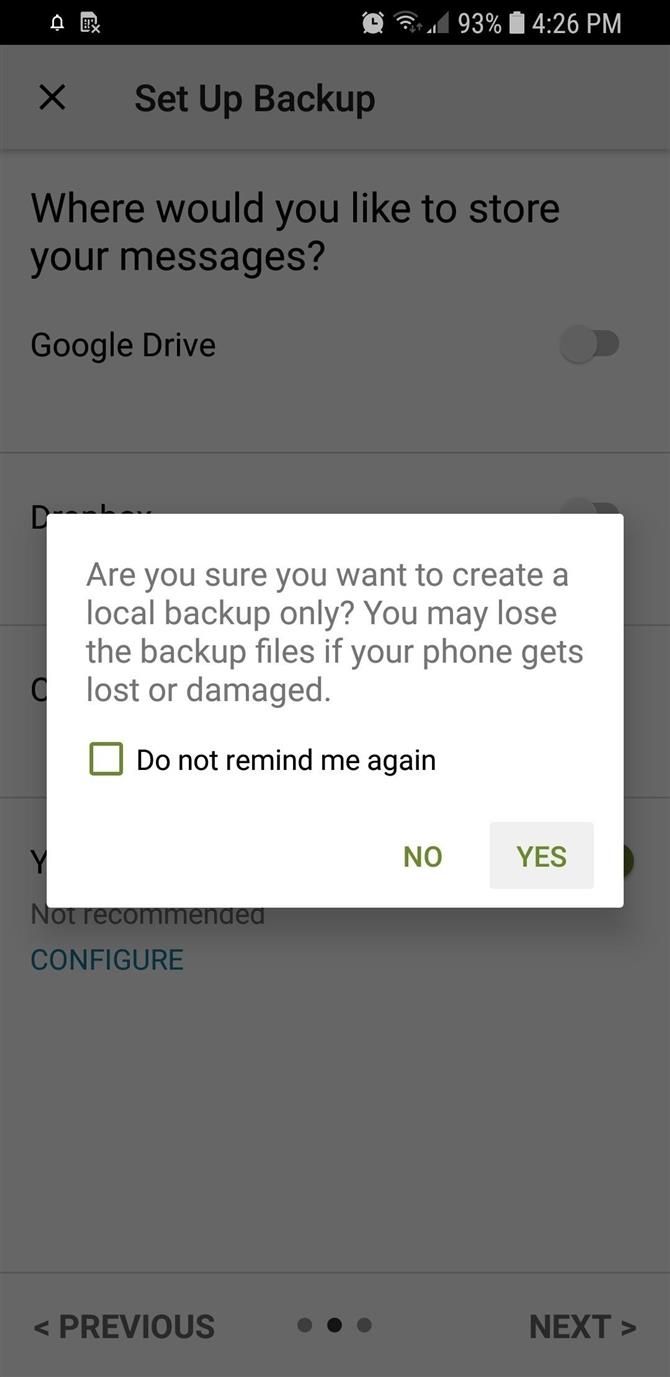
Крок 7. Переглядайте резервні повідомлення на вашому комп’ютері
Після архівування текстових повідомлень і телефонних дзвінків ви зможете переглядати їх у будь-який час, увійшовши в хмарний обліковий запис, на який ви завантажили файли, і клацнувши XML-файл, починаючи з «SMS», а потім дату резервного копіювання (наприклад: sms-20180626123456) .xml).
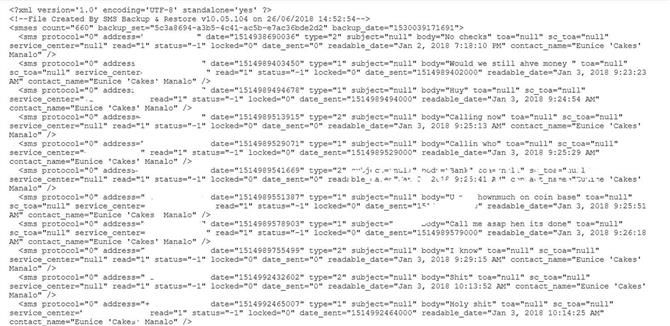
Якщо ви вирішили зберігати резервні копії на пристрої, вам доведеться підключити телефон до комп’ютера за допомогою кабелю USB. Після цього, дозвольте комп’ютеру отримати доступ до пристрою, надавши йому дозвіл з відображеного запиту, або встановіть параметр «Передача файлу», натиснувши на опцію USB на панелі сповіщень.
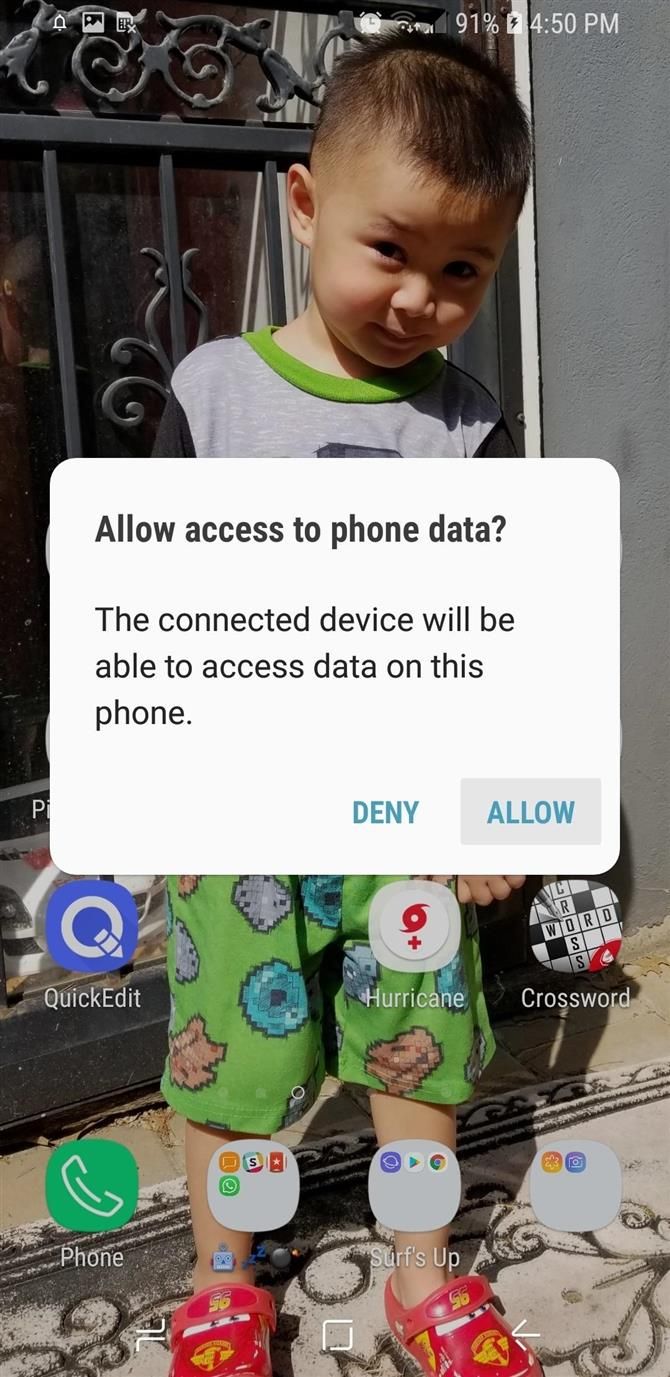
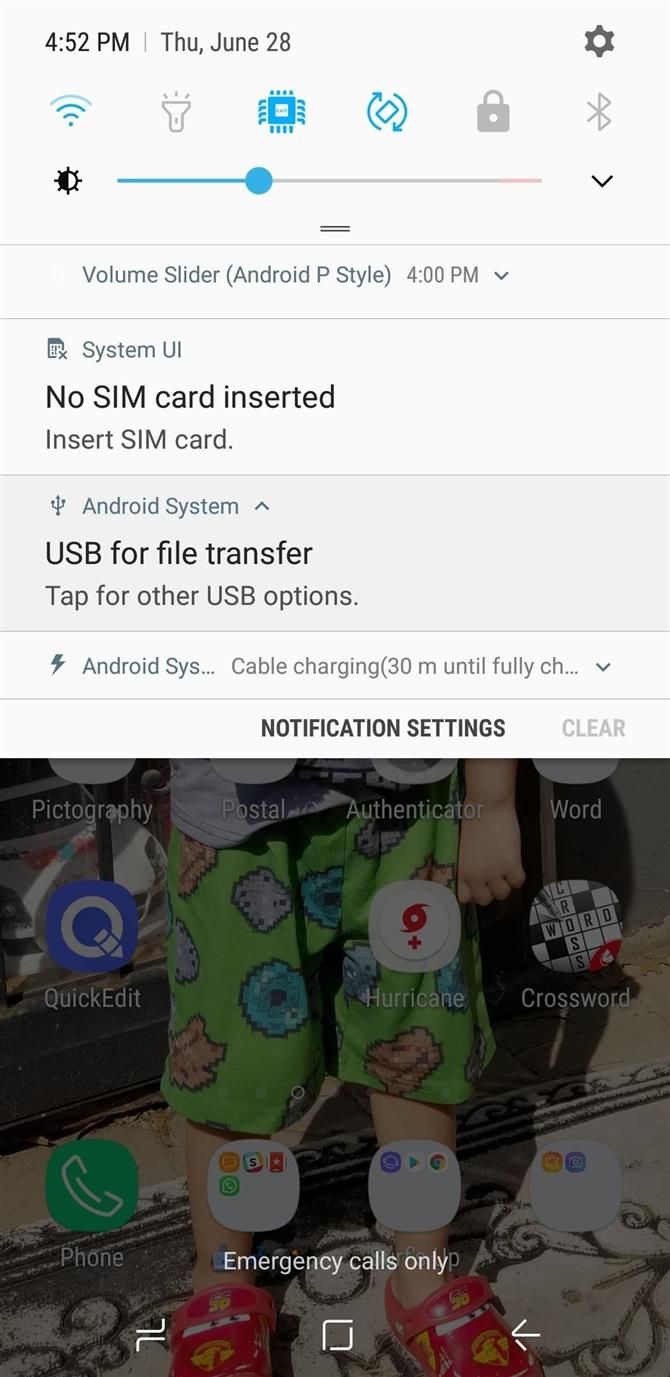
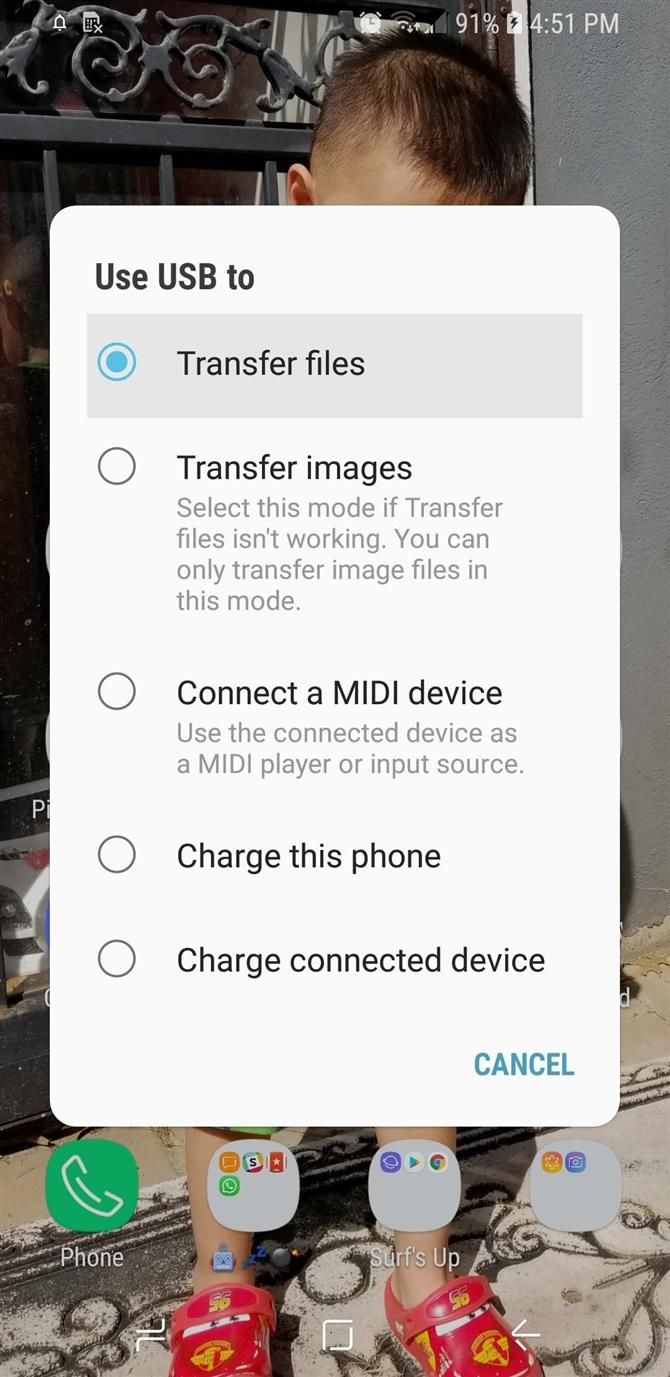
Звідти перейдіть до комп’ютера та натисніть «Відкрити пристрій для перегляду файлів» у вікні, що з’являється, щоб отримати доступ до файлів Android, а потім перейдіть до папки, куди було надіслано резервні файли. Клацніть файл резервної копії, як тільки ви знайдете її, і він відкриється у новому вікні веб-переглядача, так що ви зможете повністю його побачити.
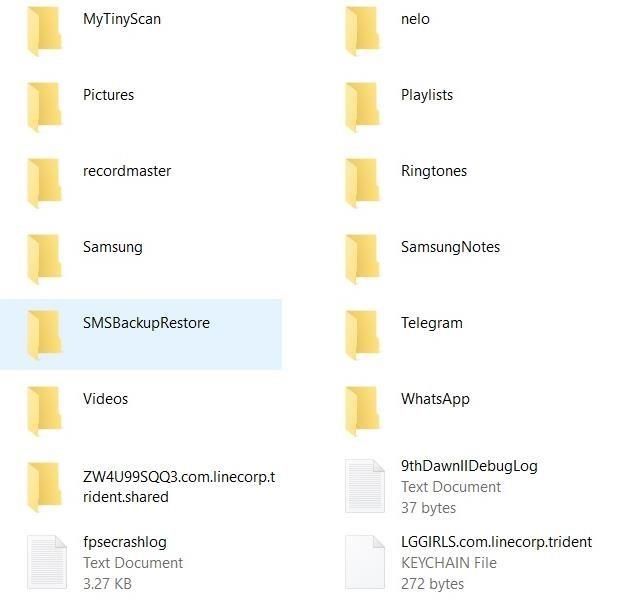
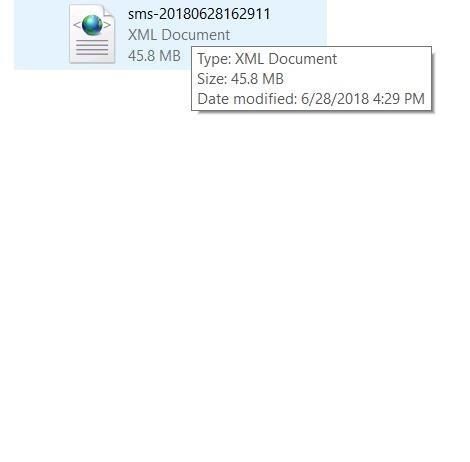
Крок 8. Відновлення резервних копій на новому пристрої Android
Тепер, коли ваші SMS-повідомлення та журнали викликів надійно архівуються, ви готові до найгіршого сценарію. Якщо щось трапиться з вашим поточним телефоном або ви просто купите новий телефон, ви зможете легко відновлювати повідомлення та журнали викликів.
Для цього повторіть кроки 1 і 2 на новому пристрої, потім перейдіть до бокового навігаційного меню в SMS Restore і виберіть «Відновити». Потім виберіть обліковий запис у хмарі, увійдіть до системи та виберіть файл резервної копії, який ви бачили на кроці 7.