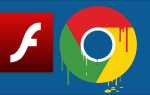Дорогі друзі, сьогодні нашому обговоренню підлягає виправлення входу з тимчасового профілю в операційній системі Windows. Ми не будемо розповідати про те, як здійснюється цей вхід: справа в тому, що ця операція може відбутися довільно внаслідок будь-яких системних помилок. Але чому такий режим не підходить для роботи? Або все-таки з цим можна жити? Давайте розберемо ці питання.

Отже, обговорюваний профіль абсолютно непридатний для нормальної роботи за комп’ютером. Це пов’язано з тим, що після кожного вимикання пристрою стираються всі дані, які були внесені в пам’ять. Наприклад, якщо ви запустили ПК з тимчасовим профілем, а потім вирішили попрацювати і надрукувати дипломну роботу в програмі Microsoft Word, потім зберегли його на робочому столі, то при перезавантаженні системи ви виявите, що ніякої дипломної на вашому робочому столі немає. Тимчасовий профіль видаляє всі дані після виходу з системи: що було на комп’ютері після включення, то і залишиться там навіть після запису десятків фільмів в будь-яку директорію. Однак це правило не відноситься до змін в корені системи.
Тепер зрозуміло, чому від цього профілю потрібно позбутися. Для цього ми з вами розглянемо різні способи для усунення цієї неполадки. Можете почати пробувати з самого першого, поступово переходячи до подальших, якщо попередній не допомагає вам.
Як прибрати тимчасовий профіль в Windows 7 або 10
перший спосіб
Отже, під час завантаження комп’ютера в правому нижньому кутку з’явилося повідомлення, що виконаний вхід з тимчасовим профілем. Як це виправити? Вище було відзначено, що зміни не видаляються при внесенні правок до реєстру. Цим ми і скористаємося для усунення проблеми. приступимо:
- Запустіть адміністраторську обліковий запис, не сповіщає вас про використання тимчасового профілю.
- Перейдіть за адресою C: \ Users \ Master, де Master є ім’ям користувача профілю, в якому виникає помилка. Замість Users також може виступати «Користувачі», а буква C може бути інший, так як це буква системного диска.
- Копіюємо всі дані, які є в запущеній папці в будь-яку папку адміністраторській облікового запису. Якщо ж даних дуже багато (процес копіювання займає більше двох годин), то можете просто змінити ім’я папки Master.
- Натисніть Win і букву R. У занедбаному вікні «Виконати» напишіть regedit і клацніть на кнопці ОК.

- У відкритому редакторі реєстру зліва виберіть пункт HKEY_LOCAL_MACHINE, потім папку SOFTWARE, Microsoft, WindowsNT, CurrentVersion і, нарешті, ProfileList.
- Тут вам потрібно буде знову зліва подивитися папки, які в кінці мають розширення .bak. Наприклад, якщо в директорії ProfileList є папка S-1-5-21-2006497466-3171857984-2303527504-1003.bak, то цю папку потрібно видалити повністю. Цифри взяті довільно: у вас можуть бути інші, потрібно акцентувати увагу на розширенні.

- Закриваємо вікно редактора реєстру. Тепер можна перезавантажити комп’ютер і ввійти від імені профілю, в якому виникала помилка входу з тимчасовим профілем Windows 7 або 10.
- Якщо все пройде правильно, то система заново створить папку для зберігання файлів. Туди ви можете перенести раніше збережені папки на третьому пункті вище. Готово!
другий спосіб
Що ж робити, якщо не можна зайти в учетку адміністратора? Тоді можна скористатися функцією прихованої облікового запису адміністратора. Але перш ніж ви почнете це робити, вкрай рекомендується зберегти всі дані, як в третьому пункті попереднього способу. Потім вже можна приступити до наступного:
- Запускаємо командний рядок від імені адміністратора.
- Пишемо netuser адміністратор / active: yes і натискаємо по клавіші Enter.
- Тепер при перезавантаженні системи ви зможете вибрати потрібну обліковий запис (адміновскую).
- Повторіть четвертий і п’ятий пункти аналогічно.
- Знову знаходимо папку з розширенням .bak, однак на цей раз ми поки не будемо її видаляти. Натисніть на неї лівою кнопкою миші один раз. Справа з’явиться список файлів, вам потрібно буде знайти ProfileImagePath і подивитися його параметри. Подальші дії будуть залежати від того, що там буде. Розглянемо ці випадки далі.
- Перший випадок, коли в значенні файлу написано C: \ Users \ Master. Це як раз ім’я користувача, де у нас є проблема. Тоді вам потрібно буде в лівому блоці знайти папку з тими ж цифрами (наприклад, як було показано вище: S-1-5-21-2006497466-3171857984-2303527504-1003.bak), але без розширення .bak! Тобто це буде папка S-1-5-21-2006497466-3171857984-2303527504-1003, яку ми благополучно видаляємо. Перезавантажте комп’ютер і спробуйте виконати вхід в проблемну учетку. За ідеєю система повинна сама відновити видалені файли. Якщо це не відбулося, то не страшно, адже ми до цього на всякий випадок зробили їх копію.
- Другий випадок, коли в значенні файлу написано C: \ Users \ Poleno. Тобто ім’я користувача не збігається з тим, де ви ввійшли з тимчасовим профілем Windows. Тоді ми натискаємо по файлу ProfileImagePath два рази ЛКМ і міняємо значення на C: \ Users \ Master. Ще раз нагадуємо, що замість Master ви використовуєте ім’я свого профілю. Тиснемо ОК. Тепер видаляємо папку аналогічно тому, як ми це робили в попередньому пункті: той же файл, але без .bak на кінці.
 Після цього змініть ім’я нашої папки, видаливши .bak в кінці. Тобто S-1-5-21-2006497466-3171857984-2303527504-1003.bak перетворюється просто в S-1-5-21-2006497466-3171857984-2303527504-1003. Тепер можна перезавантажити комп’ютер або ноутбук і увійти під проблемної обліковим записом. Ви змогли виправити і прибрати тимчасовий профіль.
Після цього змініть ім’я нашої папки, видаливши .bak в кінці. Тобто S-1-5-21-2006497466-3171857984-2303527504-1003.bak перетворюється просто в S-1-5-21-2006497466-3171857984-2303527504-1003. Тепер можна перезавантажити комп’ютер або ноутбук і увійти під проблемної обліковим записом. Ви змогли виправити і прибрати тимчасовий профіль.
висновок
Шановні читачі, тепер ви знаєте, що робити, коли в Windows виконаний вхід з тимчасовим профілем. Звичайно, виправити проблему не дуже легко, але воно того варте. Це краще, ніж зносити і заново ставити операційну систему, завчасно копіюючи всі дані та інформацію з комп’ютера на носій (наприклад, жорсткий диск). Не забуваємо ділитися своєю думкою, враженням і досвідом в коментарях!

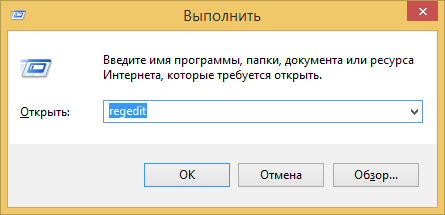
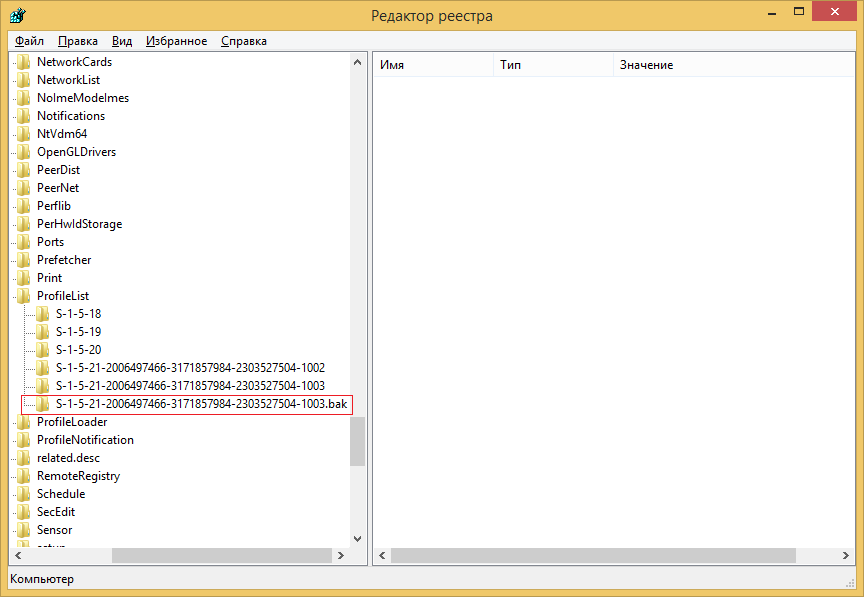
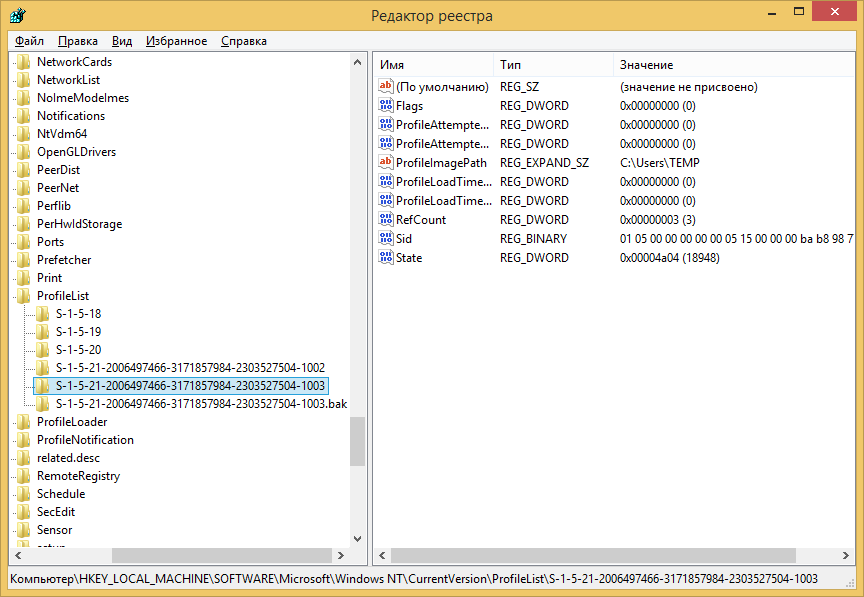 Після цього змініть ім’я нашої папки, видаливши .bak в кінці. Тобто S-1-5-21-2006497466-3171857984-2303527504-1003.bak перетворюється просто в S-1-5-21-2006497466-3171857984-2303527504-1003. Тепер можна перезавантажити комп’ютер або ноутбук і увійти під проблемної обліковим записом. Ви змогли виправити і прибрати тимчасовий профіль.
Після цього змініть ім’я нашої папки, видаливши .bak в кінці. Тобто S-1-5-21-2006497466-3171857984-2303527504-1003.bak перетворюється просто в S-1-5-21-2006497466-3171857984-2303527504-1003. Тепер можна перезавантажити комп’ютер або ноутбук і увійти під проблемної обліковим записом. Ви змогли виправити і прибрати тимчасовий профіль.