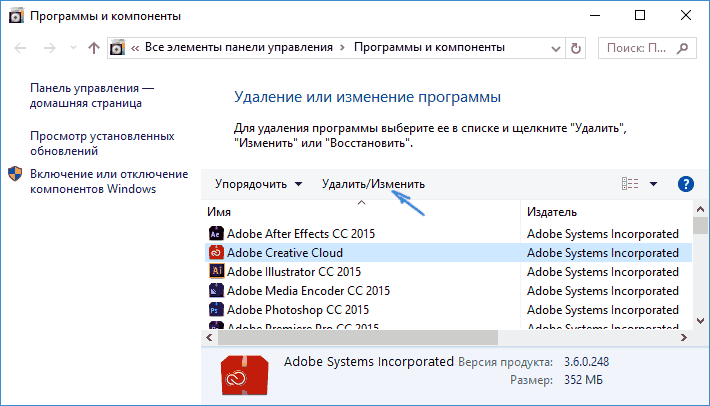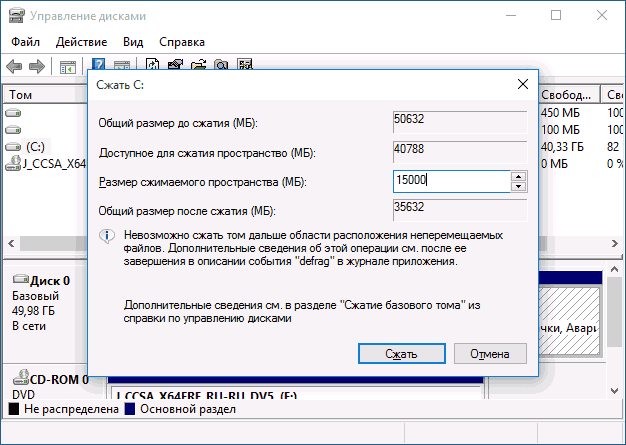Зміст
Windows 10 останніх версій має звичку дбайливо нагадувати користувачам про необхідність оптимізації системи, розсилаючи повідомлення: «Недостатньо місця на такому-то диску». Як тільки на одному з них досягається поріг в 200 МБ, вас почнуть наполегливо просити про видалення зайвої інформації.

Виправлення помилки Windows «Недостатньо місця на диску».
Чому недостатньо місця на диску
Як правило, найчастіше забивається системний диск С (у вас він може бути під іншим ім’ям), т. К. На ньому накопичується сміття, кеш, тимчасові файли, сюди встановлюються програми і черпають ресурси для роботи. Періодично потрібно проводити очищення — далі ви дізнаєтеся, як це зробити. Крім того, на жорсткому диску є окремий розділ Recovery, де зберігаються необхідні дані для регенерації системи в разі її пошкодження. Він навмисно прихований від очей користувача, щоб важлива інформація не зникла, але в останніх пакетах оновлення ОС виник баг, і папка відображається, провокуючи появу повідомлень про дефіцит пам’яті. Очистити цю папку не представляється можливим простими засобами — потрібні довгі маніпуляції, які можуть негативно позначитися на Windows 10. У цьому випадку, коли система пише повідомлення: «Недостатньо місця на диску», оповіщення просто відключають, щоб вони не заважали. Якщо у вас підключені додаткові диски для зберігання файлів, ви теж можете отримати таке повідомлення — це означає, що резерви пам’яті добігають кінця. Тут ви ходити на свій розсуд: можете видалити зайве, або ж відключити оповіщення.
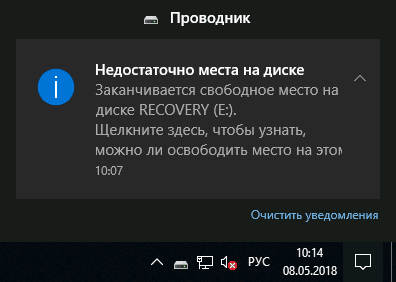
Очистка диска
Якщо недостатньо місця на системному диску C (у вас він може бути записаний під іншою буквою), а також в його розділах f і e, потрібно обов’язково їх почистити, щоб уникнути зависання ОС і труднощів із запуском програм. Брак місця на диску D (несистемного) не має серйозних наслідків для ПК, але періодично потрібно переглядати її та видаляти непотрібне — інакше не буде де зберігати файли, які зазвичай ви там залишаєте: фільми, фото, робочі проекти і т.п. Тепер поговоримо про очищення системного диска:
- Відкрийте «Провідник» — «Комп’ютер» — «Диск С» і натисніть кнопку «Очищення диска». Відкриється віконце з переліком файлів і папок, від яких можна позбутися. Поставте галочки навпроти кожної з них. Якщо ви встановлювали нову ОС поверх старої, в цьому списку може бути папка Windows.old — абсолютно марна, але займає багато місця. Підтверджуємо нашу рішучість очистити диск натисканням на відповідну кнопку і чекаємо результату.

- Відкрийте рядок «Пошуку» і впишіть: «Пам’ять пристрою», виберіть пункт «Контроль пам’яті» — «Змінити спосіб автоматичного звільнення місця». Відзначте опцію видалення тимчасових файлів і завантажень, які зберігаються понад місяць. З завантаженнями будьте обережні, щоб не втратити важливої інформації — відразу переносите їх в інше місце.
- Натисніть Win + R, у вікні напишіть: «cmd» і клікніть «Інтер». З’явиться Command Line, куди потрібно вписати: pnputil.exe / e> c: \ drivers.txt і знову натиснути «Інтер».
 Ви побачите список всіх драйверів, які є в ОС. Багато з них не використовуються — це старі версії і «залишки» віддалених програм, їх можна прибрати. Поверніться до Command Line і дайте установку: pnputil.exe / d oemХХ.inf. «ХХ» замініть на номер драйвера в списку. Якщо він буде актуальним, нічого страшного — система його просто не видалить.
Ви побачите список всіх драйверів, які є в ОС. Багато з них не використовуються — це старі версії і «залишки» віддалених програм, їх можна прибрати. Поверніться до Command Line і дайте установку: pnputil.exe / d oemХХ.inf. «ХХ» замініть на номер драйвера в списку. Якщо він буде актуальним, нічого страшного — система його просто не видалить. - Наберіть в «Пошуку»: «Панель управління» і клікніть по з’явився значку. Виберіть пункт «Програми та засоби», уважно перегляньте, які з них вам більше не потрібні, і видаліть їх.

Якщо на диску С катастрофічно не вистачає місця, можна вивільнити його за рахунок диска D. Для цього виконуємо наступне:
- Відкриваємо «Провідник», знаходимо зліва значок «Цей комп’ютер» і тиснемо на нього правою кнопкою миші.
- Вибираємо в переліку дій «Управління» — «Управління дисками».
- Кількома по диску D ПКМ і вибираємо «Стиснути». Утиліта підрахує, скільки мегабайт не зайняте. Внесіть в відповідне поле, кількість МБ, на яке хочете розширити системний диск (пам’ятаєте, що в 1Гб = 1000 Мб) і натисніть «ОК».

- Тепер зверніть увагу, що «Диск 0», спільна пам’ять всього ПК, поповнився вільними мегабайтами. Щоб приєднати їх до С, клікніть по ньому ПКМ і виберіть «Розширити».
- Утиліта сама запропонує вам вивільнилися шматочок — просто погодьтеся з цим і підтвердіть виконання операції.
Відключення повідомлень про нестачу місця на диску в Windows 10
Щоб відключити повідомлення про брак пам’яті, скористайтеся інструкцією:
- Відкрийте «Пошук Windows» і впишіть запит «Виконати». Запустіть знайдене додаток і задайте йому команду «regedit». Натисніть «ОК».
- Виникне вікно, в якому вам потрібно вибрати розділ HKEY_CURRENT_USER \ Software \ Microsoft \ Windows \ CurrentVersion \ Policies \ Explorer. Остання папка «Експлорер» може бути відсутнім, тоді відкрийте попередню, і вище, в інструментах управління папками, знайдіть кнопку «Створити». Не забудьте перейменувати її.
- Тепер будемо створювати параметр: клік ПКМ — «Створити» — «Параметр DWORD 32 біта» (навіть якщо у вас ПК інший розрядності). Назвіть його NoLowDiskSpaceChecks.
- Тепер ви бачите в колонці «Значення», навпаки нового параметра, нулі. Клацніть по ньому двічі і поміняйте на одиницю.
- Після цього закрийте всі вікна і перезавантажте ПК, що зробить зміни вступили в силу.
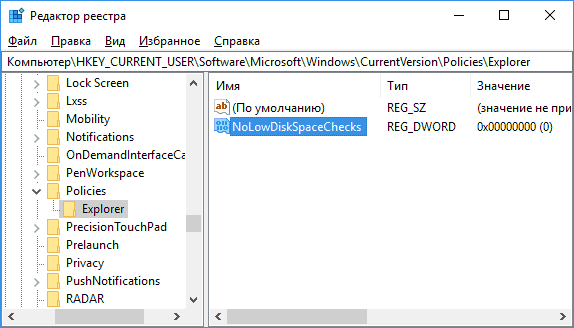
Тепер ви знаєте, як прибрати повідомлення про завантаженість диска. Однак після того, як ви позбулися сповіщень, вам доведеться самостійно стежити за станом диска С і вчасно його чистити.


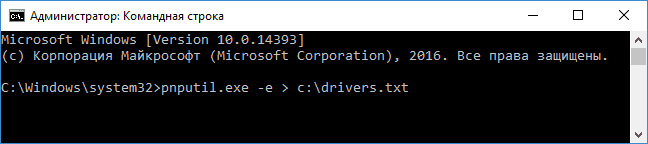 Ви побачите список всіх драйверів, які є в ОС. Багато з них не використовуються — це старі версії і «залишки» віддалених програм, їх можна прибрати. Поверніться до Command Line і дайте установку: pnputil.exe / d oemХХ.inf. «ХХ» замініть на номер драйвера в списку. Якщо він буде актуальним, нічого страшного — система його просто не видалить.
Ви побачите список всіх драйверів, які є в ОС. Багато з них не використовуються — це старі версії і «залишки» віддалених програм, їх можна прибрати. Поверніться до Command Line і дайте установку: pnputil.exe / d oemХХ.inf. «ХХ» замініть на номер драйвера в списку. Якщо він буде актуальним, нічого страшного — система його просто не видалить.