Оскільки останнім часом користувачів «яблучних» пристроїв стає більше, розробники направляють свої творчі устремління на вдосконалення функцій на iPhone і MacBook. В результаті таких дій була презентована нова функція AirDrop, завдяки якій обмін контентом між смартфоном і макбуков істотно спростився.

AirDrop дозволяє дистанційно передавати файли між iPhone і MacBook.
Тепер копіювати будь-який контент стало не тільки просто, але й користувачі позбулися необхідності контролювати підключення до інтернету. І також перевагою цієї функції є те, що передача даних здійснюється швидко, тому виключається необхідність стомлюючого очікування, поки завершиться процес їх перенесення.
Основні характеристики функції AirDrop
Зрозуміти, чому функція AirDrop стала так активно вітатися користувачами iPhone і MacBook, нескладно. Саме вона не потребує проведення складних налаштувань, саме вона дозволяє безперешкодно і швидко передати фото, документи та інший контент з одного пристрою на інший.
Для здійснення такої передачі використовується Bluetooth iPhone, а також модуль бездротового з’єднання, зокрема, Wi-Fi. В результаті вдається створити мережу з рівноправними вузлами. При передачі даних забезпечується їх повна безпека, оскільки вони передаються тільки в межах цієї мережі і при цьому тільки в зашифрованому вигляді.
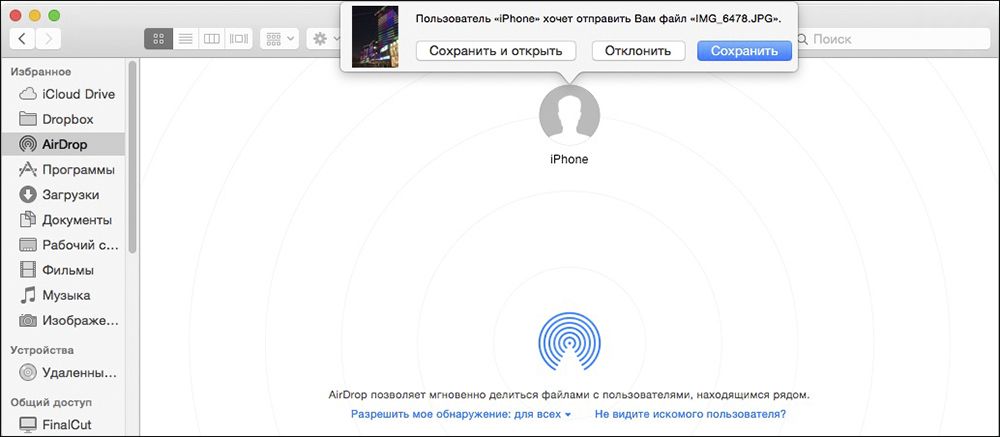
Основні вимоги
Звичайно, приступивши до ознайомлення, як користуватися AirDrop, ви однозначно зіткнетеся з перерахуванням вимог, які важливо виконати, щоб забезпечити успішну передачу даних. Перш за все, якщо ви побажали передати фото з iPhone на MacBook або здійснити таку саму передачу, але тільки в зворотному напрямку, тоді ви повинні потурбуватися про те, щоб обидва ці пристрої були розташовані на незначній відстані один від одного. А також вам потрібно заздалегідь налаштувати на обох гаджетах облікові записи iCloud.
Слід себе налаштувати на те, що здійснити передачу рингтон або іншого музичного файлу через AirDrop ви ніяк не зможете. Ця функція зорієнтована тільки на роздачу матеріалу, який міститься в таких додатках:
- Контакти;
- карти;
- фото;
- браузер Safar
ВАЖЛИВО. На жаль, обмеження на собі зможуть відчути користувачі застарілих моделей, оскільки iPhone четвертої модифікації не супроводжується технічними можливостями застосування такої функції. Точно так само немає технічної основи для застосування AirDrop на макбуков, випущеному раніше 2010 року.
Правила включення функції
Бажаючи включити функцію AirDrop, починаючі користувачі, можуть потрапити в халепу, якщо відмовляться попередньо вивчити рекомендації. Багато новачків заходять в «Налаштування» і саме там активно шукають бажаний значок. Не знайшовши його, розбудовуються, вважаючи, що саме їх пристрій просто не підтримує цю функцію.
Насправді все не так, просто активувати функцію AirDrop вдається після того, як зайти в «Центр контролю». У відкритому вікні ви легко виявите повзунок, що збільшує або зменшує гучність. Трохи нижче цього повзунка безпосередньо розміщується ікона функції AirDrop. Рекомендуємо вам клікнути по цій іконі, а потім у вікні, вибрати потрібну режим.
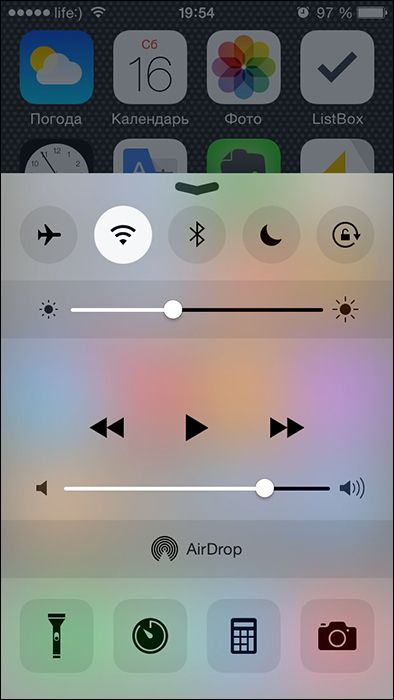
Перший режим сприяє відключення AirDrop, другий «Тільки для контактів» дозволяє передачу даних тільки для пристроїв, контакти яких знаходяться на вашому гаджеті. Ми рекомендуємо вам вибирати третій варіант «Для всіх», оскільки в цьому випадку ви зможете отримувати або передавати дані через AirDrop, навіть якщо такого контакту у вас немає, але вам важливо отримати інформацію.
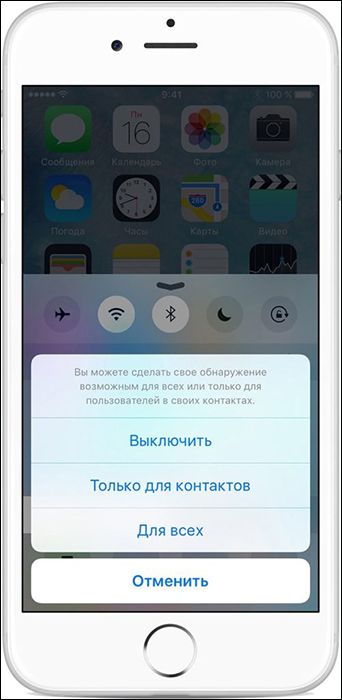
Після вибору одного з перерахованих режимів функція AirDrop активується, ви навіть візуально зможете в цьому переконатися. Іконка придбає білий відтінок, замість сірого, а також стануть активними відразу ж Bluetooth і Wi-Fi. Безумовно, таку активацію важливо зробити на всіх пристроях, на яких передбачається здійснювати прийом або передачу фото, контактів або іншого контенту.
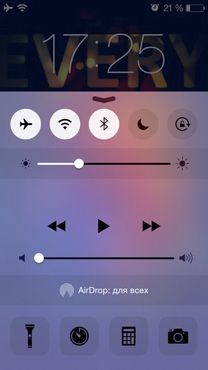
Процес передачі даних
Не думайте, що передати фото, використовуючи функцію AirDrop, досить складно. За рівнем складності такий процес можна порівняти з відправкою контенту по електронній пошті. Зайдіть в додаток «Фото», знайдіть зображення, яке б ви хотіли передати. Виділіть її, а після цього натисніть на іконку, на якій зображена стрілка, спрямована вгору. Цю іконку ви розшукайте в нижній частині вікна.
Після цього перекажіть свій погляд в верхню частину екрана, там ви виявите кнопку «Далі», рекомендуємо вам натиснути на неї. Відразу ж з’явиться список контактів, яким ви можете моментально переслати вибране зображення. Як тільки ви виявите по одному з контактів, AirDrop визначить, що саме йому ви бажаєте відправити фото, тому автоматично запустить процес відправки. Як тільки файл буде відправлений, на екрані вашого гаджета з’явиться повідомлення про це.
У цей момент на екрані гаджета вашого співрозмовника з’явиться також повідомлення, в якому буде говоритися про те, що хтось бажає поділитися з ним певним зображенням. Щоб картинка була закачана на гаджет, власник другого пристрою повинен обов’язково натиснути на кнопку Accept.

На цьому процес передачі фото або контактів завершується. Як ви змогли переконатися, ні з якими складнощами вам не доведеться стикатися, якщо ви попередньо вивчіть рекомендації і будете строго слідувати запропонованому алгоритму. Таке переміщення контенту з одного пристрою на інший ви зможете виконувати швидко і при необхідності часто.





