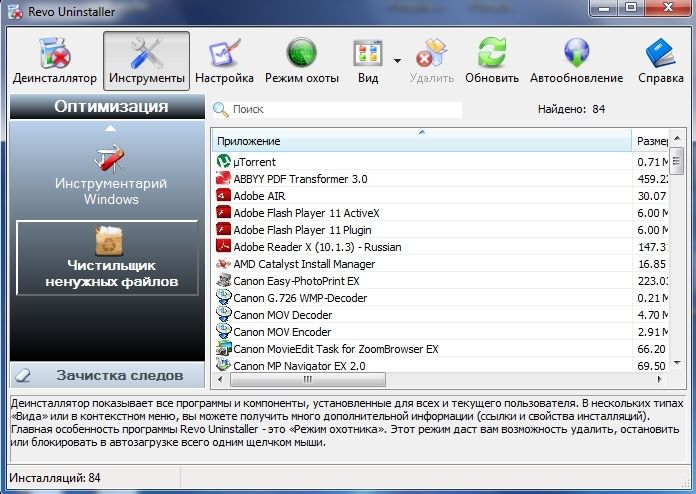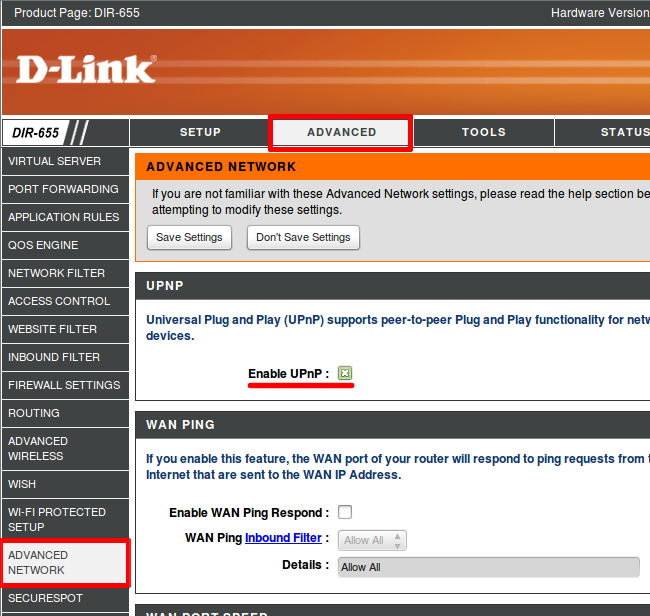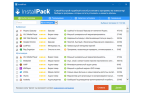Зміст
Багато кому відомо, що додаток TeamViewer є практично стандартом серед програмного забезпечення для віддаленого управління комп’ютером і іншими пристроями. Воно є практично для всіх існуючих платформ і операційних систем і дозволяє без будь-яких проблем передавати файли або навіть повноцінно управляти іншим комп’ютером через інтернет, як ніби-то він знаходиться поруч з вами, і ви керуєте їм безпосередньо. Єдина умова, необхідне для повноцінної роботи програмного комплексу — це наявність робочого інтернет-з’єднання на обох комп’ютерах.

У переважній більшості випадків TeamViewer працює практично бездоганно. Проте, при збігу деяких несприятливих обставин, при спробі встановити з’єднання між комп’ютерами виникають різні помилки. Одна з них — waitforconnectfailed, часто супроводжувана повідомленням про те, що партнер не підключено до маршрутизатора. У чому причина виникнення цієї помилки? Що можна зробити, щоб позбутися від неї і уникнути в подальшому? Давайте докладніше розглянемо відповіді на ці питання.
Як працює TeamViewer, і в чому проявляється помилка waitforconnectfailed
Як уже згадувалося, TeamViewer дозволяє дуже зручно керувати іншим комп’ютером через інтернет. Для цього необхідно на кожен з них встановити програму і переконатися, що інтернет працює нормально. Далі, той користувач, хто потребує допомоги, повинен передати своєму партнерові спеціальний дев’ятизначний ідентифікатор, а також чотиризначний пароль. Потім той, хто буде керувати віддаленим комп’ютером, повинен ввести у відповідні поля ідентифікатор і пароль, після чого програма встановить з’єднання між комп’ютерами.
На перший погляд все дуже просто. Але що в момент підключення робить програма? Як виконується з’єднання? Ми не будемо вдаватися в занадто глибокі технічні подробиці, тому постараємося пояснити це дуже просто.
Після запуску кожна програма підключається до сервера TeamViewer і очікує ваших подальших дій. Як тільки ви вводите коректний ідентифікатор і пароль, клієнт ініціює з’єднання з затребуваним комп’ютером. Сервер зіставляє потрібну інформацію і перенаправляє вас в потрібному напрямку. Якщо все правильно спрацює, відбудеться з’єднання. Зазвичай для цього достатньо кількох секунд.
Якщо ж з якоїсь причини з’єднання встановити неможливо, виникає помилка waitforconnectfailed. Що вона означає? Один з клієнтів просто не чекає зв’язку і перериває з’єднання. Як підсумок, зв’язок не встановлюється, і управляти віддаленим комп’ютером стає неможливо. Давайте звернемо увагу, з яких причин це може статися.
причини помилки
Можливі причини помилки waitforconnectfailed в TeamViewer:
- Найпростіша і банальна причина — некоректна робота самої програми. Причому проблеми можуть бути як в самому клієнті програми, так і на сервері TeamViewer. Виникає вкрай рідко, але все ж має місце бути.
- Непрацююче інтернет-з’єднання. Якщо у хоча б одного з учасників сеансу не працюватиме інтернет, підключення буде неможливим. Переконайтеся, що і у вас, і у вашого партнера немає подібних проблем.
- Неполадки мережевого обладнання. Якщо ж з боку самого з’єднання проблем немає, варто пошукати неполадки в мережевому обладнанні, наприклад, роутере або мережевої карти. Найчастіше проблема виникає саме при використанні роутера. На форумах можна відстежити, що найчастіше складності виникають з одними і тими ж моделями.
- Збій роботи операційної системи. Якщо проблем з обладнанням не спостерігається, проблема може бути в самій операційній системі, особливо якщо це Windows. Компанія Microsoft останнім часом часто грішить оновленнями, що приводять до нестабільної роботи комп’ютера.
З’ясувавши, чому може виникати помилка waitforconnectfailed при використанні TeamViewer, розглянемо можливі варіанти її вирішення. Один з способів обов’язково повинен допомогти.
Способи вирішення помилки waitforconnectfailed
перезапуск програми
Насамперед необхідно спробувати перезапустити програму. При цьому бажано, щоб цю операцію виконав кожен з учасників сеансу зв’язку. Ця дія допоможе додатком завершити поточний сеанс і при повторному запуску встановити успішне з’єднання з сервером і віддаленим комп’ютером.
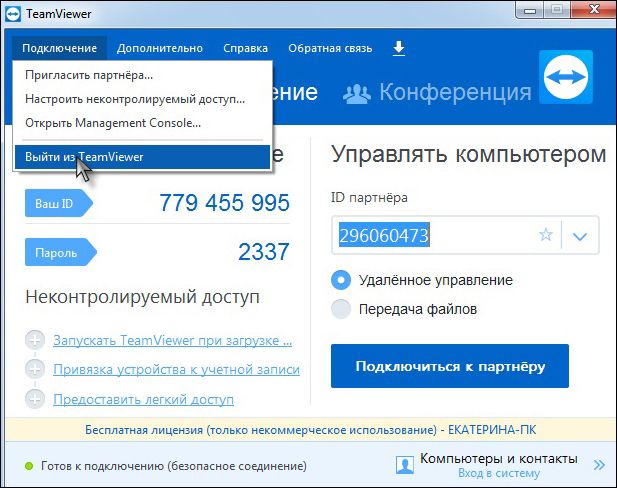
перезапуск комп’ютера
Якщо не допоміг перезапуск програми, спробуйте перезапустити комп’ютер. Іноді буває, якщо його довго не вимикати, якісь служби або системні файли можуть починати працювати з помилками, що призводить до некоректної роботи програмного забезпечення. І взагалі перезавантаження операційної системи дозволяє впоратися з багатьма неполадками, включаючи помилку waitforconnectfailed.
оновлення програми
Щоб TeamViewer працював максимально коректно, бажано, щоб версії програмного забезпечення у кожного користувача збігалися. Досить часто через те, що версії програми різні, виникають різні неполадки в роботі. Щоб усунути цей недолік, на кожному комп’ютері в головному меню програми перейдіть у вкладку «Довідка» і клацніть на кнопці «Перевірити наявність нової версії». Якщо програма знайде оновлення, вона запропонує завантажити його і автоматично встановить, якщо ви дасте відповідний дозвіл.
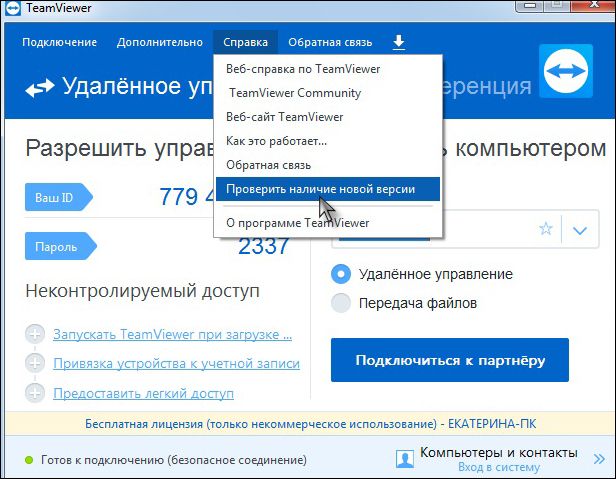
Перевірка наявності нової версії TeamViewer
Повна перевстановлення програми
Іноді звичайний перезапуск або оновлення може не допомогти, і помилка waitforconnectfailed продовжує вас турбувати. В такому випадку можна виконати повну переустановку TeamViewer. Для цього:
- На кожному комп’ютері виконайте видалення програми. Для досягнення гарантованого результату краще використовувати спеціальні утиліти, наприклад, Revo Uninstaller або Uninstall Tool. Перевагою спеціалізованого софту є те, що він може видалити всі файли, що, а також почистити реєстр, таким чином, повністю позбавившись від файлового сміття, яке не змогла прибрати стандартна утиліта видалення.

Вікно програми Revo Uninstaller
- З офіційного сайту завантажте інсталяційний файл TeamViewer. Качати варто саме звідти, так як завжди доступна актуальна версія.
- Встановіть програму на обох комп’ютерах, вибравши потрібні вам настройки.
перезавантаження роутера
Якщо для виходу в інтернет хтось із користувачів використовує роутер, проблема може часто бути саме в ньому. Для початку достатньо просто виконати його перезавантаження. Як це зробити? Вимкніть приблизно на півхвилини, після чого включіть знову.
Включення UPnP на роутері
При використанні в домашній мережі декількох пристроїв, а також для коректної роботи деякого програмного забезпечення, включаючи TeamViewer, практично необхідно, щоб режим UPnP був активований в настройках роутера. Завдяки цьому режиму вам не потрібно буде привласнювати номер порту для різного ПО або пристроїв в мережі в ручному режимі, оскільки роутер робить це автоматично. За замовчуванням цей режим включений, але все ж не завадить в цьому переконатися. Для цього необхідно увійти в веб-інтерфейс налаштувань роутера через будь-який браузер, після чого, залежно від виробника пристрою, відповідні налаштування можна знайти за наступними адресами:
- TAP-Link — «Переадресація» — «UPnP» — «Включено».
- D-Link — «Додатково» — «Додаткові настройки» — «Включити UPnP».

Включення UPnP на роутері D-Link
- ASUS — «Інтернет» — «Підключення» — «Включити UPnP» — «Так».
пряме підключення
Якщо ніякі маніпуляції з роутером не привели до успіху, спробуйте підключити інтернет до мережевої карти комп’ютера або ноутбука безпосередньо. Для цього кабель, що йде від провайдера, підключіть у відповідній роз’єм вашого пристрою. Після цього необхідно в налаштуваннях мережевої карти внести відповідні налаштування. Як це зробити, можна прочитати в статті «Підключаємо інтернет на ноутбуці: всі можливі способи» на нашому сайті, або проконсультуватися з технічною підтримкою провайдера. Якщо інтернет не працює і при прямому підключенні, значить, він не працює зовсім, залиште замовлення в технічній службі провайдера.
Скидання налаштувань роутера
Якщо при прямому підключенні, в обхід роутера, інтернет працює, а при його використанні — немає, можна спробувати скинути установок маршрутизатора. Зазвичай необхідний пункт розташовується в розділі додаткових налаштувань. Якщо у вас не виходить знайти його, прочитайте інструкцію користувача, що йде в комплекті.