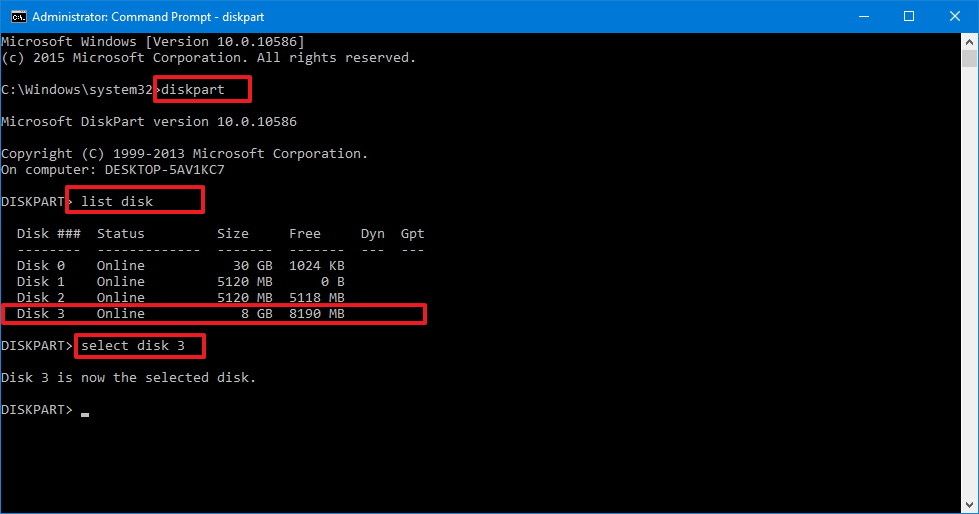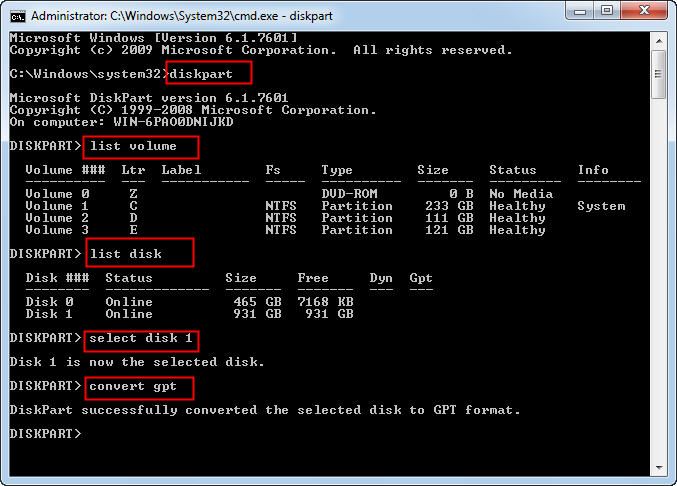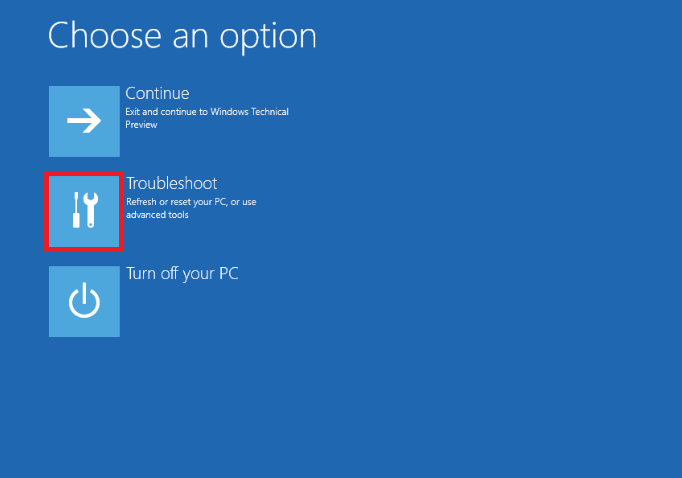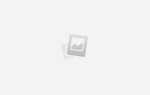Зміст
Існує 2 види розділів — MBR і GPT, і багато користувачів при спробі установки Windows стикаються з помилкою «На диску знаходиться таблиця MBR-розділів». Чим викликана і які існують методи вирішення? Перш ніж приступати до конвертації, потрібно зрозуміти їх відмінності. MBR — це більш рання структура розділів, вона була розроблена ще в 1983 році. MBR містить певний завантажувальний сектор, який дозволяє завантажувати операційну систему.

Методика усунення помилки при установці Windows «На диску знаходиться таблиця MBR-розділів».
Чому виникає помилка
Помилки MBR можуть мати три різні причини:
- вірус;
- Збій диска;
- Перезапис MBR, викликана програмою.
Про наслідки зараження ПК вірусом знають всі. Багато з них націлені на головний завантажувальний область, так як це найважливіша частина вашого вінчестера. Збої HDD також є основною причиною появи вікна «На вибраному диску знаходиться таблиця MBR розділів». Якщо область вінчестера з MBR містить кілька дефектних кластерів, значить завантажувальний запис буде нечитаною. Деякі програми також іноді випадково перезаписують частина MBR, викликаючи її пошкодження.
Як конвертувати MBR в GPT
Цей параметр структури має свої обмеження і діє тільки з вінчестерами розміром менше 2 ТБ. Якщо кілька років тому це не було серйозною проблемою, з ростом числа великих HDD не дивно, що стандарт MBR вже застарів. Використовуючи структуру MBR, можна мати до чотирьох первинних розділів, що для деяких користувачів є проблемою.
Як перетворити MBR в GPT-диск в Windows 10
GPT не має обмежень свого попередника, тому підтримує майже нескінченне число розділів. GPT містить образи розділів і завантажувальних файлів в різних місцях. Тому система стабільніша, і навіть якщо ці файли будуть перезаписані або пошкоджені, серйозних проблем не виникне. GPT також підтримує функцію перевірки циклічного надлишкового коду, яка аналізує дані на наявність пошкодження. В цілому, GPT забезпечує кращу продуктивність. Існує також апаратне обмеження, і, якщо використовувати BIOS замість UEFI, завантажитися з GPT буде неможливо. GPT також вимагає 64-розрядну Віндовс 10, 8, 7 або Vista.
Без збереження даних
Конвертувати розділи HDD без збереження даних можна кількома способами.
За допомогою Diskpart
Diskpart — це потужний інструмент, який допоможе вам перетворити MBR-розділ в GPT в Windows 7, 10 та інших. Софт видалить всі файли і папки з жорсткого диска, тому настійно рекомендується створити резервні копії важливих файлів. Для конвертації виконайте наступне:
- Win + X і натисніть «Командний рядок» (від імені адміністратора). Якщо функція недоступна, можна використовувати PowerShell.
- У вікні, введіть diskpart і натисніть Enter.
- Введіть list disk і натисніть Enter. З’явиться перелік всіх HDD на ПК. Якщо встановлений тільки один диск, ви не зможете його конвертувати під час входу в Windows.

- Введіть select disk X. Замініть X на правильний номер HDD, вказаний вище. Вкрай важливо вибрати правильний диск, тому будьте обережні. Якщо ви оберете не той диск, всі дані будуть втрачені, тому радимо вам двічі все зважити. Один з найпростіших способів вибрати правильний HDD — перевірити його розмір. Якщо у вас є два або більше жорстких диска, ви зможете легко відрізнити їх за розміром.
- Тепер введіть clean і натисніть Enter. Після запуску цієї команди все файли з жорсткого будуть видалені, тому обов’язково створіть копії всіх важливих документів.
- Введіть convert gpt і натисніть Enter.

Після цього обраний вінчестер буде конвертований з MBR в GPT. Ще раз відзначимо, що Diskpart — це дуже потужний інструмент, тому майте на увазі, що ви використовуєте його на свій страх і ризик.
Diskpart під час установки Windows
Якщо потрібно конвертувати MBR в GPT, це можна легко зробити за допомогою Diskpart. Для цього виконайте такі дії:
- Завантажте комп’ютер з інсталяційного носія.
- Виберіть потрібну мову і натисніть «Далі».
- Натисніть «Відновити комп’ютер» (Repair your computer) в правому нижньому кутку.
- Виберіть та усунення несправностей — Розширені можливості пошуку — Командний рядок (Troubleshoot — Advanced options — Command Prompt) і виберіть своє ім’я користувача. При необхідності введіть свій пароль.
- Після запуску командного рядка виконайте кроки з минулого методу, щоб почати і використовувати Diskpart.

Командний рядок можна відразу запустити при установці Windows за допомогою поєднання клавіш Shift + F10. Цей метод схожий на перше рішення, але, запустивши Diskpart поза Windows, з’являється можливість перетворити навіть розділ з системою. Diskpart видалить всі файли з обраного HDD, тому при використанні цього методу будьте обережні. Майте на увазі, що для запуску командного рядка поза Windows використовувати інсталяційний носій не потрібно. Найпростіший спосіб зробити це — відкрити меню «Пуск», натиснути кнопку «Харчування», натиснути і утримувати клавішу Shift і вибрати «Запустити знову» з меню. Тепер вам просто потрібно перейти до розділу Усунення неполадок — Розширені можливості пошуку — Командний рядок. Після цього ви зможете запустити командний рядок і без проблем використовувати Diskpart.
Перетворення диска при установці Windows
Комп’ютер може автоматично конвертувати диск з MBR в GPT при установці Windows. Потрібно завантажити інсталяційний носій в режимі UEFI, після чого диск буде автоматично перетворено в GPT. Для цього виконайте такі дії:
- Завантажте установчий носій в режимі UEFI.
- Вам буде запропоновано вибрати тип установки. Виберіть користувача (Custom).
- Виберіть всі розділи вашого HDD і натисніть «Видалити». Це призведе до видалення всіх файлів з жорсткого диска, тому обов’язково створіть їх резервні копії. Після видалення всіх розділів ви побачите одну велику область нерозподіленого простору.
- Виберіть нерозподілений простір і натисніть «Далі» (Next).
- Дотримуйтесь інструкцій, щоб завершити настройку.
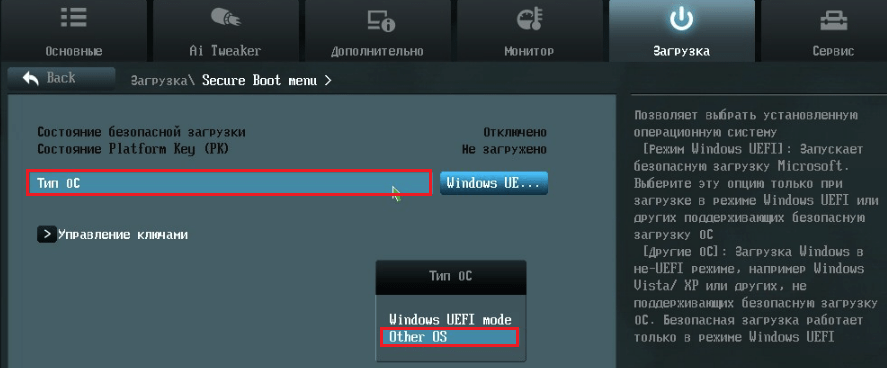
Цей метод корисний, якщо ви встановлюєте Windows на абсолютно новий комп’ютер або хочете перевстановити систему і перетворити основний HDD. Спосіб досить простий, але для його використання необхідно мати підтримку UEFI і завантажувати інсталяційний носій в режимі UEFI.
За допомогою Управління дисками
Більш зручний для звичайного користувача спосіб конвертувати MBR в GPT-накопичувач — за допомогою графічного інтерфейсу системи. Для цього потрібно запустити Disk Management і конвертувати HDD. Зробити це можна в такий спосіб:
- Натисніть Windows + X і виберіть «Керування дисками».
- Коли відкриється Управління дисками, з’явиться список всіх HDD і розділів на ПК. Перш ніж конвертувати диск в GPT, необхідно видалити всі файли і розділи. Для цього клацніть правою кнопкою миші потрібний розділ і виберіть «Видалити». Повторіть цей крок для всіх розділів.
- Після видалення всіх розділів клацніть правою кнопкою миші на своєму HDD і в меню виберіть «Перетворити в GPT-диск».
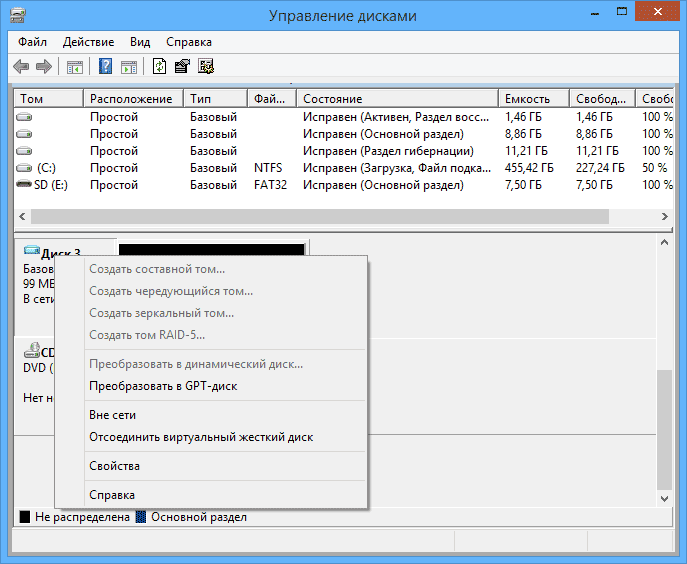
Майте на увазі, що метод не може перетворити системний диск під час роботи Windows. Це рішення також досить швидке і просте, і, якщо ви віддаєте перевагу використовувати графічний інтерфейс, обов’язково його спробуйте. При цьому всі ваші файли з жорсткого диска будуть видалені, тому обов’язково завчасно створювати резервні копії.
Без втрати даних
Конвертувати розділи жорсткого диска без видалення даних також можна декількома способами.
За допомогою MBR2GPT
У більшості випадків процес перетворення видалить з диска всі файли. Windows 10 Creators Update приніс новий інструмент під назвою MBR2GPT, який дозволяє конвертувати диск без видалення файлів. Щоб використовувати його, виконайте наступні дії:
- Перейдіть до розширеного запуску. Для цього відкрийте меню «Пуск», натисніть кнопку «Харчування», утримуйте «Shift» і натисніть «Перезавантажити».
- Відкриється список опцій. Відкрийте «Усунення неполадок» — «Додаткові параметри» — «Командний рядок». Виберіть свій обліковий запис і введіть свій пароль.
- У відкрилася командного рядку введіть mbr2gpt / validate.
- Якщо не буде помилок, введіть mbr2gpt / convert і натисніть Enter. Після виконання цієї команди диск буде перетворений з MBR в GPT.
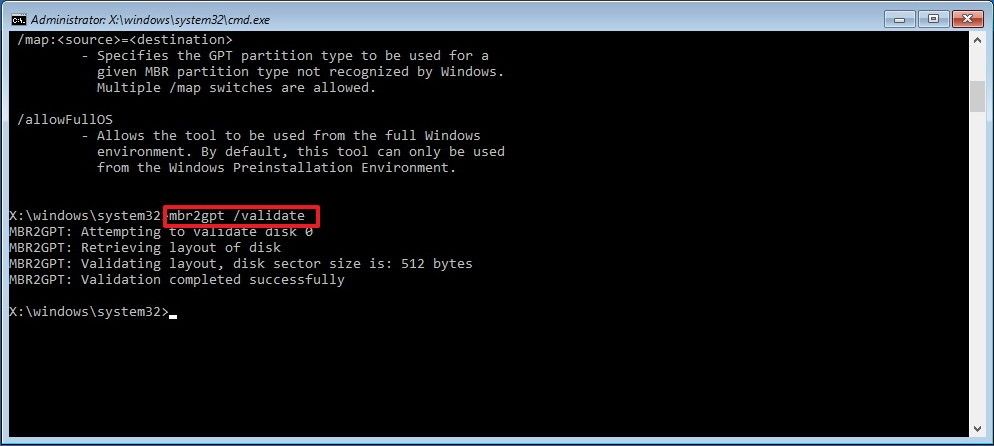
Використовувати цей інструмент не рекомендується, так як можна зіткнутися з різними проблемами. Щоб використовувати його в середовищі Windows, потрібно після кожної команди додавати / allowFullOS:
- mbr2gpt / validate / allowFullOS
- mbr2gpt / convert / allowFullOS
Тут же можна відразу вказати, який диск потрібно конвертувати — за допомогою команди / disk: X. Наприклад, якщо потрібно перетворити перший жорсткий диск, введіть:
mbr2gpt / convert / disk: 1.
За допомогою MiniTool Partition Wizard
MiniTool Partition Wizard може допомогти користувачам конвертувати MBR-диск, що містить Windows, в GPT. Завантажити софт можна з сайту розробників.
ВАЖЛИВО. Якщо ви маєте справу з системним диском, заздалегідь в разі будь-яких аварій після конвертації:
- Створіть завантажувальний носій MiniTool Partition Wizard.
- Створіть системний образ або резервну копію всього жорсткого диска.
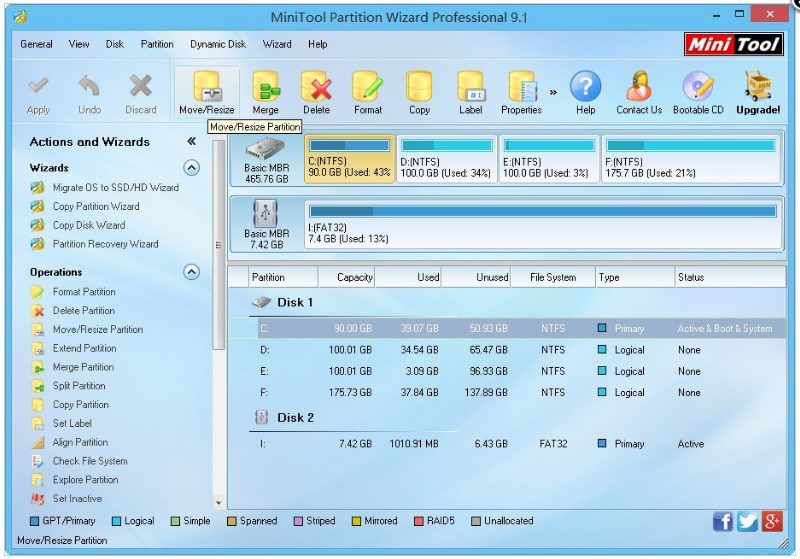
Щоб успішно завантажитися з диска GPT, система повинна підтримувати режим UEFI. Запустіть програму і слідуйте інструкції:
- Виберіть MBR-диск, який ви хочете перетворити.
- Виберіть «Перетворити MBR-диск в GPT-диск»:
- У списку ліворуч виберіть «Конвертувати диск».
- Виберіть його в списку меню «Диск» зверху.
- Клацніть правою кнопкою миші потрібний диск і виберіть «Конвертувати» у спливаючому списку.
- Натисніть кнопку «Застосувати», щоб виконати заплановані операції.
- У спливаючому вікні виберіть «Так», щоб почати конвертування диска з MBR в GPT.
- В кінці натисніть «ОК».
Як виправити через режим Legacy
Є ще один спосіб вирішення проблеми MBR, при якій установка Windows неможлива — через BIOS:
- як тільки з’явиться вітальне вікно з назвою материнської плати, швидко натискайте Del або F2, доки не відкриється меню налаштувань BIOS;
- Стрілками на клавіатурі виберіть вкладку Boot;
- Знайдіть тут опцію Boot Mode, виберіть її та натисніть Enter;
- У меню, змініть тип завантаження з UEFI на Legacy або CSM (Compatibility Support Mode).
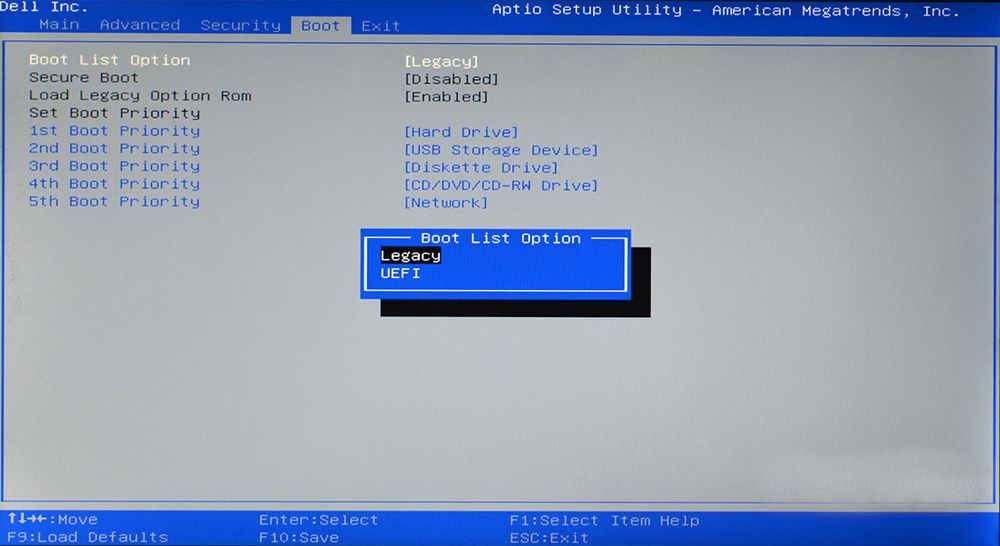
Якщо у вас не встановлювалася Windows 7, 8 або 10 через помилки таблиці MBR, цей спосіб дозволить просто проігнорувати її. Різні версії прошивки материнських плат мають різні версії BIOS, тому в дуже рідкісних випадках пункти меню можуть відрізнятися. Якщо ви не впевнені, краще скористайтеся інструкцією до своєї материнської плати. Завантажити її можна на сайті виробника.