Щоб зрозуміти, що означає ця фраза — помилка при направленні команди з додатком Autocad, необхідно трохи заглибитися в суть роботи будь-якої програми, не забудемо, що всім на ПК, в кінці кінців, управляє його операційна система.
Робота ж відбувається таким чином. Система запускає завдання, Автокад — не виняток, і пам’ятає його виконуваний файл. Коли додатком вибирається будь-яка команда системного характеру, то відбувається передача відповідної інформації стандартного типу: acad.exe — власне, це стандартний вид запуску будь-якої програми з параметрами.
Ось в момент взаємодії ОС і виконуваного файлу і можуть відбуватися помилки. Найчастіше вони відбуваються під час запуску програми.

Можливі шляхи виправлення помилки взаємодії з ОС
Серед причин цієї помилки виділяють кілька.
- Може бути перевантажена системна папка для зберігання тимчасових файлів Temp (деякі додатки створюють власні папки для цих цілей, часто вони називаються коротше — Tmp).
- Впливає неправильно встановлений режим сумісності роботи служби.
- Є помилки в системному реєстрі.
Тому, перше, що робимо — заходимо в папку Temp за адресою С: \ Користувач \ AppData \ Local \ Temp і очищаємо її. Звертаємо увагу, що розташування цієї папки в системі може бути яке завгодно, тому для очищення краще скористатися більш загальним прийомом — просто викликати з контекстного меню системного диска його очищення.
Далі, знаходимо в папці установки програми, зазвичай це — C: / Program Files / Autocad 2015 /, виконуваний файл acad.exe, і викликаємо його контекстне меню. У вікні вибираємо «Властивості». Тепер переходимо на закладку «Сумісність» і знімаємо галочки в полях «Режим сумісності» і «Рівень прав». Перша не вимагає перевірки сумісності, а друга знімає вимогу виконання програми від імені адміністратора. При закритті вікна підтверджуємо вироблені зміни клавішею «ОК».
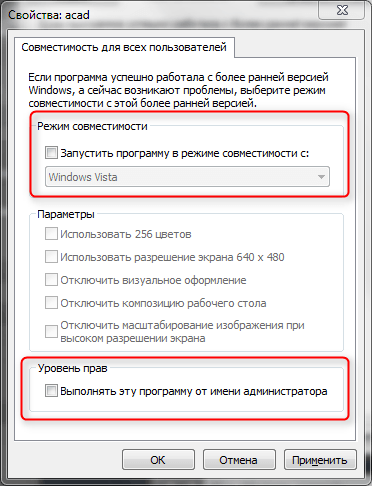
Контекстне меню файлу acad.exe
Якщо наведені дії не допомагають, потрібно звернутися до реєстру.
Для цього запускаємо редактор реєстру — regedit.exe, що знаходиться в папці установки Windows (зазвичай — C: \ Windows).
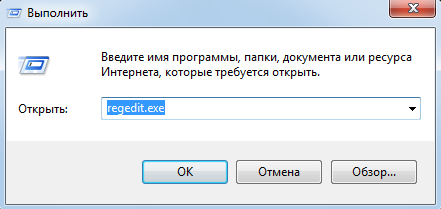
Запуск редактор реєстру regedit.exe
Реєстр — «найнижчий» рівень зберігання системою інформації про свій стан, тому рекомендуємо працювати з ним дуже акуратно. Може, тому редактор системного реєстру є на будь-якому комп’ютері, він входить в стандартний пакет, але розробниками особливо не афішується і не встановлюється в папці «Стандартні» Головного меню.
Звідси висновок, перед тим як приступити до роботи з реєстром не заважає створити точку відновлення системи або зберегти (експортувати) ту гілку (папку) реєстру, з якою доведеться працювати. Якщо щось піде не так, то запомненную гілку (файл з розширенням «reg» (ім’я даємо самі) завжди можна буде вставити (імпортувати) назад, видаливши невірні дані).
УВАГА. Звертаємо увагу, на таких файлах не варто натискати в «Провіднику» — за замовчуванням їм призначено не імпортування в реєстр, яке замінює вміст однойменних папок, а просто приєднання, залишаючи старі дані недоторканими.
Запускаємо редактор безпосередньо через виконуваний файл.
Вся інформація про систему згрупована по 5 або 6 папок, в залежності від версії Windows.
Для роботи з АвтоКад потрібно перейти за адресою HKEY_CURRENT_USER / Software / Microsoft / Windows / CurrentVersion. Тут, в підрозділах, зберігаються дані, які і можуть впливати на помилки передачі команд з додатком. Просто видаляємо дані з усіх підрозділів.
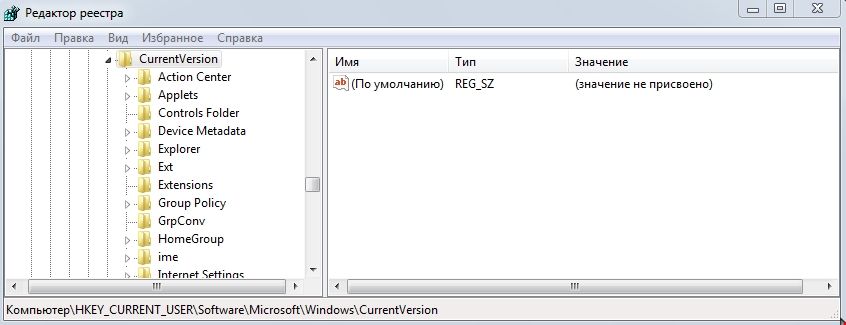
Дані реєстру Windows
Тепер виходимо з редактора і перезавантажуємо комп’ютер. Пробуємо запустити Автокад знову.
Якщо наведені операції не допомогли, спробуйте зробити ще такі дії, як то кажуть, з досвіду:
- Можливо, за замовчуванням, для креслень Автокада — dwg — призначена інша програма. В цьому випадку потрібно «відновити справедливість» — увійти в контекстне меню одного з таких файлів і у вікні по команді «Відкрити за допомогою» вибрати саме «Автокад». Не забудьте також в цьому ж вікні встановити прапорець постійної прив’язки «dwg» до виконуваного файлу Автокада — acad.exe.
- Можливо, на вашу помилку впливає вірус або встановлений антивірус. В цьому випадку не заважає для початку перевірити свій ПК, а потім, можливо, і поміняти антивірусну програму.





