Іноді ми шкодуємо про поспішно прийнятих нами рішеннях. Стосується це і видалення файлів. Тим більше що ми можемо стерти їх і зовсім без прийняття рішення, випадково. У Windows для такого випадку є кошик. Убунту не володіє цим інструментом, проте користувач може іншими способами відновити загублені дані, іноді навіть в значно більшому обсязі. Головне, в потрібний момент знати, як відновити видалені файли в Ubuntu.

Завдяки функціоналу програмного забезпечення можна відновити файли на Ubuntu.
відновлення
Якщо трапилося так, що ви видалили не той документ, відео або цілу папку, то відновлювати це необхідно негайно, відразу як тільки ви це усвідомили. Вам незрозуміло, до чого така поспішність? Дізнаєтеся трохи пізніше, а поки нам треба дуже швидко повернути назад втрачені файли. Допоможуть в цьому різні утиліти.
GParted
Чи не найефективніша з усіх програм з відновлення даних. Але вдатися до неї зможуть багато, так як вона часто встановлюється на Ubuntu і проста в управлінні. Встановити її також дуже легко:
sudo apt-get install gparted
Запускаємо GParted з розширеними правами:
sudo gparted
Знаходимо розділ диска, з якого була видалена важлива інформація, відкриваємо його.
Тепер натискаємо на кнопку «Пристрій» в верхньому меню і вибираємо «Спробувати відновити дані».
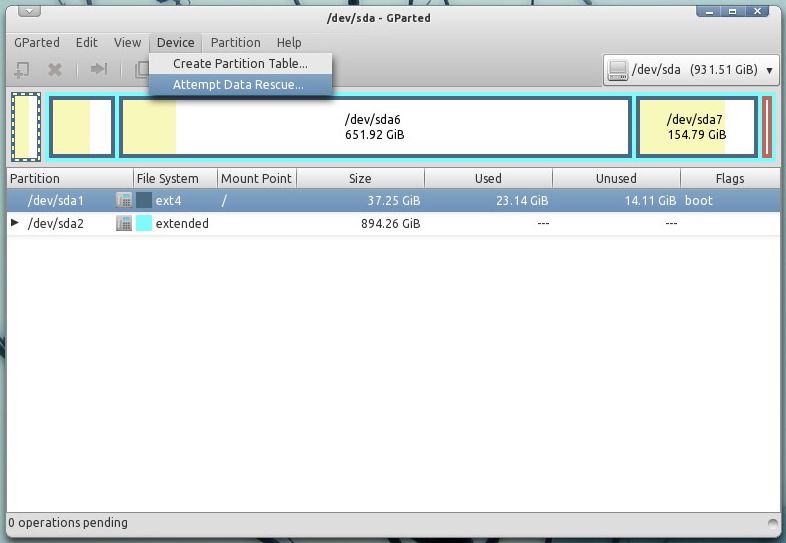
Імовірність успіху операції не так вже й велика. Однак якщо ви зробили це незабаром після очищення потрібного файлу, є можливість повернути все назад.
TestDisk
TestDisk вже більше підходить для того, щоб займатися відновленням вилучених файлів на Ubuntu. Утиліта володіє широким функціоналом, і ця процедура — лише одне з дій. Управляється все через текстовий інтерфейс, що, звичайно, не дуже зручно для новачків.
Спочатку встановлюємо TestDisk:
sudo apt install testdisk
Запускаємо програму:
sudo testdisk
- Вибираємо [Create] з трьох можливих варіантів і тиснемо Enter.
- Вибираємо диск, з якого і потрібно відновити видалені файли.
- Вибираємо таблицю розділів. Як бачимо, тут їх декілька, останні (Mac, Xbox, Sun) не надто нам підходять. Найчастіше це
- Вибираємо пункт Advanced у наступному вікні.
- Тепер вибираємо розділ і кнопку list внизу.
- Нам виведуться всі файли, які були видалені за останній час, причому навіть з назвою і датою видалення.
- За допомогою кнопки «C» ми можемо скопіювати файли, які хочемо відновити.
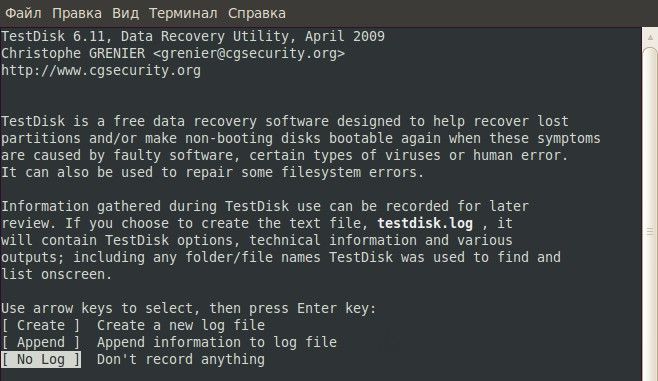
Ця утиліта дозволяє швидко відновити конкретний файл, причому володіти серйозними знаннями, навіть знанням команд, не потрібно. Однак не завжди є можливість відновити відображаються там файли, якщо вони були перезаписані.
PhotoRec
PhotoRec трохи більше, ніж повністю спеціалізується на відновленні файлів. З цією програмою можна, як з попередньою, вибірково відновлювати потрібні документи. Однак за допомогою неї можна повернути назад практично все що завгодно, навіть інформацію з пошкоджених секторів, оскільки PhotoRec дивиться на вихідні дані, не звертаючи уваги на відомості, що надаються файлової системою.
Встановлюємо програму:
sudo apt install photorec
запускаємо:
sudo photorec
- Знову вибираємо диск, з яким будемо працювати.
- Відкриваємо потрібний диск, а потім в наступному вікні файлову систему. У випадку з Убунту це буде перший варіант.
- Виберіть спосіб сканування. Всього їх два: весь розділ або тільки розділеного простору. Нас буде цікавити весь розділ.
- Після в тому ж вікні вибираємо папку, куди збережеться весь результат сканування.
- Чекаємо завершення процесу.
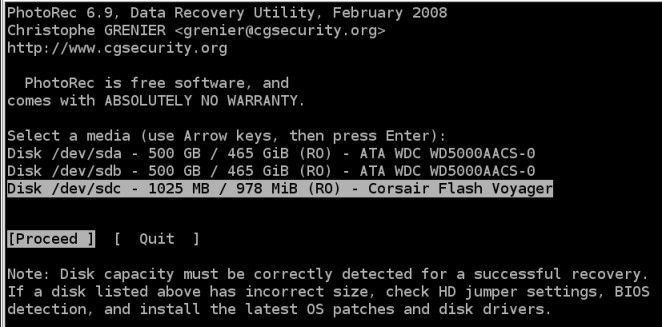
PhotoRec зазвичай відновлює відразу купу різного мотлоху. Причому мотлох цей часто без назви, тому складно знайти саме те, що потрібно вам. Однак же, як правило, користувачі отримують доступ до важливих віддаленим файлів за допомогою цієї утиліти.
Safecopy
Це не такий потужний інструмент, але користуватися ним ще простіше. Програма не відновлює дані подібним методом. Вона просто копіює файли з пошкоджених носіїв на цілі. У такому ключі її зручно використовувати з неробочими флешками або знімними дисками. Взагалі, спектр можливостей Safecopy досить широкий, і відновлення файлів явно не найсильніша її сторона.
Завантажуємо утиліту на комп’ютер:
sudo apt install safecopy
Переносимо дані з пошкодженого носія:
sudo safecopy / dev / sda / home /
За допомогою цієї команди ми перенесемо дані з розділу dev / sda в home. Спосіб підходить скоріше не тим, хто випадково щось стер, а тим, чиї файли пошкоджені.
Safecopy
Scalpel
А ось ця програма вже навряд чи поступиться всім попереднім. За запевненням деяких користувачів і розробників вона, взагалі, є однією з найпотужніших у своєму роді і дозволяє повернути назад інформацію, яка була видалена давно і переписана. Для деяких це буде остання надія. Програма є не тільки на системах Linux, але і на Віндовс.
Встановлюємо Scalpel:
sudo apt-get install scalpel
Відкриваємо конфігураційний файл утиліти:
sudo gedit /etc/scalpel/scalpel.conf
Замість gedit можна використовувати nano, якщо цей редактор стоїть біля вас за замовчуванням.
Тепер тут потрібно знайти рядок, яка містить формат того файлу, який ми шукаємо. Наприклад, це png. Знаходимо png і видаляємо грати (#) на початку рядка. Ця дія називається «розкоментувати».
Зберігаємо файл і закриваємо редактор.
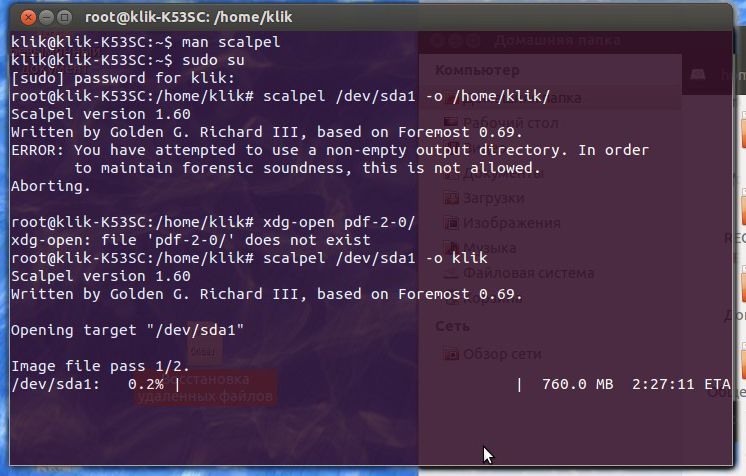
Запускаємо команду для пошуку втрачених даних:
sudo scalpel / dev / sda1 -o / home / png /
sda1 — розділ, в якому ми шукаємо, home / png — розділ, куди все буде скопійовано.
Процес запустився. Зайняти він може кілька годин. По завершенні відкрийте Nautilus і за допомогою нього ту папку, в яку зберігалися файли. Там ви, швидше за все, знайдете ще більше сміття, ніж після PhotoRec, але серед нього і потрібні вам файли.
трохи теорії
Так чому ж робити все необхідне так швидко? Причина полягає в тому, що, коли ми видаляємо якийсь файл, в якій би системі це ні виконувалося, ми видаляємо тільки подобу посилання на нього. За допомогою такого посилання до нього звертаються програми, отримуючи доступ до того, що знаходиться на жорсткому диску. Проте кожного разу видаляти файл на прохання користувача з HDD буде дуже незручно і затратно в плані часу і енергії. Набагато простіше помітити цю область на диску як непотрібну і перезаписати, коли буде потрібно нове місце. Тому чим швидше ми все робимо, тим менше шансів, що область ця вже була переписана.
Програми, які були наведені вище, реалізують різні способи вилучення стертою інформації. Остання, якщо вірити користувачам, використовується навіть спецслужбами. Їм, до речі, взагалі не складе труднощів «повернути з того світу» будь-які дані за допомогою залишкового магнітного сліду на диску. Але для цього зазвичай потрібна спеціальна дорога апаратура, а не просто утиліта.
Якщо ви зіткнулися з проблемою втрати важливих файлів, не варто відразу ж впадати у відчай. Велика кількість різного софту дозволяє повернути назад необхідну інформацію після випадкового видалення. У будь-якому випадку дійте з важливими документами на комп’ютері акуратно: робіть копії, думайте, перш ніж видаляти. Хоча, звичайно, це і так всім відомо.





