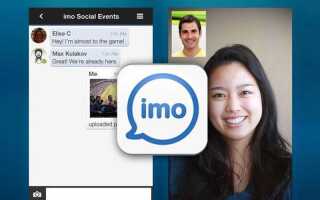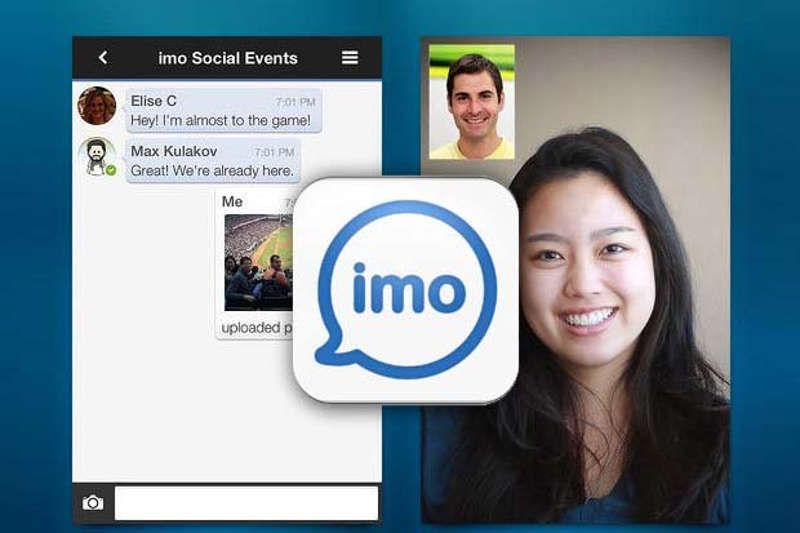
Популярний месенджер IMO виділяється серед своїх аналогів широкими можливостями. Це відноситься також до роботи з фотографіями, які можна пересилати, зберігати і встановлювати в якості аватарки. У даній статті ми відповімо докладно на всі питання, що стосуються роботи з фотографіями в месенджері. Також у нас є стаття з детальним оглядом месенджера ІМО.
ІМО доступний для Андроїд, IOS і ПК. Також є онлайн-версія ІМО. Це кросплатформенних месенджер.
Як встановити фотографію для аватарки в IMO
Фотографія профілю в ІМО дозволяє зробити контакт впізнаваним для співрозмовників. Встановити аватарку в цьому додатку дуже просто, і якщо ви не вибрали фото профілю відразу після реєстрації, це можна зробити в будь-який момент. Для вибору і установки юзерпік необхідно виконати такі дії:
- Відкрийте сторінку історії і діалогів, після чого натисніть на гурток зліва в верхньому кутку.
- Якщо вам потрібно вже встановлене зображення, просто тапніте по ньому.
- На екрані повинна з’явитися чорна сторінка із зображенням камери зверху. Натисніть на нього.
- Змінити фото можна двома способами — зробити знімок або вибрати з галереї. У першому випадку достатньо вибрати перший пункт і зробити Селфі, а в другому — знайти потрібне зображення серед збережених фотографій.
- Після установки нової фотографії на екрані з’явиться діалог — «чи хочете ви поділитися в своїй історії?». У разі позитивної відповіді інформація про зміну аватарки відобразиться в новинах у всіх ваших друзів.

Якщо у вас виникають будь-які проблеми, коли ви намагаєтеся зробити Селфі — прочитайте цю статтю, вона про проблеми з ІМО і варіантами їх вирішення.
Як відправити картинку в ІМВ
Мессенджер IMO дозволяє ділитися з друзями фото і цікавими картинками. Завдяки зручному інтерфейсу зробити це зовсім не складно. Для цього достатньо відкрити діалог зі співрозмовником, з яким хочете відправити фотографію. У нижній частині екрана з’явиться кнопка, якщо натиснути на яку, можна вибрати додаткові дії в додатку. Виберіть значок з фотоапаратом, після чого ви отримаєте доступ до галереї. Тепер вам достатньо визначитися з картинкою, дочекатися її завантаження в діалозі і натиснути на значок «Надіслати».
Щоб зберегти надіслане фото, досить натиснути на знімок і утримати кілька секунд. На екрану з’явиться меню. У цьому випадку виберіть пункт «Зберегти», і знімок автоматично завантажиться в окремий альбом. Якщо у вас встановлена версія для ПК, клацніть по фотографії правою кнопкою миші.
Як видалити непотрібні фотографії
У користувачів месенджера ІМО нерідко виникає необхідність видалити непотрібні фото, і найчастіше це відноситься до обридлої аватарке. Якщо вам потрібно просто змінити фото, профілю на нове, то попередня картинка буде видалена автоматично відразу після завантаження нового знімка. Якщо ж вам потрібно видалити аватарку назовсім, досить натиснути на зображення олівця в правому нижньому кутку фото і вибрати пункт «Видалити фотографію». Після цього юзерпік користувача буде замінений на стандартний кольоровий фон.
Як бачите, працювати з фотографіями в ІМО досить просто. Зручне меню, зрозумілий інтерфейс і мінімум інструментів дозволять швидко розібратися в додатку навіть новачкам. Також варто знати, що версії додатка для ПК і мобільних пристроїв багато в чому схожі, тому якщо ви вирішили встановити месенджер на комп’ютер, ви не витратите багато часу на вивчення всіх нюансів роботи даної версії.