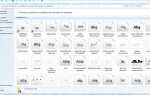Більшість користувачів ПК з нетерпінням очікують виходу нової операційної системи, в черговий раз анонсоване компанією Microsoft. Користувачі передчувають, які нові можливості будуть надані, наскільки простіше і ефективніше буде здійснювати різноманітні маніпуляції. Після виходу Windows 10 користувачі відразу відзначили, що до складу збірки новенької операційки входить велика кількість різноманітних програм. Якщо, на думку розробників операційної системи, такі зміни повинні були полегшити роботу і підвищити продуктивність, то деякі користувачі з цим не згодні. Якщо ви є одним з таких користувачів, і вам не подобається, що Windows 10 містить те, що вам, по суті, ніколи не стане в нагоді, тоді ми рекомендуємо видалити непотрібні програми, полегшити роботу операційної системи. Ознайомтеся з рекомендаціями, і ви зможете зробити всі дії самостійно, не допустивши жодної помилки.

Правила роботи з вбудованими додатками в Windows.
Пошук і видалення вбудованих додатків
Більшість користувачів знають, як видалити що-небудь з комп’ютера. Однак, зайшовши в Windows 10, багато хто з них починають прозрівати, усвідомлюючи, що багажу їх знань явно недостатньо. По-перше, не всі здогадуються, скільки додатків впихнути в операційну систему, а, по-друге, навіть роблячи спробу щось видалити, доводиться стикатися з проблемою, оскільки рядок «Видалити» виявляється неактивною. Пропонуємо озброїтися корисною інформацією, в якій ми розкладемо «по поличках», що робити, в якій послідовності здійснювати дії. Ознайомившись з нашими інструкціями, ви легко розберетеся, як видалити будь-які вбудовані додатки в Windows 10. Існує кілька варіантів видалення вбудованих додатків:
- через меню «Параметри»;
- за допомогою розширеної командного рядка;
- за допомогою спеціальних додатків.
Видалення через меню «Параметри»
Якщо до цього часу ви користувалися операційною системою попередніх випусків, тоді для вирішення будь-яких проблем ви завжди заходили в «Панель управління». У Windows 10 ви її вже не виявите, оскільки меню «Параметри» якраз і є її альтернативної заміною. Відкрити меню «Параметри» можна двома способами:
- традиційним шляхом через меню «Пуск»;
- ввівши спеціальну комбінацію Win + I.
У меню, знайдіть розділ «Система» і увійдіть в нього.
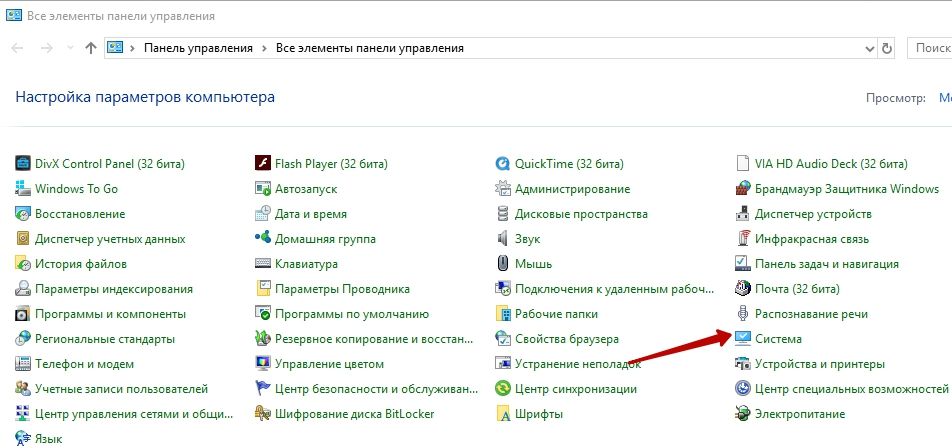
Серед відкрився переліку знайдіть вкладку «Додатки / можливості», клікніть по ній.
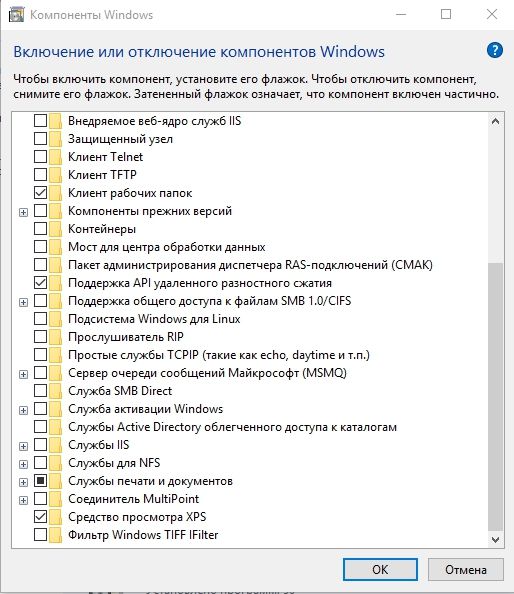
Ось тепер ви практично перебуваєте на фініші рішення задачі з видалення вбудованих додатків Windows 10. Спочатку потрібно ознайомитися зі списком додатків. Як тільки ви виявите додаток, в якому точно не потребуєте, клікніть по ньому і відразу ж нижче з’являться дві функціональні кнопки «Змінити» і «Видалити». Безумовно, необхідно вибрати другу кнопку, і процес деінсталяції запускається. Але ніяких додаткових вікон, в яких вас будуть просити підтвердити процес видалення, не спливає, тому навіть при ненавмисному натисканні на кнопку видалення додаток віддалиться. На цьому можна було б завершити розповідь, якби будь-який додаток, яке вбудовано Віндовс 10, можна було б так дивно легко деінсталювати.
Видалення за допомогою розширеної командного рядка
Отже, перейдемо до наступного варіанта видалення додатків. Цей спосіб стане в нагоді, коли ви спробуєте видалити додаток, скориставшись першим способом, але раптово виявите, що кнопка «Видалити» виявиться неактивною. Не панікуйте, з будь-якої нестандартної ситуації легко можна знайти оптимальний вихід. У Windows 10 розробники впровадили PowerShell — відмінний багатофункціональний інструмент, що перевершує за своїми можливостями командний рядок. Отже, спочатку запустіть PowerShell від імені адміністратора.
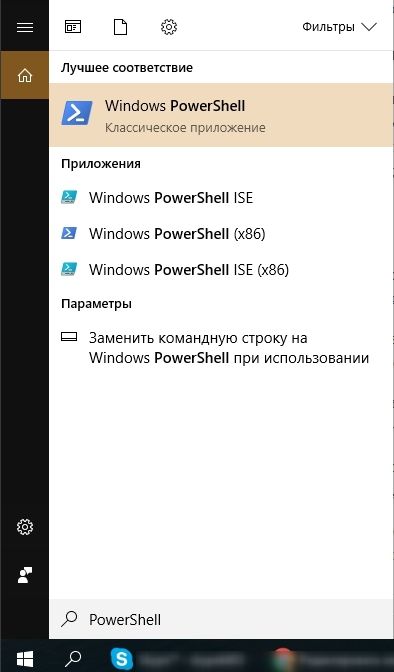
Тепер, для того щоб візуалізувати перелік вбудованих додатків, введіть команду «Get-AppxPackage».
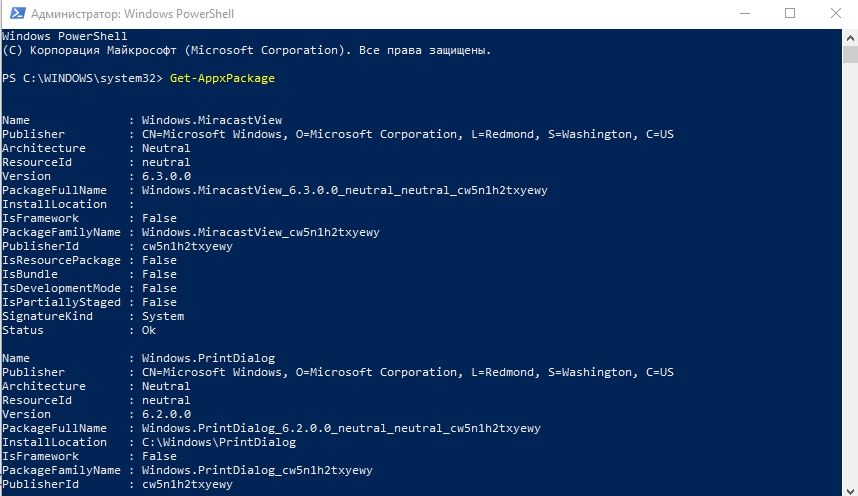
Відразу обмовимося, що для подальшого видалення додатків вам знадобиться кожного разу вводити його назву. Не секрет, що копіювати і вставляти набагато простіше, ніж набирати назву в ручному режимі. З цієї причини пропонуємо вам ввести спеціальну команду Get-AppxPackage | Set-Content «$ Env: userprofile \ Desktop \ X.txt», яка дозволить експортувати список додатків в текстовому форматі. Відмінною альтернативою цій команді є така: Get-AppxPackage | ConvertTo-Html | Set-Content «$ Env: userprofile \ Desktop \ X.html». В цьому випадку список буде представлений в більш зручному для вас вигляді.
Тепер для деінсталяції якогось непотрібного продукту потрібно знати назву пакета. Дізнатися його нескладно, але знову доведеться дещо вводити. Зокрема, пропишіть і запустіть команду Get-AppxPackage -Name * назва продукту з завантаженого переліку *. Після запуску цієї команди на екрані з’явиться інформація про програму. Приблизно на шостій позиції буде знаходитися параметр «PackageFullName», все, що ви побачите праворуч від нього, потрібно скопіювати в буфер обміну.
Залишається запустити процес деінсталяції, прописавши нову команду. Спочатку прописується команда, відповідальна за видалення Remove-AppxPackage, а через пробіл після неї прописується назва пакета, який ви прагнете деінсталювати. При такій записаної команді процес деінсталяції буде здійснено автоматично у фоновому режимі, при цьому система навіть не запросить користувача підтвердити процес видалення. Якщо ж ви бажаєте слідувати традиційною схемою видалення, коли система запитує підтвердження, тоді в прописану команду після назви пакета додається аргумент Confirm, перед яким прописується тире. Однак навіть після такого видалення інсталяційний пакет продовжує благополучно перебувати в сховище операційної системи. Знищити його звідти вам допоможе чергова команда — Get-AppXProvisionedPackage -Online | where-object {$ _. packagename -like «* назва продукту *»} | Remove-AppxProvisionedPackage -Online.
ВАЖЛИВО. Попереджаємо, якщо на вашому ПК є кілька користувачів, тоді такі дії доведеться виконувати, заходячи під кожним з них.
Якщо ж вас цікавить, як відключити або видалити всі вбудовані програми, що знаходяться в Магазині, тоді пропонуємо скористатися такою командою — Get-AppxPackage -AllUsers | Remove-AppxPackage.
Видалення за допомогою спеціальних утиліт
Знаємо, що для багатьох відключення вбудованих додатків за допомогою командного рядка є практично неможливим, оскільки народжується неймовірний страх, що раптом щось буде натиснуто не так, як треба. Саме через панічного страху багато користувачів взагалі відмовляються від думки щось деінсталювати, погоджуючись миритися з великою кількістю непотрібних встановлених додатків. Спеціально для таких користувачів розробники програмного забезпечення презентували відмінні утиліти — програми для видалення вбудованих додатків. Пропонуємо вам ознайомитися з деякими з них. Ви будете задоволені дивовижною простотою деінсталяції вбудованих продуктів, якщо скористаєтеся утилітою 10AppsManager.
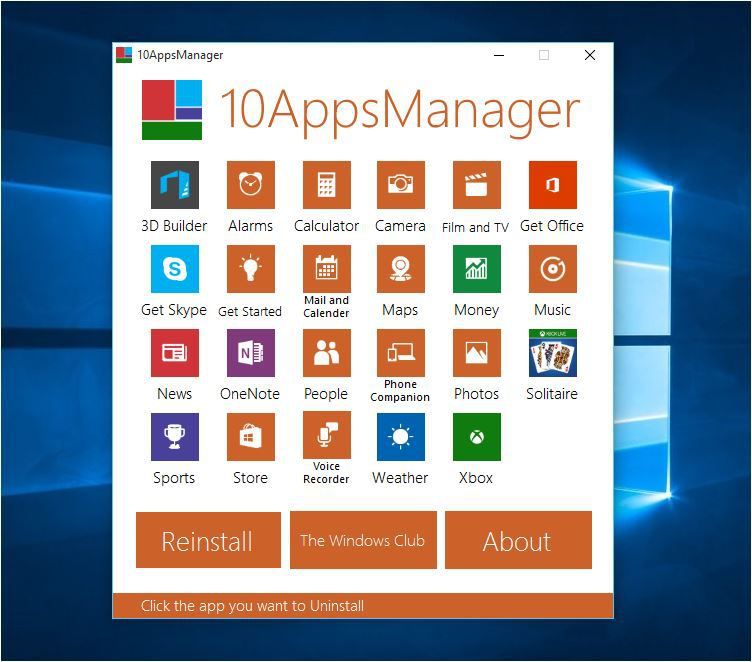
Якщо ви хоч раз скористаєтеся ним, ви переконаєтеся, наскільки легко і швидко у вас будуть вирішуватися такі завдання. Вам необхідно вибрати піктограму того додатка, від якого ви вирішили позбутися. Далі просто натисніть кнопку «Видалення», розташовану в нижній частині відкритого вікна, процес запуститься і все зробить в автоматичному режимі. Ще порадуємо вас тим, що утиліта 10AppsManager може успішно встановити будь-який продукт, якщо через якийсь час ви зрозумієте, що вам деякі з віддалених програм вам все-таки потрібні.
Ще існує одна чудова утиліта — Windows 10 Default App Remover. Вона не потребує інсталяції, вітається простим функціоналом. Вам теж необхідно вибрати програму і просто підтвердити деінсталяцію.
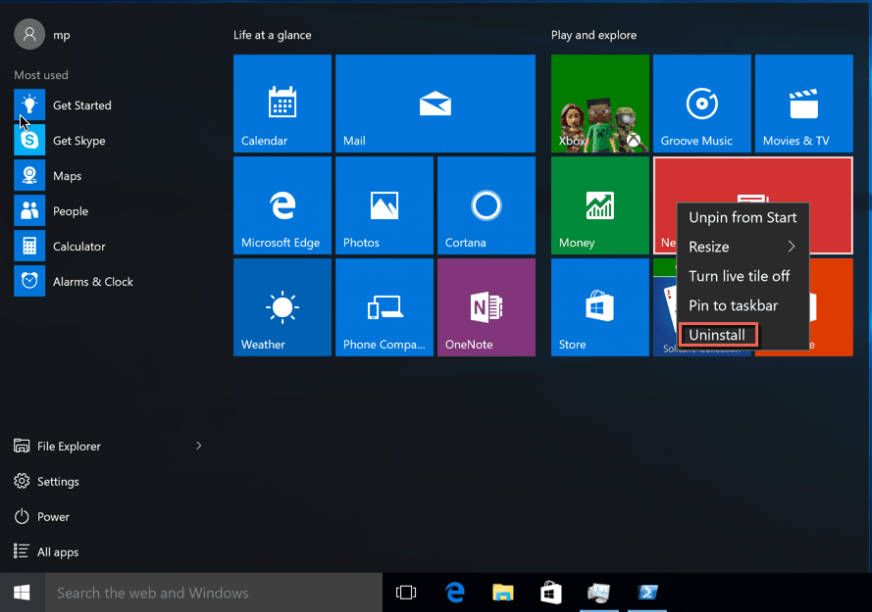
Рекомендуємо звернути увагу і на таку програму Destroy Windows 10 Spying, яка надає можливість не тільки видаляти вбудовані додатки, але і деінсталювати системні програми Windows 10. У відчиненому вікні програми буде прописаний список всіх вбудованих і системних додатків, які програма може деінсталювати. Вам залишається зорієнтуватися, в яких попередньо встановлених продуктах ви не потребуєте, встановити галочку в чекбоксі і запустити процес деінсталяції.
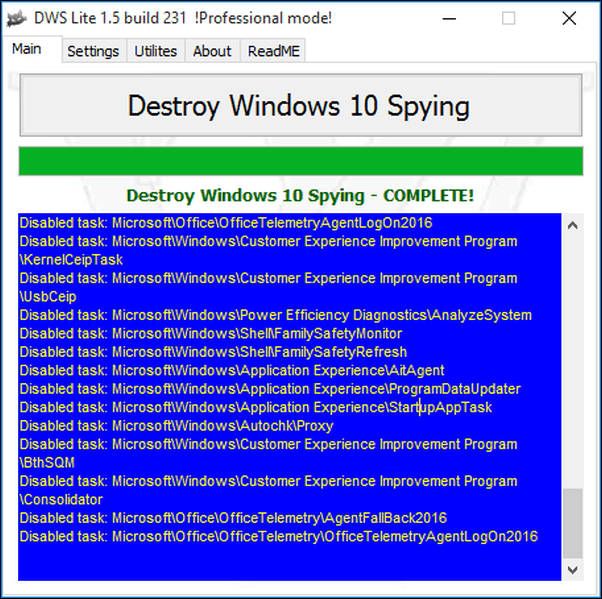
Аналогічним функціоналом володіють і такі інструменти:
- W10Privacy;
- Remove Windows 10 Spying.
Ми сподіваємося, що змогли вас переконати в тому, що ніяких складнощів при видаленні вбудованих додатків не існує. Ви легко впораєтеся з такими завданнями, полегшивши роботу операційної системи.