Присутність будь-якої програми в автозавантаження (autorun, англ) збільшує очікування того, коли ви зможете, нарешті, приступити до роботи. При роботі на ПК невживана програма займає дорогоцінну оперативку і забирає час реальної віддачі потрібній справі. Як в Windows відключити автозапуск програм і, таким чином, збільшити своє корисне час?
При включенні комп’ютера в автоматичному режимі запускаються ряд додатків
Теорія питання і що можна прибрати з автозавантаження
При включенні сучасного комп’ютера відбувається завантаження операційної системи, робочого столу і програм, необхідних для роботи операційної системи. Крім того, автоматично завантажуються ті програми, для яких налаштована автоматична завантаження. На різних ПК вони можуть бути абсолютно різними. Адже у кожного з користувачів своя професія, свої переваги, своє хобі і т. Д.
Потрібно знати, що деякі з додатків самі себе встановлюють в автозавантаження. Це такі як: Skype (Скайп), DropBox (ДропБокс), SkyDrive (СкайДрайв) або Google Drive (ГуглДрайв), торрент-клієнти та ін.
Все з них можна спокійно прибрати з початкового завантаження. Адже воно не використовується. Торрент-клієнт сам запуститься при спробі щось скачати, Skype можна запустити в міру необхідності, програми принтерів, сканерів, фотоапаратів у включеному стані займають значне місце.
При цьому майте на увазі, що автозапуск деяких з них можна відключити в налаштуваннях самого додатка. Однак в переважній більшості з них такої опції немає.
Як з автозапуску прибираються програми?
Розглянемо, яким чином можна відключити додатки з первинного завантаження в різних операційних системах Windows.
Чарівна кнопка «пуск» в XP
Щоб відключити автоматичне завантаження додатка в Windows XP потрібно в нижній лівій частині екрана знайти кнопку «Пуск», натиснути її, в меню, що розкрилося знайти команду «Виконати» і теж її натиснути. Потім в полі введення інформації набрати команду msconfig і натиснути «Enter» (Enter).
У виниклому вікні перейти на вкладку «Автозавантаження» і зняти галочку в чекбоксі поруч з відключається завданням. Після цього зробити натискання на «Застосувати» і «ОК».
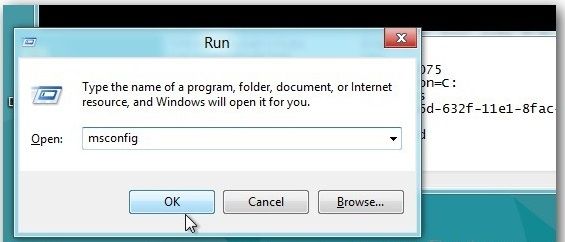
Скористайтеся кнопкою «Пуск» для зняття автозавантаження
Багатоваріантність відключення в сімці
У сімці існує кілька можливостей для того, щоб прибрати автозапуск програми:
- Видалення з папки autorun. Для цього потрібно пройти по шляху: Пуск / Всі програми / Автозавантаження. З кінцевої папки видалити ярлик того додатку, який не хочете бачити при автоматичній початковому завантаженні.
- Командою msconfig. Після натискання комбінації «W + R» в командному полі вікна, що з’явилося вводимо команду msconfig. У наступному вікні переміщаємося на вкладку «Автозавантаження». Бачимо на ній уявлення всіх завдань автозапуску. Знаходимо ту, яка нас цікавить, знімаємо біля неї галочку (можна одночасно з декількох), натискаємо «ОК». Нам надійде пропозиція перезавантажитися, але робити це необов’язково.
- Налаштування автозапуску з зовнішньою допомогою. Відключити завдання з початкового запуску можна за допомогою застосування програми Autoruns (Ауторанс). Вона володіє винятковою можливістю знайти у всіх можливих місцях все, що може самовільно завантажитися. І прибрати це в один клік. Потрібно реферат його, запустити файл autoruns.exe. Налагодження та установка не потрібні. Єдиний мінус — вона англійською.
- Служби і планувальник завдань. Якщо попередні спроби не увінчалися успіхом можна ще пошукати самозапускающійся завдання в Службах і в Планувальнику Завдань. Вкладка «Служби» відкривається при наборі команди services.msc в вікні, що відкрилося після натискання комбінації «W + R». Для запуску Планувальника Завдань необхідно пройти по шляху: Пуск / Панель управління / Адміністрування / Планувальник завдань, або в рядку пошуку по кнопці «Пуск» написати «планувальник».
- Ручне редагування реєстру. Після натискання комбінації «W + R» в командному полі вікна, що з’явилося набираємо команду regedit. В результаті по цій команді з’являється вікно редактора реєстру (registry editor, англ.). Потрапляючи в «Autorun» знаходимо два підрозділи: для глобальної системи) — Комп’ютер \ HKEY_LOCAL_MACHINE \ Software \ Microsoft \ Windows \ CurrentVersion \ Run, і для справжнього користувача — Комп’ютер \ HKEY_CURRENT_USER \ Software \ Microsoft \ Windows \ CurrentVersion \ Run. Відключення програми з будь-якого розділу проводиться за допомогою правої кнопки миші.
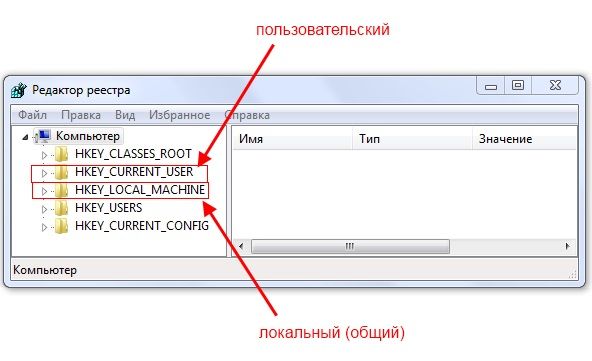
Вимкніть додатки правою кнопкою мишки
ВАЖЛИВО! У безпечному режимі більшість додатків з автозавантаження не починається.
Диспетчер завдань і три клавіші у вісімці
Як не були розписані гідності вісімки при її появі, але і вона, як виявилося, таїть в собі безліч помилок. І як наслідок — збоїв і зависань. Завислий процес споживає дуже багато ресурсів і перевантажує процесор мало не на всі сто відсотків. Комп’ютер перестає реагувати на команди користувача. Тоді найкращим виходом буде перервати роботу завислого процесу.
Для цього використовується одночасне натискання клавіш Ctrl + Shift + Esc. Це ідеально підходить, коли зависає миша. При цьому викликається Диспетчер завдань для зняття процесу.
Також у вісімці програми прибираються з автозапуску через Диспетчер завдань через натискання Ctrl + Alt + Del. Після переходу на вкладку «Autorun» завдання можна відключити або кнопкою внизу, або по правій кнопці мишки.
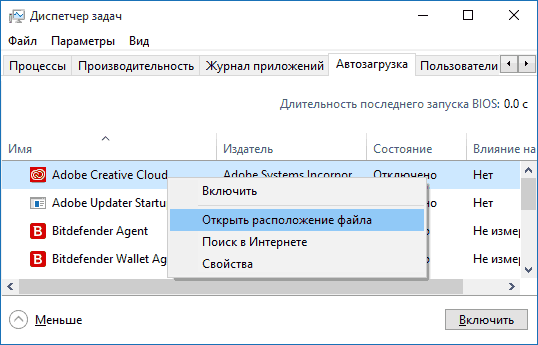
У вкладці «Автозапуск» вимкніть автоматичне завантаження додатків
Види автозавантаження, реєстр і диспетчер задач в Windows 10
- Відключення з папки автозавантаження для обраного користувача. Місцезнаходження папки наступне — C: \ Користувачі \ Ім’я обраного Користувача \ AppData \ Roaming \ Microsoft \ Windows \ Главное_меню \ Програми \ Autorun — автозапуск конкретного користувача. Принцип роботи цієї папки є звичайним для всіх папок. Ярлик потрібного додатка звичайним чином в неї додається або видаляється. Відповідно програму можна або прикріпити в автозапуск або прибрати з нього видаленням ярлика.
- Відключення з папки автозавантаження для всієї системи. Місцезнаходження папки наступне — C: \ ProgramData \ Microsoft \ Windows \ Головне меню \ Програми \ Autorun — для всіх користувачів. Принцип виконання відключення аналогічний тому, який зазначений в попередньому пункті.
- Відключити завдання можна видаленням з реєстру. Це виконується наступним чином: набираємо в командному полі команду regedit (у віконці, що з’явилося після натискання комбінації «W + R»). У реєстрі за автозагрузку відповідальні дві гілки: HKEY_CURRENT_USER \ Software \ Microsoft \ Windows \ CurrentVersion \ Run (для теперішнього користувача), і HKEY_LOCAL_MACHINE \ Software \ Microsoft \ Windows \ CurrentVersion \ Run (для всієї системи). Для видалення з реєстру потрібно виділити рядок курсором, викликати мишею контекстне меню, вибрати в ньому «видалити» і натиснути «Enter» (Enter).
- Диспетчер завдань. Налаштування диспетчера задач в Windows 10 дозволяє тільки відключити автозапуск обраної завдання. Для цього потрібно її викликати натисканням Ctrl + Shift + Esc, перейти на вкладку «Автозавантаження» і відключити праву кнопку мишки.
Ніколи не відключайте програми, призначення яких вам невідомо!
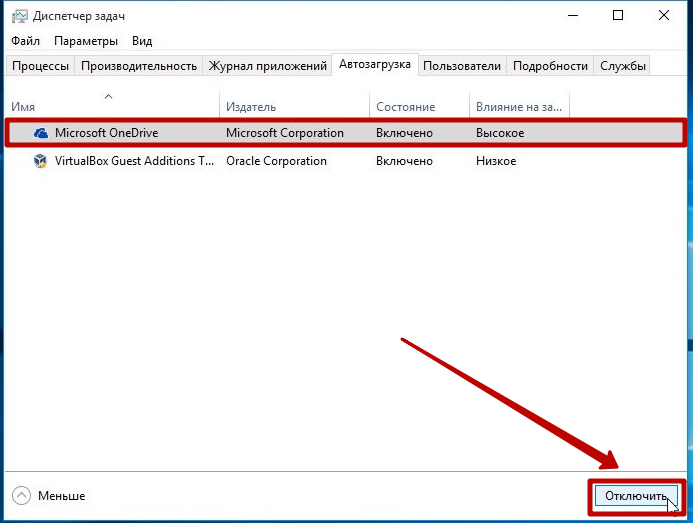
Радимо не відключати невідомі додатки





