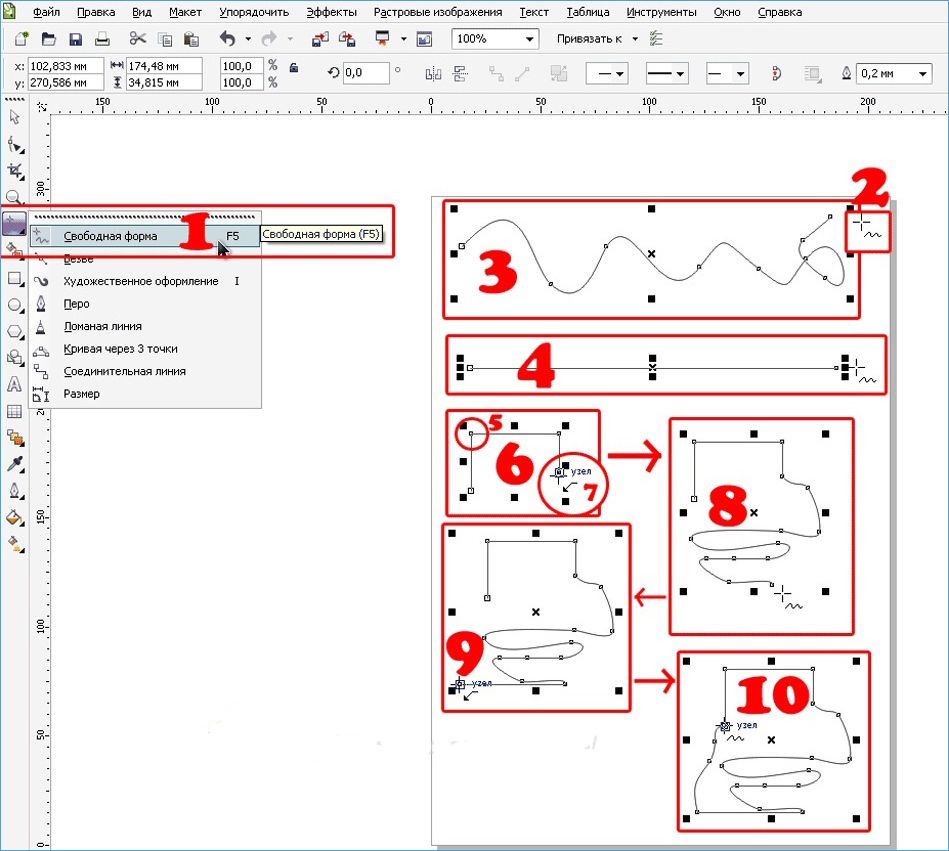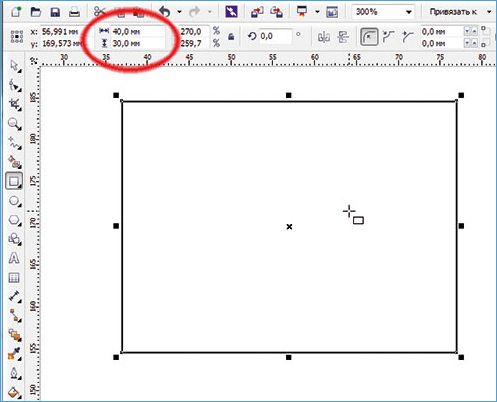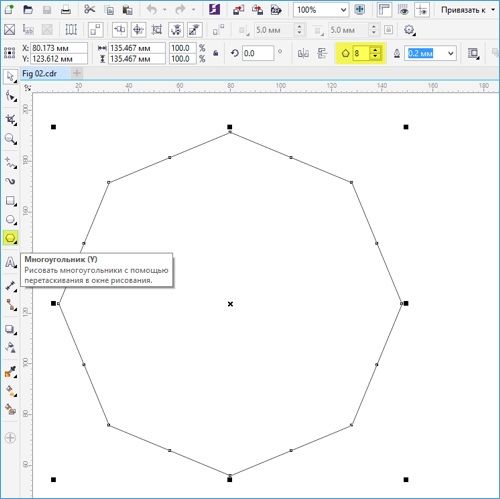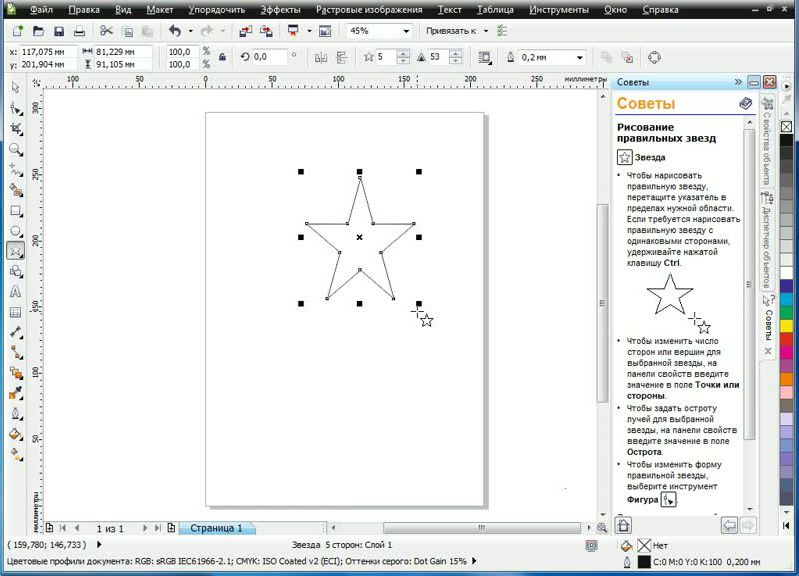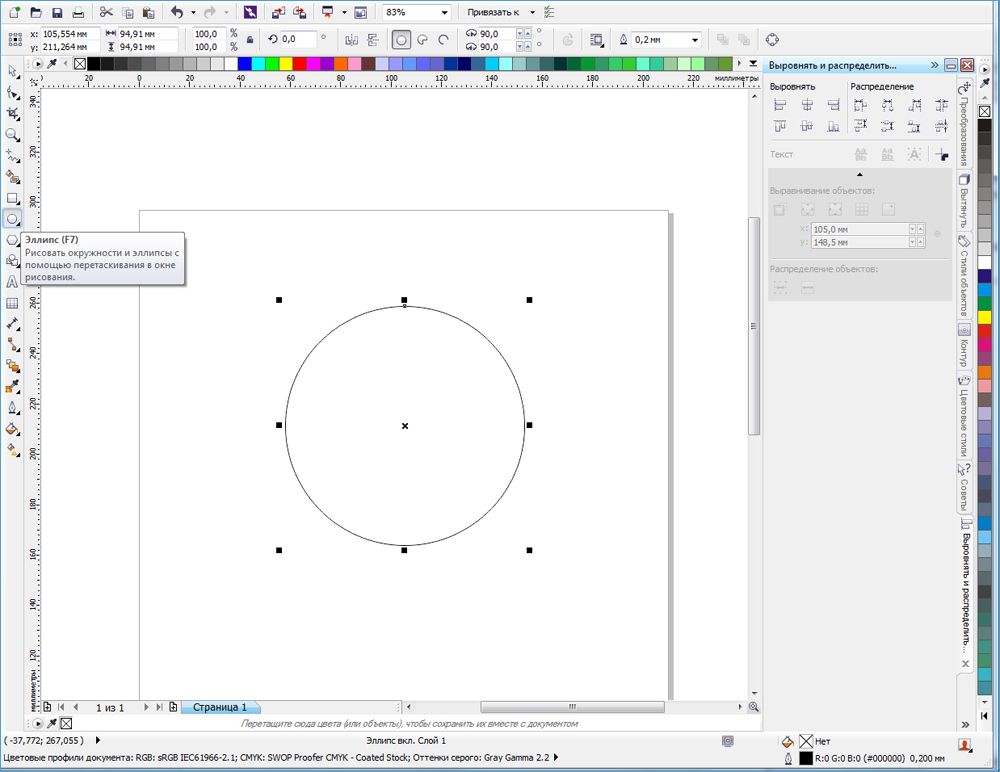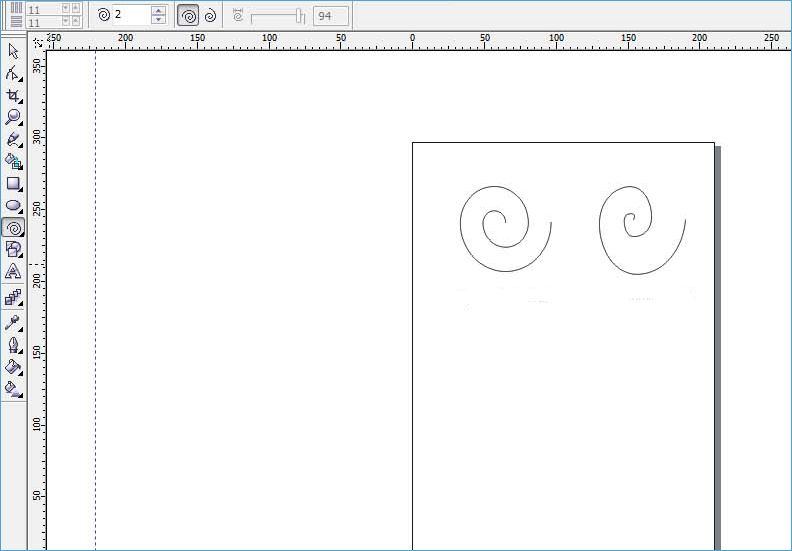Всі круті графічні дизайнери колись також були новачками своєї справи. Тому немає нічого ганебного в тому, що ви шукаєте довідкову інформацію про те, як малювати прості фігури в CorelDRAW. У сьогоднішньому уроці ми розповімо вам, як можна малювати в цьому просунутим графічному редакторі. Ми дізнаємося, як зображувати лінії, прямокутники, багатокутники, кола, стрілки та інші об’єкти.

Малюємо найпростіші фігури
лінії
Редактор CorelDRAW представляє широкий функціонал щодо малювання ліній. Можна зображати як абсолютно прямі, так і криві і вигнуті контури, а також комбінувати між собою кілька їх видів. Щоб намалювати лінію:
- На панелі інструментів в лівій частині робочого простору знайдіть параметр «Вільна форма».
- Поставте курсор на вільний простір, затисніть ліву кнопку миші і протягніть його в потрібному напрямку. Ви зможете звернути увагу, що буде намальована звичайна крива смужка, що повторює траєкторію руху курсора.
- Щоб намалювати повністю пряму лінію, без будь-яких відхилень у бік, біля інструменту «Вільна форма» натисніть на маленьку крапку в нижньому кутку, щоб відкрити спливаючий список опцій додаткових параметрів, після чого виберіть пункт «Пряма через дві точки».
- Поставте курсор на порожньому місці робочого простору, після чого, затиснувши ліву кнопку миші, протягніть в потрібну сторону. Як ви зможете побачити, риса буде абсолютно прямий.
- Якщо ви захочете зобразити ламану лінію, у спливаючому меню опції «Вільна форма» потрібно вибрати відповідний пункт.
- На порожньому просторі проставте кілька точок, які повторюють контури вашої ламаної, а інструмент буде відразу ж малювати лінію, з’єднуючи точки між собою. Зверніть увагу, що на кожному з кутів розташовуються маркери, пересуваючи які, можна міняти обриси об’єкта.
- Щоб намалювати криву смугу, у спливаючому меню параметра «Вільна форма» виберіть пункт «Крива через три точки».
- Проведіть пряму лінію в потрібному вам напрямку, після чого перемістіть курсор в інше місце. Ви побачите, як слідом за ним контур зігнеться.
- Не менш цікавою опцією є «По-сплайн». Суть його роботи наступна: за допомогою цього параметра намалюйте ламану лінію за принципом, описаним вище. Потім натисніть опцію «Фігура» на панелі інструментів і клацніть на точку на початку направляючої. Ви побачите, як гострі кути стануть закругленими.

прямокутник
- Щоб зобразити квадрат або прямокутник, необхідно скористатися інструментом «Прямокутник» на панелі в лівій частині екрана.

- Поставте курсор на вільний простір і протягніть його по діагоналі, утримуючи ліву кнопку миші. Після цього можна вручну відкоригувати розмір по горизонталі і вертикалі, ввівши відповідні дані в полях введення в верхній частині робочої зони.
- Щоб нахилити прямокутник, скористайтеся функцією «Прямокутник через три точки», яку можна вибрати у спливаючому меню інструменту «Прямокутник».
- Намалюйте по діагоналі лінію, яка стане згодом однією зі сторін фігури. Після цього ліву кнопку мишки можна відпускати, а курсор протягнути в потрібному напрямку, зобразивши квадрат або прямокутник. Розміри кутів нахилу можна відредагувати вручну, як описувалося трохи вище.
багатокутник
В CorelDRAW також можна накреслити багатокутник практично будь-якої форми і з абсолютно будь-якою кількістю кутів. Щоб зробити це:
- На панелі інструментів виберіть «Багатокутник».
- Поставте курсор на вільний простір робочого листа і протягнете в потрібному напрямку, щоб відкоригувати розмір. При цьому ліва кнопка миші повинна бути, природно, затиснутою. Визначившись з розміром, кнопку можна відпустити.
- На верхній панелі атрибутів є цікавий пункт, за допомогою якого можна змінити кількість кутів. За великим рахунком, за допомогою цієї функції можна намалювати практично будь-яку геометричну форму, крім кола. Вибрав вручну бажану кількість кутів, ви побачите, як перетворився об’єкт.
- Щоб змінити обриси, в лівій панелі інструментів натисніть «Фігура», після чого всі точки, розташовані по краях багатокутника, виділятися і придбають блакитне забарвлення.
- Натисніть мишкою на один з цих маркерів і протягнете в потрібному напрямку, щоб змінити обриси об’єкта.

зірка
Оскільки зірка — це, по суті, багатокутник, то і малювання цього об’єкта, і налаштування параметрів багато в чому з ним збігається.
- На панелі інструментів підведіть курсор до опції «Багатокутник» і з меню, що випадає виберіть функцію «Зірка».

- Намалюйте зірку на вільному місці робочого простору, як і будь-яку іншу фігуру.
- Змінювати зірку можна такими ж функціями, як і багатокутник. Правда, в цьому випадку доступні ще кілька унікальних опцій, наприклад, різкість кута. Чим вище значення, тим гостріше і тонше будуть наконечники.
- Вибравши з меню, що випадає «Багатокутник» функцію «Складна зірка», ви зможете малювати зірки химерних форм і обрисів, включаючи варіанти з пересічними лініями.
окружності
За допомогою цього параметра можна накреслити практично будь-яку круглу або елліпсоподобную форму, включаючи коло, овал або півколо. Для цього:
- На панелі інструментів виберіть «Еліпс».
- На вільному просторі робочого листа клікніть курсором і, тримаючи пальцем ліву кнопку миші, протягніть в потрібному напрямку. Так ви намалюєте овал або еліпс. Для того щоб вийшов ідеально рівне коло, при протягуванні фігури утримуйте на клавіатурі клавішу Ctrl.

- Щоб помістити еліпс під нахилом, подібно інструменту «Прямокутник», можна намалювати його за допомогою трьох точок. Для цього виберете відповідну функцію в меню «Еліпс».
- Проведіть пряму лінію, яка буде відповідати діаметру вашої окружності, після чого протягнете фігуру в потрібному напрямку. Ви також зможете вручну вказати розмір і кут нахилу подібно до того, як це можна зробити в меню «Прямокутник».
- Щоб зобразити півколо, виділіть вашу окружність, після чого на верхній панелі натисніть кнопку «Сектор», а в поле введення біля неї вкажіть кут 180 градусів.
- При бажанні можна змінити сторону, в яку буде дивитися окружність півкола.
спіраль
Спіраль є ще однієї простої фігурою, яку дуже легко можна намалювати в редакторі CorelDRAW. Як це правильно робити?
- Для початку підведіть курсор миші до опції «Багатокутник», після чого у спливаючому меню виберіть «Спіраль».

- Як і будь-які інші інструменти, протягнете мишкою по вільному місцю на робочому просторі, відрегулювати таким чином розмір об’єкта. Якщо ви в цей момент затисне клавішу Shift, спіраль буде намальована від центру до краю, а при утриманні Ctrl вона матиме однаковий розмір як по вертикалі, так і по горизонталі.
- На панелі параметрів у верхній частині робочого поля можна вказати кількість витків. Зверніть увагу, що ці зміни будуть застосовані тільки для нової фігури.
- Якщо ви хочете намалювати логарифмічна спіраль, в якій ширина між витками збільшується до країв, натисніть відповідний перемикач в панелі параметрів, а також за допомогою повзунка або вручну виставте коефіцієнт розкручування.
Стандартні фігури CorelDRAW
Практично всі інші стандартні геометричні фігури, що не ввійшло в попередні список, можна намалювати за допомогою інструменту «Основні фігури». Як намалювати стрілку або інший правильний об’єкт в Кореле?
- На панелі інструментів виберіть параметр «Основні фігури». За замовчуванням вибирається паралелепіпед, але на панелі параметрів можна вибрати інші, серед яких стрілочка, хрест, трикутник, циліндр, серце, і багато інших.
- Виберіть необхідний об’єкт, наприклад, трикутник або серце, і намалюйте її на порожньому місці.
- Ви зможете вибирати такі ж параметри, як і для інших фігур: розмір, кут нахилу, а також обрис. Крім того, доданий параметр «Стиль лінії», що дозволяє вибирати лінію різного стилю і зовнішнього вигляду для малювання об’єкта.
висновок
Малювати геометричні фігури за допомогою редактора CorelDRAW зовсім не складно, як може здатися на перший погляд. Спочатку у вас будуть виходити прості речі, але з часом, коли у вас буде більше практики, ви зможете створювати все більш складні проекти. У коментарях задавайте питання, які у вас з’являються.