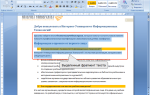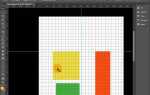Фотографії об’єктів, на які в процесі фотозйомки потрапляв жорсткий світло, завжди супроводжуються глибокими тінями, які в окремих випадках просто псують естетичне сприйняття зображення. На щастя, в Фотошопі вбудовані функції, які спрямовані на усунення таких естетичних дефектів.

Ми розповімо вам, як прибрати або навпаки додати тіні у об’єктів
Ознайомившись з рекомендаціями, як прибрати тінь в Фотошопі, навіть недосвідчений графічний дизайнер відразу ж зможе здійснити все практично. Особливо легко виконувати таке завдання, якщо тінь об’єкта повністю не закриває площину, на яку падає.
Способи усунення тіні
Adobe Photoshop містить безліч інструментів, спритно керуючи якими, вдається здійснювати успішну коригування зображень. У процесі виконання таких дій, зовсім не складно усувати не тільки тіні, але і, при необхідності, окремі предмети, які погіршують якість самого зображення.
Досвідчені графічні дизайнери пропонують скористатися рекомендаціями, як зробити тінь в Фотошопі невидимою. Існує два варіанти вирішення такої графічної проблеми.
Застосування інструменту «Штамп»
Інструмент «Штамп» в Фотошопі дозволяє клонувати одну ділянку і відразу ж перенести його на інший. З огляду на такі можливості, деякі дизайнери часто застосовують штамп, якщо виникає необхідність прибрати тінь об’єкта.

Спробуємо примусово забрати силует справа
Спочатку слід відкрити фото в графічному редакторі, далі збільшити масштаб, щоб поліпшити візуальний перегляд тієї частини зображення, на якому розташовується затемнення.
Далі, на панелі інструментів вибирається штамп, вносяться необхідні зміни в його налаштування. Коли обрана форма, параметри жорсткості, можна переходити безпосередньо до видалення тіні. Для цього, натиснувши клавішу «Alt», слід клікнути лівою кнопкою миші по місцю, яка знаходиться на мінімальному видаленні від тіні. Таким чином, вдасться скопіювати за допомогою штампа цю ділянку. Тепер, натискаючи ліву кнопку миші, буде легко «зафарбувати» всю тінь.

Чим текстура менш впорядкована, чим простіше досягти бажаного ефекту
Застосовуючи інструмент «Штамп», прибрати затемнення, дійсно, нескладно. Однак не завжди такі дії все-таки супроводжуються високою ефективністю. Зокрема, дуже часто на зображенні залишаються досить помітними переходи, а сам процес ліквідації затемнених ділянок може бути тривалим, тому краще скористатися альтернативними і більш ефективними способами.

Багато часу це не зайняло
Альтернативне видалення затемнень
Зовсім нескладно розібратися і в альтернативному алгоритмі, як зробити тінь в Фотошопі невидимою. Спочатку також слід відкрити фото, збільшуючи відразу ж масштаб.
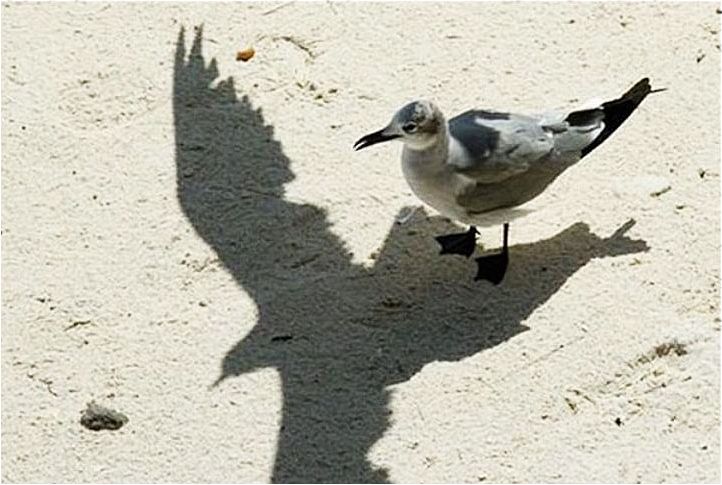
Тінь на піску бентежить своєю неточністю
Далі, дуже важливо виділити тінь об’єкта повністю. Це досить просто зробити, якщо скористатися інструментом «Чарівна паличка». Після успішного виділення, важливо знайти параметр «Зображення», після чого перейти спочатку в пункт «Корекція», а потім в підпункт «Вирівняти яскравість», що знаходиться останнім у списку.
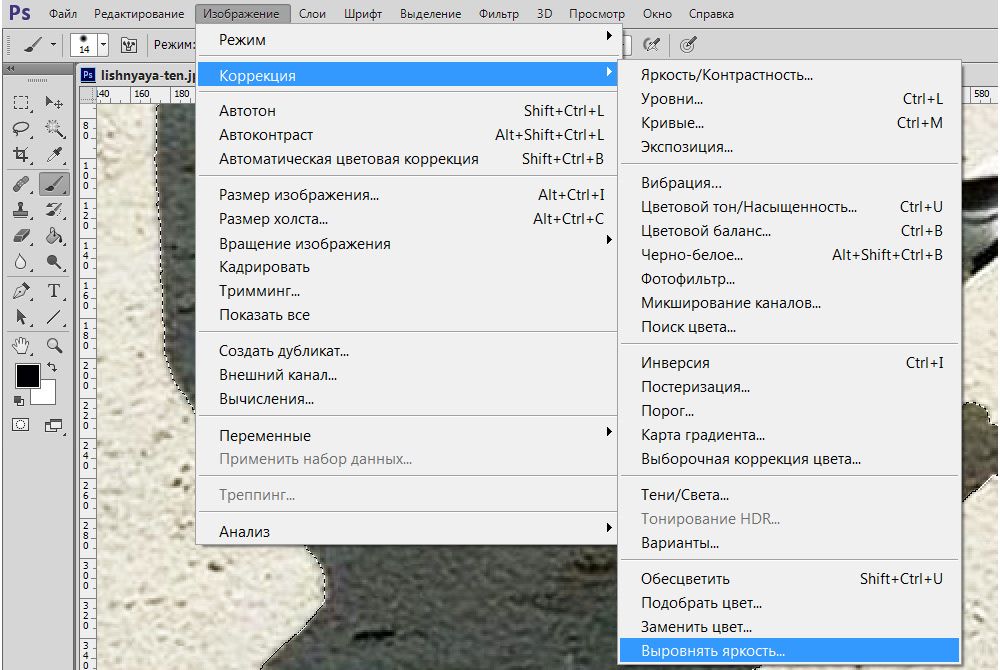
Заходимо в підміню «Корекція»
Після вибору цього параметра, відобразиться спливаюче вікно, в якому буде знаходитися рядок «Вирівняти тільки виділену область», біля неї слід додати прапорець. Відразу ж після виконання таких абсолютно нескладних дій, яскравість затемнення зміниться, але все одно буде істотно відрізнятися від основної площини.
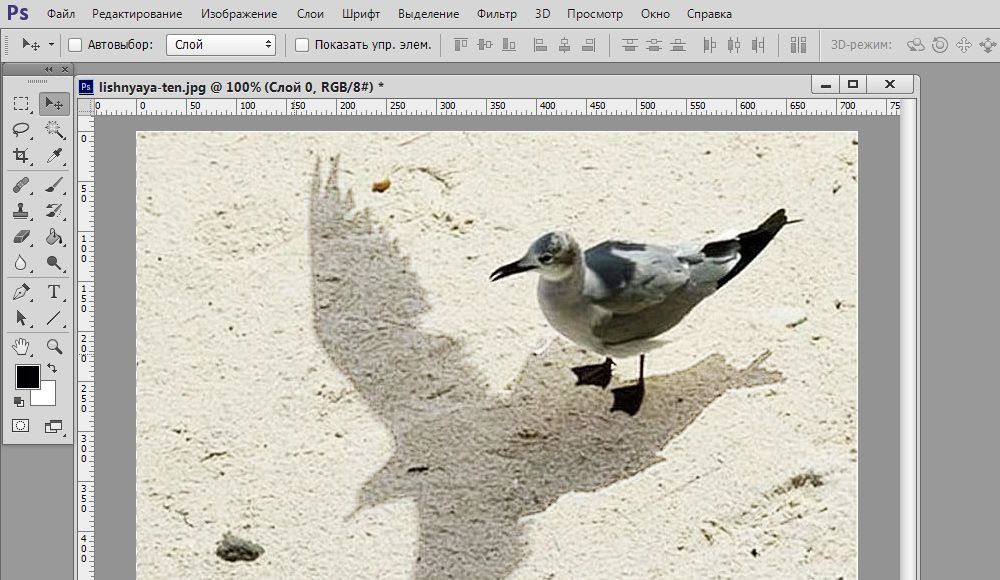
Проміжний результат (кольоровість тіні може варіюватися)
Для того, щоб все-таки прибрати затемнення, зробити його невидимим, слід внести зміни в параметри яскравості, насиченості кольору, контрастності.
У Adobe Photoshop можна скористатися функцією «Заливка з урахуванням вмісту», яка дозволить практично миттєво прибрати будь-які тіні. Однак слід зазначити, що, на жаль, така функція є тільки в нових версіях програми, тому досвідчені дизайнери завжди відстежують появу оновлень і своєчасно їх закачують.
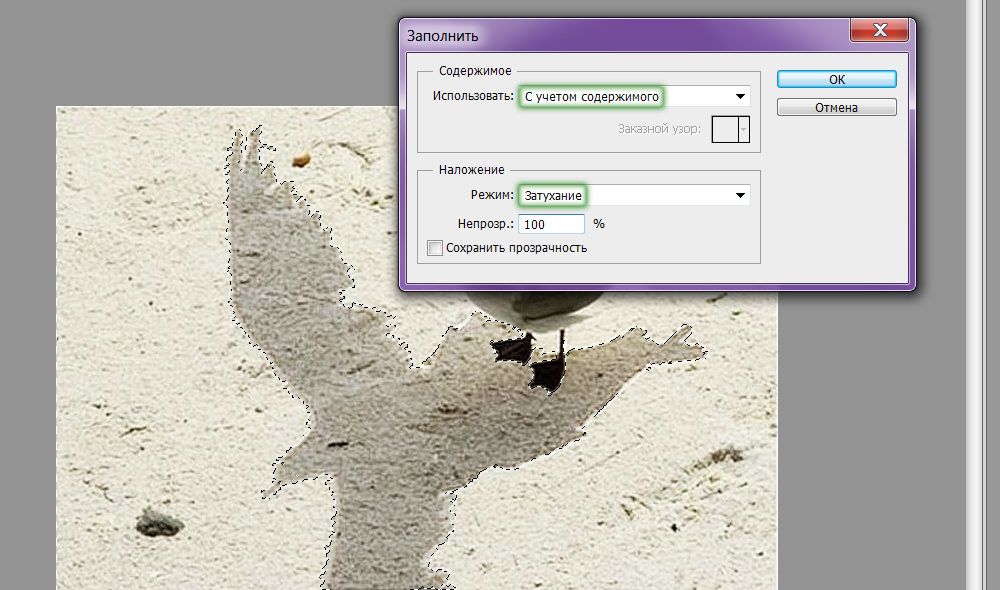
Досить потужна функція
Спочатку також слід виділити за допомогою інструменту «Чарівна паличка» затемнення, після цього в списку «Редагування» знайти параметр «Виконати заливку». Клікнувши по цьому параметру, відкриється вікно, в якому слід вибрати пункт «З урахуванням вмісту» і режим «Загасання». Після таких пророблених дій вдається прибрати тінь повністю.
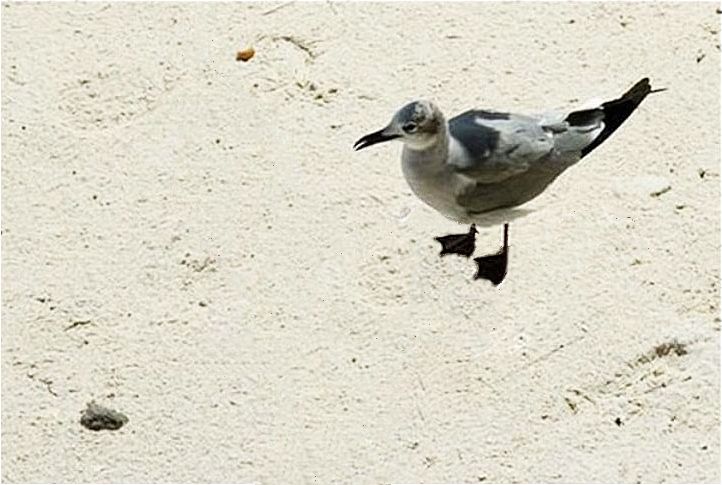
Ось і результат роботи
Додавання тіні
У процесі коригування фотографії часто виникає необхідність не прибрати затемнення, а, навпаки, намалювати тінь. Саме з цієї причини багато користувачів, які здійснюють свої перші практичні кроки в графічному редакторі, намагаються знайти інформацію, як в Фотошопі зробити тінь від об’єкта.
Техніка додавання тіні
Щоб намалювати тінь до об’єкта, який вже знаходиться на фотографії, слід цей предмет спочатку виділити. Потім важливо продублювати шар. Тепер на верхньому шарі можна буде намалювати тінь, скориставшись декількома функціями і інструментами Фотошопа.
У меню «Редагування» слід знайти параметр «Трансформування», після кліка по якому, навколо обраного об’єкта з’являться своєрідні кордону з маленькими квадратиками. Якщо вхопитися за центральний верхній квадратик і потягнути його в сторону, вдасться нахилити редагований об’єкт. Далі слід натиснути клавішу «Enter», щоб завершити роботу з цим параметром, після чого також в меню «Редагування» слід знайти наступний параметр «Вільне трансформування».

Залишилося ще трохи до кінцевого результату
Щоб перетворити сплюснутий і нахилений предмет в тінь, слід значно зменшити його яскравість, після чого скористатися командою «Розумієте по Гауса», встановивши попередньо потрібний радіус розмиття.
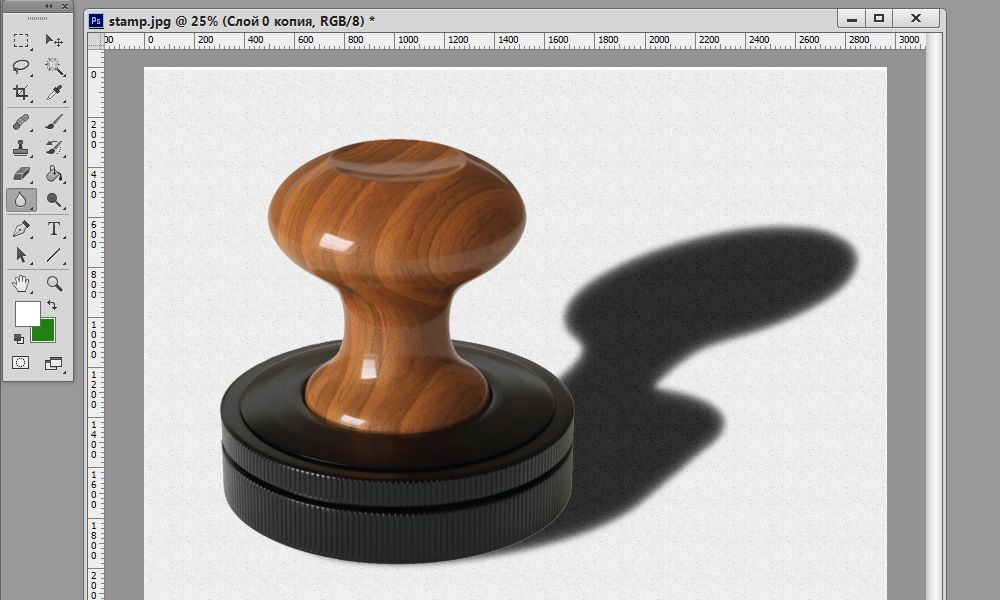
Для реалістичності можна додати текстуру на тлі
Тепер шар з тінню слід перемістити на другу позицію, після цього процес редагування фото можна завершити.