З появою хмарного сховища iCloud користувачі стали менше переживати з приводу безповоротної втрати інформації, що зберігається на їх телефоні. Раніше при механічному пошкодженні девайса, його втраті доводилося миритися з тим, що відновити фотографії, улюблені мелодії, записані відеоролики було неможливо. В даний час, якщо заздалегідь створити iCloud, можна без проблем забезпечити успішне зберігання контенту, який був розміщений спочатку на телефоні. Про ці унікальні можливості чули багато власників сучасних девайсів. Однак деякі з них вважають, що вхід в iCloud можливий тільки за умови, що в наявності є Айфон, підключений до мережі.
Як увійти в iCloud з комп’ютера
Отже, спочатку відкрийте браузер, яким ви звикли користуватися, здійснюючи пошук в інтернеті. Далі, в адресному рядку пропишіть адресу офіційного сайту iCloud. Ця електронна адреса була абсолютно нескладний, оскільки ідентичний назвою, вам потрібно просто набрати icloud.com.
Після цього на екрані з’явиться вікно, в якому будуть розташовані два рядки, заповнивши які вдасться зайти в iCloud. У першому рядку пропонуємо вам прописати адресу вашої пошти, створеної раніше вами на iCloud, а у другому рядку традиційно прописуємо придуманий вами пароль.
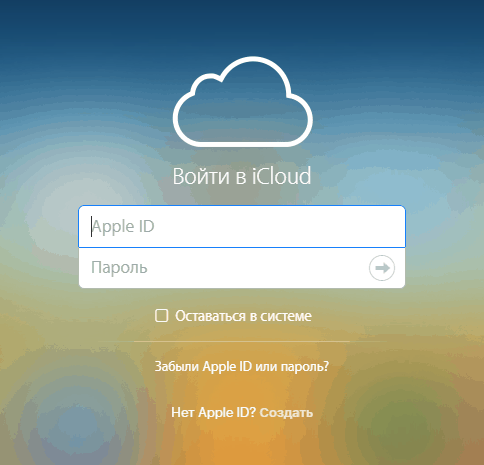
Авторизація в iCloud через браузер
Як тільки вам вдасться зайти в свій аккаунт, ви відразу ж зможете знайти доступні розділи, які були раніше активовані, відповідно, зараз ви можете вже відразу ж здійснювати резервне копіювання контенту. На жаль, іноді доводиться помічати, що всі розділи повністю порожні. Це говорить про те, що функція резервного копіювання просто відключена. Пропонуємо вам взяти ваш Айфон і здійснити кілька нескладних маніпуляцій, завдяки яким згодом можна буде успішно синхронізувати будь-які сучасні девайси.
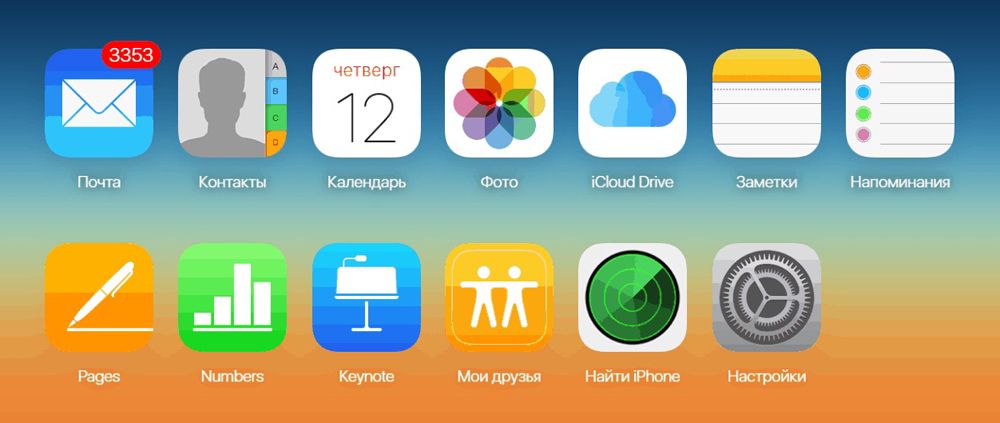
Доступні розділи в iCloud
Отже, візьміть Айфон, увійдіть в його «Налаштування», далі знайдіть розділ iCloud. Здійсніть перехід в нього, а потім ще раз перейдіть в iCloud Drive.
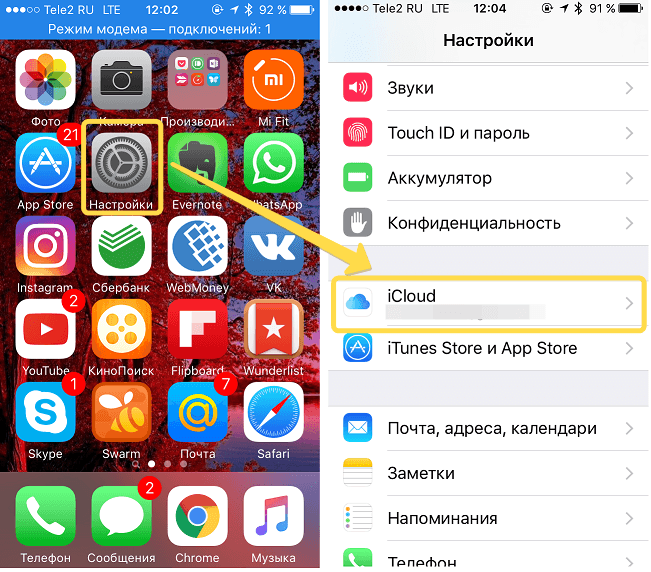
Вхід в розділ iCloud
На сторінці тумблер повинен вказувати, що цей пункт активований. Якщо все-таки ви виявили, що тумблер вимкнений, рекомендуємо вам його обов’язково включити. Такі нескладні дії допоможуть вам придбати спокій щодо того, що весь важливий для вас контент буде за будь-яких ситуаціях збережений.
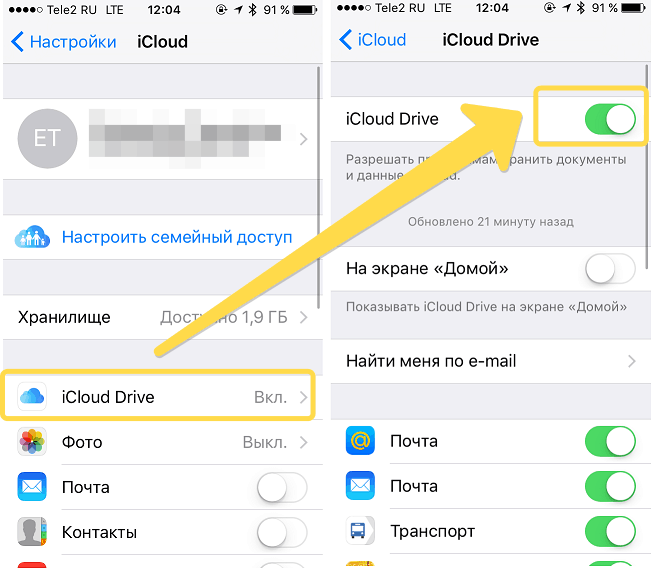
Включення iCloud Drive
За допомогою утиліти
Існує ще один спосіб, за допомогою якого вдається набагато швидше зайти в аккаунт, відповідно, швидше завантажувати фото, контакти, нагадування, відео та інший контент. Однак такий спосіб передбачає використання спеціальної утиліти, скачати яку можна з офіційного сайту компанії. Ця утиліта розрахована на те, щоб успішно взаємодіяти з операційною системою Windows.
Радує, що така утиліта є безкоштовним пропозицією компанії Apple, тому не доводиться нести додаткові фінансові витрати. Після того як ви скачаєте її, здійсните інсталяцію, обов’язково перезавантажте комп’ютер. Запустіть утиліту, клікнувши традиційно по ярлику. У вікні, введіть Apple ID, а потім пароль, не забудьте натиснути кнопку «Увійти».
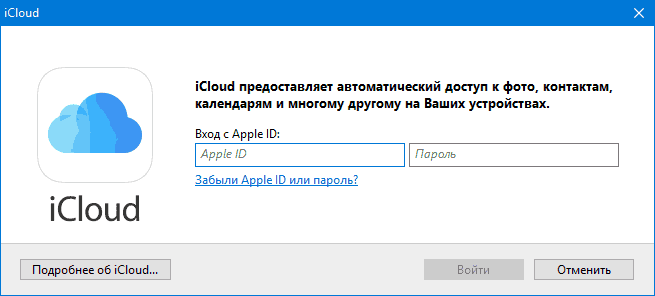
Вхід iCloud в додатку для Windows
Після входу перейдіть в розділ «Налаштування» і внесіть там всі необхідні для вас зміни.
Після цього буде потрібно невеликий проміжок часу, щоб всі дані успішно синхронізувалися. Після цього ви зможете подивитися на результат, виявити всі контакти, зберігання яких раніше забезпечував тільки ваш Айфон. Після установки утиліти ви зможете легко копіювати і переміщати контакти з ПК на Айфон, а також у зворотному напрямку.
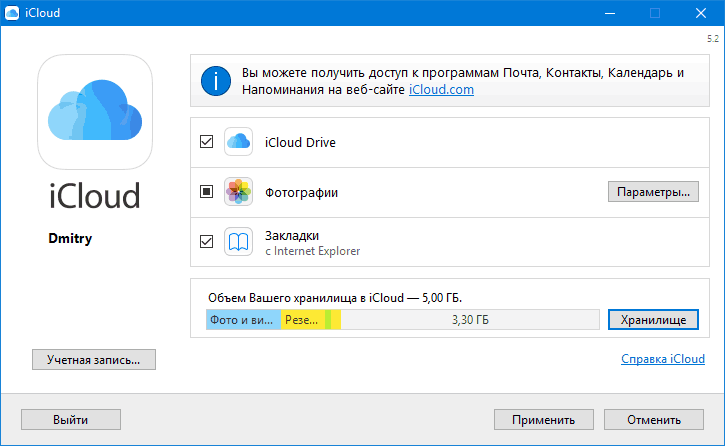
Меню iCloud для Windows
Якщо ви вперше починаєте використовувати таке хмарне сховище, то вас приємно здивує пошта, яка також є тут. Принцип її роботи абсолютно не відрізняється від інших поштових додатків. Пошта дозволяє подивитися всю вхідну і вихідну кореспонденцію, вивчити контакти, які збережені в ній. Така пошта дозволяє створити лист і направити її адресату, контакти якого містяться в адресній книзі. Пошта iCloud за своєю функціональністю успішно конкурує з іншими поштовиками.
А також така утиліта дозволяє швидко копіювати контакти, далі їх експортувати на ПК в форматі vCard. Це дозволяє згодом збережені таким способом контакти перекидати на інший Айфон.
Дуже подобається багатьом користувачам те, що завдяки такій утиліті можна легко подивитися нагадування, які були створені в «Календарі». Можна зайти в розділ «Нотатки», де вами були збережені важливі матеріали, записи. Відмінно те, що тепер можна зайти в будь-який розділ не тільки взявши в руки Айфон, а й сидячи за домашнім або робочим комп’ютером.
Багато хто віддає перевагу створити таке хмарне сховище, а також інсталювати спеціальну утиліту від компанії Apple ще й з інших причин. Зокрема, якщо створити акаунт в iCloud, згодом можна користуватися функцією «Мої друзі». Вона дозволяє подивитися, де безпосередньо знаходяться ваші рідні чи друзі в конкретний момент. Утиліта впевнено демонструє їх місцезнаходження.
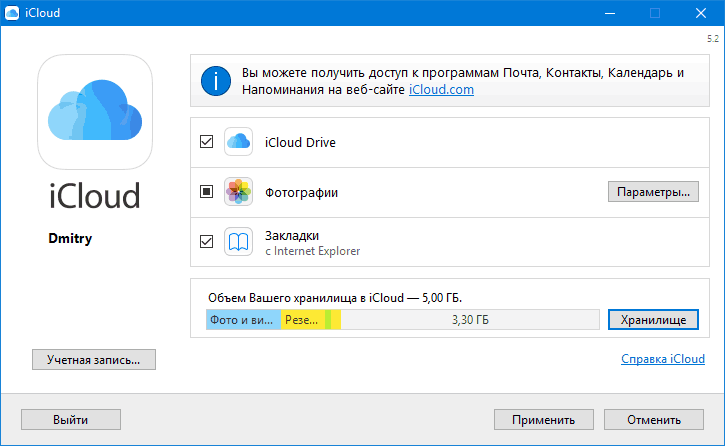
iCloud — Windows Explorer
Дуже приваблює користувачів ще одна неймовірно корисна функція, завдяки якій кількість тих, хто бажає створити обліковий запис в iCloud, стрімко зростає. Функція «Знайти Айфон» передбачає:
- відстеження місця, де знаходиться гаджет;
- включення примусового звукового повідомлення;
- висновок на екран певного послання;
- виконання повного скидання налаштувань.
Безумовно, для того, щоб така функція успішно здійснювалася, необхідно заздалегідь її активувати на телефоні, а також ввести спеціальний пароль. Ще дуже важливо, щоб ваш пристрій було обов’язково підключено до інтернету.
До речі, багатьох зацікавлених користувачів починає мучити питання, а скільки інформації можна успішно зберігати в такому хмарному сховище. Для кожного користувача виділяється близько 5 ГБ простору, яке орієнтоване на встановлені додатки. З цієї причини користувач може без проблем створити такі додатки, в яких відчуває необхідність. А також користувач може створити бекапи цих додатків.
Якщо ж дуже важливо мати простір, що перевищує 5 ГБ, тоді можна звернутися з таким проханням в технічну підтримку. Розробники завжди йдуть назустріч, тільки доведеться таку додаткову послугу оплатити.
Як ви могли переконатися, нічого складного при використанні iCloud немає. Досить тільки зайти в аккаунт, активувати контакти, а також ті розділи, в яких ви відчуваєте необхідність, далі створити синхронізацію і насолоджуватися своїми результативними діями.





