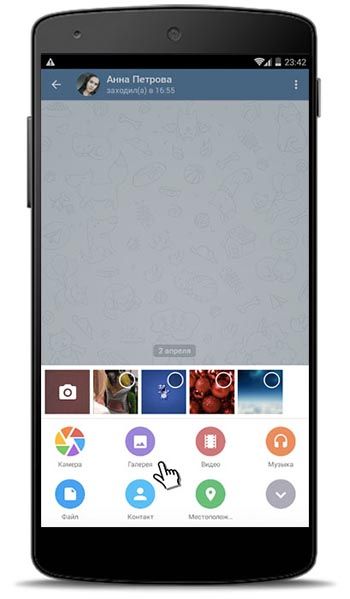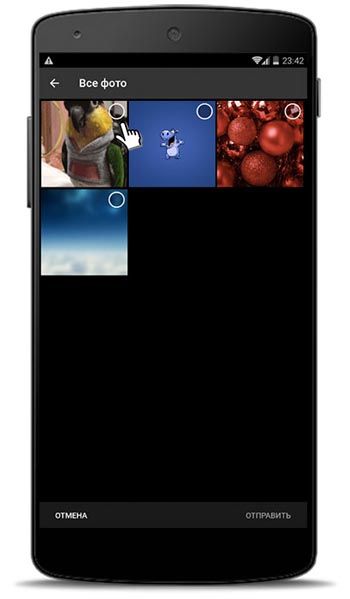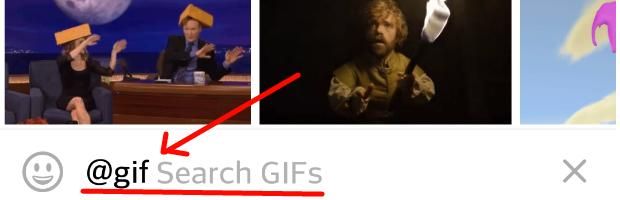GIF-анімації — це спеціальні анімаційні зображення, збережені в графічному форматі GIF. На відміну від звичайних статичних картинок і фотографій, з їх допомогою можна передавати більше різних емоцій за рахунок того, що зображення буде рухається, на зразок відео. Такі анімовані картинки дуже популярні і найчастіше носять гумористичний характер. Природно, їх не могли обійти стороною і месенджери. Через ці програми для обміну повідомленнями щодня відправляються мільйони GIF-зображень.

У сьогоднішньому матеріалі ми розглянемо з вами, як користуватися GIF-анімацією в «Telegram». Ми докладніше дізнаємося, як знайти потрібну гифку штатними засобами програми, як відправляти і зберігати анімацію в пам’яті свого пристрою. Також ми розповімо про особливості роботи з GIF-анімацією на операційній системі iOS.
Особливості GIF-анімації в «Telegram»
GIF можна було відправляти через «телеграм» з самого першого дня запуску програми, як будь-який інший файл. Оскільки така картинка може важити зовсім немало, і дуже часто її створюють на основі декількох звичайних фотографій, на перших порах вони сильно вантажили пристрої та сервери «Telegram», а також споживали багато трафіку.
Але відносно недавно був розроблений новий алгоритм роботи з файлами GIF, завдяки чому швидкість їх обробки збільшилася в 20 разів. За рахунок чого? Файл почав перетворюватися в формат відео MPEG4, за рахунок чого став займати на 95% менше місця в пам’яті при збереженні оригінальної якості. Хіба це не чудово? Крім того, можливості програми передбачають одночасний перегляд безлічі гифок без необхідності їх попереднього скачування.
Як знайти і відправити файл GIF
Якщо на своєму пристрої ви вже зберігайте безліч GIF-анімацій, відправити якийсь із них через месенджер «Telegram» не складе ніяких труднощів. Просто до чату можна додавати файл, натиснувши на значок скріпки. Але якщо такого файлу немає, його можна шукати в інтернеті прямо через меню програми. Залежно від використовуваної платформи, послідовність дій при відправці буде дещо відрізнятися. Давайте розглянемо докладніше.
На мобільних пристроях
- У будь-якому чаті, груповому або індивідуальному, натисніть на значок скріпки, що дозволяє запустити меню вибору типу файлів. Крім медіафайлів, за допомогою цього меню можна відправити контакт і розташування, а також запустити камеру.

Меню вибору типу файлів
- Виберіть пункт «Галерея», після чого або виберіть файл, збережений в пам’яті пристрою, або натисніть кнопку «ПОШУК GIF».

Вибір файлу для відправки
- У рядку пошуку введіть пошуковий запит, бажано англійською мовою. Практика показує, що російською пошук практично не працює.
- Виберіть потрібну гифку і натисніть кнопку «Відправити». Одна дозволяє передавати за раз передати кілька файлів.
На будь-якій платформі
- У будь-якому чаті введіть команду @gif і натисніть пробіл. Додаток відразу ж відкриє всі системні анімації.

- Якщо їх вам виявиться недостатньо, після команди @gif введіть свій пошуковий запит.
- Виберіть потрібні гифки і відправте їх в чат.
Як зберегти GIF
Крім миттєвої відправки gif-анімацій, що відправляються файли можна зберегти для подальшого користування. Розглянемо кілька способів, як це можна зробити.
Спосіб 1. Зберегти в GIF
Цей спосіб дозволяє зберегти відправлену або отриману від іншого користувача гифку в меню програми для подальшого використання без необхідності пошуку. Надалі ви зможете отримати до них швидкий доступ в меню вибору стікерів і смайликів.
- Після того як ви відправите або отримаєте GIF-повідомлення, натисніть на три вертикальні точки, якщо ви користуєтеся мобільною версією, або клікніть правою кнопкою миші, якщо комп’ютерної, і виберіть «Зберегти в GIF».
- Щоб скористатися збереженими ДІФКУ пізніше, в рядку введення тексту натисніть на значок вибору стікерів, після чого ви зможете побачити збережені гифки у відповідному розділі.
Спосіб 2. Зберегти як
Цей спосіб дає можливість зберегти будь-яку гифку в пам’яті свого пристрою і використовувати при потребі в будь-якому іншому додатку.
- Після того як ви відправите або отримаєте GIF-повідомлення, натисніть на три вертикальні точки, якщо ви користуєтеся мобільною версією, або клікніть правою кнопкою миші, якщо комп’ютерної, і виберіть «Зберегти як». Файл буде збережений у форматі MP4.
- Виберіть папку в пам’яті пристрою і натисніть кнопку «Зберегти».
Як зберегти GIF в iPhone
З виходом iOS 11 компанія Apple дозволила багаторічну проблему, коли стандартна галерея була здатна відтворювати анімаційні зображення. Так, гифка могла бути додана в галерею, вона зберігалася і відображалася в стрічці, але замість того, щоб радіти рухається зображенню, користувач міг бачити лише статичну картинку. Тепер це все позаду, і збережені гифки зберігаються в окремій папці «Анімовані». Якщо ж ваш Айфон не підтримує новітню версію iOS, у вас немає іншого вибору, окрім як користуватися сторонніми переглядачами GIF-файлів, щоб нормально бачити файли, які були збережені в айФоні.
висновок
Розробники месенджера «Telegram» значно спростили життя любителям анімаційних картинок. Тепер, щоб швидко знайти і відправити цікаву гифку, досить скористатися стандартними засобами програми. У коментарях розкажіть нам, будь ласка, як часто ви відправляєте анімації.