Дорогі друзі, сьогодні ми з вами повністю розберемо питання про те, як користуватися кіностудією Windows Live на Віндовс 7 і 10. Звичайно, перш ніж редагувати відео, вам буде потрібно встановити програму на свій комп’ютер. Якщо ви це зробили, то можете йти далі. В іншому випадку рекомендується інсталювати продукт на пристрій, тільки потім приступати до вивчення. Тому що у нас з вами буде не просто теорія, а практика. Для початку трохи ближче познайомимося з редактором.

Кіностудія Windows Live є продуктом від Microsoft.
Кіностудія Windows Live є заміною програми Movie Maker (до речі, назва кіностудії англійською таке ж), який випускався для більш раннього продукту ОС Windows XP. Вона має більш приємний призначений для користувача інтерфейс, виконаний в стилі сімки і Вісти, що не може не радувати користувача. Програма відмінно вписується в середу нових систем, ось чому вам відразу буде видно, що це продукт Майкрософта. Варто зазначити, що для десятки доступна своя версія студії в магазині додатків, призначена нібито для сенсорних екранів теж. Але вона дуже сильно поступається не тільки за функціоналом, але і за швидкістю роботи. Тому завантажувати її практично немає сенсу: навіть користуватися їй незручно.
Не можна, звичайно ж, сказати, що Кіностудія повністю може замінити вам редактори для монтажу і професійні утиліти. Однак, зробити гарне домашнє відео або ж ролик про похід з друзями під красиву музику з цікавими переходами ви цілком можете. Тому розглянемо кожну кнопку в програмі.
елементи програми
При запуску студії відкривається панель «Головна», де розташовані основні елементи з імпорту. Наприклад, при натисканні кнопки «Додати відео і фотографії» ви зможете імпортувати ролики або картинки в свій проект, щоб в подальшому проводити над ними різні операції. Але давайте поговоримо про кожен елемент окремо. Для зручності розіб’ємо все на блоки як на верхній панелі в програмі.
файл
Тут ви можете відкрити вже наявний проект, зберегти поточний, експортувати запущений в форматі відео. До речі, варто відзначити, що ви самі можете вибрати дозвіл і розміри виробленого відеоролика. Наприклад, ви можете зробити його в форматі кліпів для Айфона, щоб було зручніше дивитися на телефоні. Також ви можете зробити імпорт з якогось девайса прямо на ваш комп’ютер. У цьому ж блоці налаштовуються параметри Кіностудії.
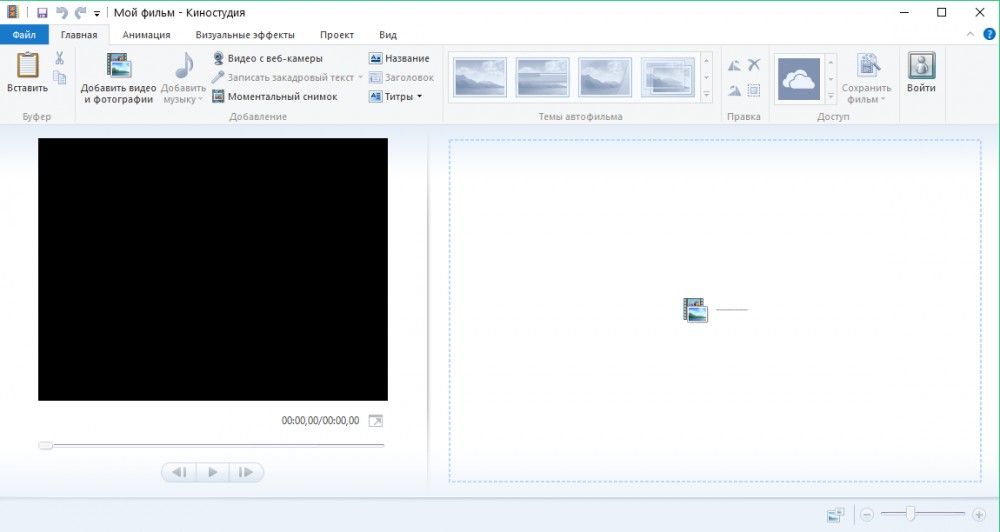
Головна
У цьому блоці, як уже було відзначено вище, можна вставити ролик і картинку в свій проект за допомогою однієї кнопки. Після цього можна вставити і пісню поверх відеодоріжки. Крім цього, ви можете записати нове відео прямо з камери вашого пристрою. Те ж саме стосується і аудіо: є можливість скористатися диктофоном. Якщо у вас стоїть OneDrive, то можете використовувати і його послуги, імпортувавши дані з його серверів.
Також тут є кнопки для створення заголовка вашого фільму і титрів до нього. У них є додаткові параметри не тільки з вибору шрифту тексту і його кольору, але і по анімації появи або зникнення. На правому краю блоку «Головна» ви побачите кнопки по збереженню готового ролика, де ви зможете встановити всі необхідні настройки.
анімація
У цьому блоці представлені інструменти для додавання перехідною анімації між двома об’єктами. І зовсім неважливо, буде це відео або звичайна картинка. Крім ручного налаштування, є також і кнопка для автоматичної вставки анімації переходу на протязі всього проекту. Тобто, якщо у вас буде дев’ять фотографій, то він між кожною з них встановить свій перехід. Користувачеві доступно більше двадцяти типів анімації, тому кожен зможе знайти собі перехід до смаку. Якщо ви хочете, щоб використовувався один тип анімації після кожної зміни кадрів, то ви можете натиснути на невелику кнопку «Застосувати до всіх».
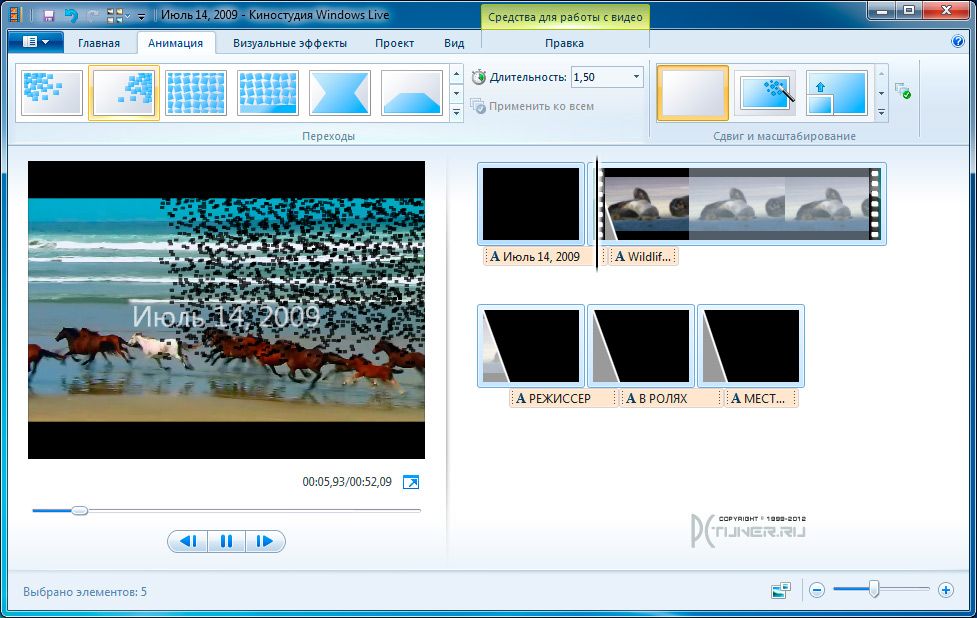
візуальні ефекти
Тут типів ефектів дещо менше, ніж у попередньому блоці, але від цього їх якість не постраждала. Багато хто може плутатися між ними, думаючи, що вони представляють один і той же елемент. Насправді візуальні ефекти накладаються і на відео, і на фото, роблячи їх, наприклад, чорно-білими або різнобарвними.
Крім цього, тут же розташовуються ефекти зникнення в чорний або білий фон (аналогічне поява), сепія, синій відтінок, кінематографічні ефекти і багато інших. Для творчості тут теж можна знайти собі дорогу і шлях, де можна вільно крокувати.
проект
Тут розташовуються такі функції, як виділення закадрового тексту, відео та музики для їх подальшого редагування, синхронізація і так далі. Це стане в нагоді, наприклад, якщо ви захочете у великому проекті прибрати всі звукові доріжки: щоб не видаляти кожну окремо, можна просто виділити їх все. Ще ви можете вибрати формат ролика: широкий екран 16: 9 або ж стандартний 4: 3. Однак, якщо чесно, судячи за сучасними мірками, стандартним вже є все ж широкоекранний формат. Крім таких налаштувань, тут же знаходиться і звуковий мікшер.
вид
У цьому блоці налаштовуються параметри для перегляду. Наприклад, ви можете включити попередній перегляд на весь екран, щоб оцінити, як буде виглядати після експорту виконана вами робота. Також тут налаштовується розмір ескізу, форма хвилі і довжина тимчасової лінії. Наприклад, якщо її збільшити, то ширина відео буде збільшуватися при перемотуванні спеціальної палички в правому блоці, де розташовуються всі додані елементи.
Виправлення
Залежно від типу доданого елемента і його вибору будуть призначатися засоби для роботи з ними. Наприклад, якщо ви будете редагувати вставлене відео, то ви зможете змінити його швидкість, зменшити або збільшити його гучність, обрізати, розбити і так далі. Цікавою також може бути кнопка для установки стабілізації відео. Аналогічні операції можна буде проводити і зі звуковою доріжкою.
Зверніть увагу, що при додаванні пісні вам може знадобитися ефект заміни аудіо з відеоролика на ваш трек. Тоді вам потрібно буде опустити гучність ролика до мінімуму, а гучність пісні, навпаки, підняти. Тільки після цього можна зберігати проект. А якщо ви спочатку розрізали відео, то вам доведеться проробляти ці маніпуляції з кожним окремим шматком кліпу. Тому рекомендується в таких випадках спочатку прибрати звук, а вже потім обрізати і розділяти відео.
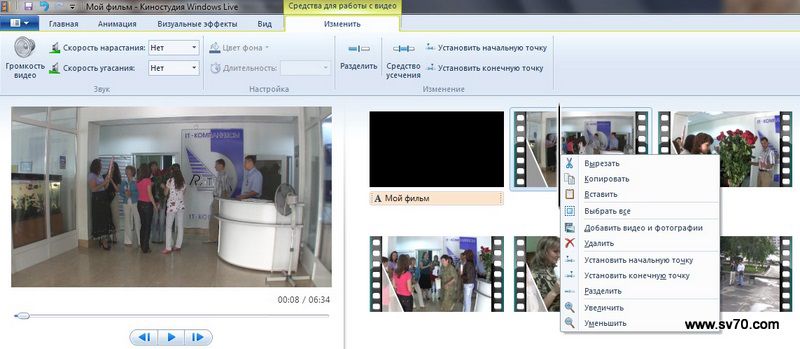
висновок
Дорогі друзі, сьогодні ми з вами дізналися, як користуватися кіностудією Windows 7 і 10. Ми розібрали, що представляє кожен з блоків стрічкового верхнього меню програми, тому ви зможете без проблем знайти саме ті настройки, що вам необхідні. Сподіваємося, що ви змогли розібратися з цією нескладною програмою, і тепер вам легко працювати в Кіностудії Windows Live. Не забуваємо ділитися в коментарях своєю думкою, враженням і досвідом!





