Дорогі друзі, сьогодні ми з вами постараємося дізнатися, як створити ярлик на робочому столі Ubuntu. Але перш ніж що-небудь робити рекомендується познайомитися з основними поняттями ближче. Однак, якщо ви вже знаєте, що таке ярлик і для чого він потрібен, можете відразу перейти до наступного блоку, де вже будуть виконуватися практичні дії.

Ярлики на робочому столі прискорюють роботу з додатками.
Для решти розповімо, що ж таке ярлик. Якщо ви були користувачем операційної системи Windows від компанії Microsoft, то ви, напевно, пам’ятаєте знаменитий робочий стіл системи. На ньому розташовувалися різні значки, при натисканні на які відкривалися відповідні служби. Наприклад, якщо ви натискаєте подвійним натисканням лівою кнопкою миші по значку «Кошик», то в новому вікні запускалася однойменна папка, що відображає всі видалені файли.
Але що робити з програмами та іграми? Як їх запустити, якщо такий значок одного разу зник? Природно, його потрібно встановити. Звичайно, завжди можна зайти в вихідну папку, де розташовується файл для запуску того чи іншого додатка, але робити це зовсім не зручно. Особливо тоді, коли деякі програми запускаються щодня. Виходить, що потрібен якийсь провідник, який скорочує цей шлях від робочого столу до місця зберігання файлу. Саме таким провідником і служить ярлик.
На робочому столі Windows створювати такі ярлики було дуже легко: можна було просто натиснути правою кнопкою миші по файлу, вибрати пункт «Відправити» і натиснути на «Створити ярлик». Або ж просто натиснути правою кнопкою миші по робочому столу і вибрати «Ярлик», встановити для нього параметри, і все було б готове. Але що робити власникам Ubuntu? Давайте дізнаємося це разом.
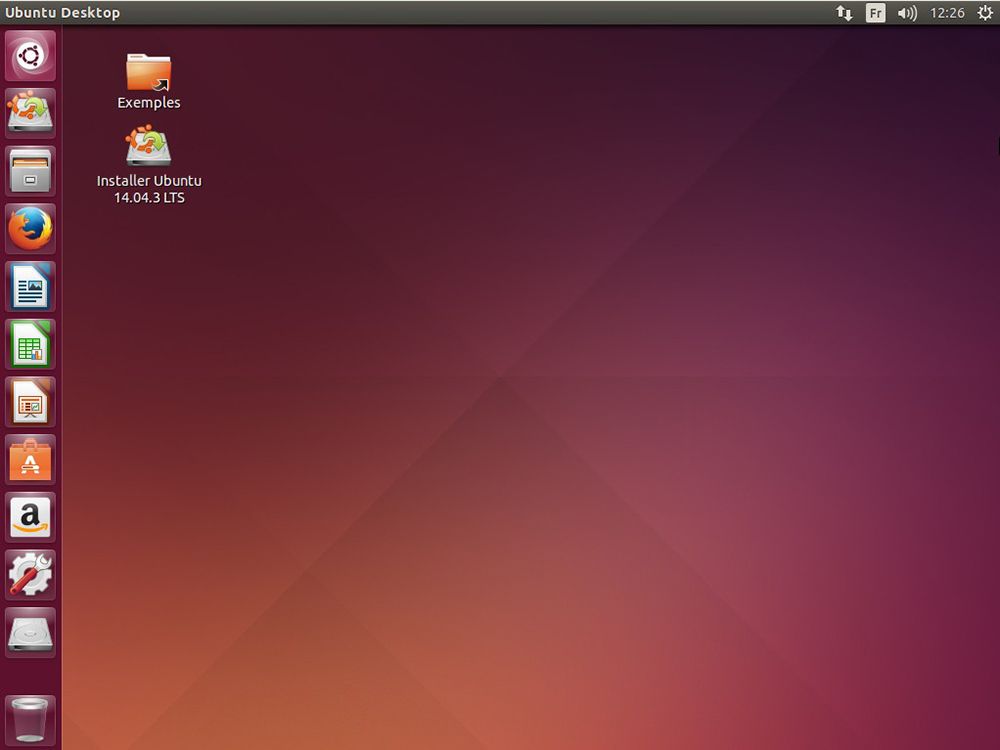
Створюємо на робочому столі
спосіб перший
Отже, розглянемо найпростіший спосіб, який дозволить вам це зробити. Але відразу попередимо, що він підходить далеко не всім. На деяких версіях операційної системи такий метод просто не працює. Тому можете спробувати удачу і перевірити її працездатність:
- Запустіть головне меню за допомогою лівої панелі програм.
- Відкриваємо вкладку, де розташовані всі програми і шукаємо необхідну. Наприклад, це може браузер Google Chrome.
- За допомогою лівої кнопки миші перетягуємо іконку програми на робочий стіл в будь-яке місце. Пізніше ви зможете посунути його куди завгодно.
- Тепер можете перевірити працездатність встановленого ярлика. Готово!
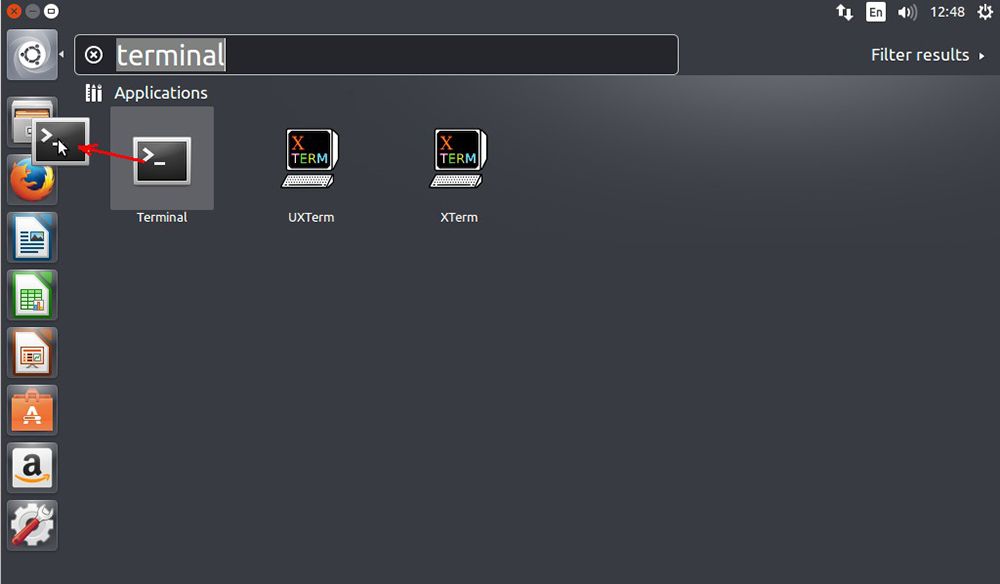
Зверніть увагу, що не можна перемістити подібним чином іконки додатків з лівого блоку меню. Вам потрібно буде шукати їх в головному меню за вказаною вище прикладу. Якщо цей метод не спрацював, то не впадайте у відчай і перейдіть до наступного.
спосіб другий
Цей метод відноситься до більш універсальним, так як передбачає роботу з терміналом, який добре знайомий користувачам Ubuntu. Отже, приступимо:
- Запустіть термінал на вашому комп’ютері або ноутбуці.
- Введіть наступну команду:
sudo apt-get install -no-install-recommends gnome-panel
- Після установки утиліти, яка дозволить вам створювати ярлики, приступимо безпосередньо до них самих.
- Введіть наступну команду:
gnome-desktop-item-edit ~ / Desktop / -create-new
- Після цього відкриється вікно з параметрами встановлюваного ярлика. Тут можна встановити його тип, задати йому ім’я, поставити необхідну команду (виконання якого скрипта вам потрібно), залишити при потребі коментар. Крім цього, ви можете встановити картинку для ярлика, клікнувши по малюнку зліва. Коли всі налаштування будуть встановлені натисніть кнопку ОК. Готово!
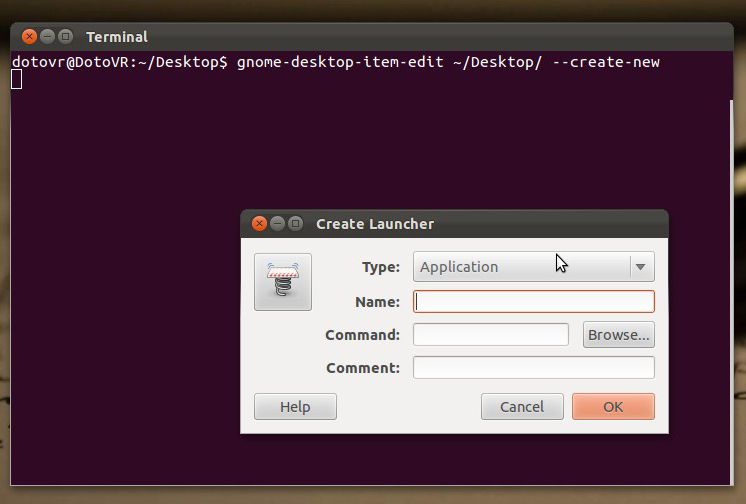
Якщо ви не розумієте, що таке термінал, то настійно рекомендується ознайомитися з цим за допомогою спеціальної літератури. Також можете скористатися навчальними відеороликами в інтернеті. Термінал в Ubuntu є невід’ємною частиною ОС, яка допоможе вам виконувати багато дій.
висновок
Шановні читачі, нам разом вдалося створити ярлик на робочому столі на Убунту. Тепер ми знаємо, що існує два найбільш популярних способу, які допоможуть вам зробити необхідне на комп’ютері. Ще раз нагадаємо, що перший може не завжди працювати, так як його наявність залежить від версії операційної системи. Якщо він вам не підійшов, то скористайтеся другим, що передбачають використання терміналу для введення команд і скриптів. Сподіваємося, що у вас все вийшло, і не залишилося ніяких питань. Розкажіть в коментарях, за допомогою якого методу ви змогли досягти своєї мети.





