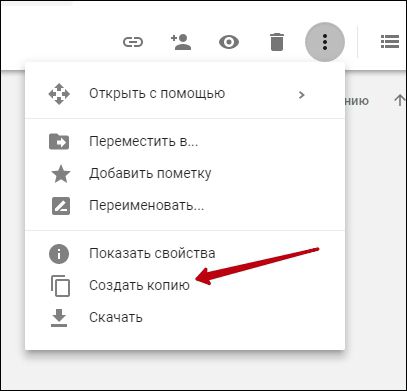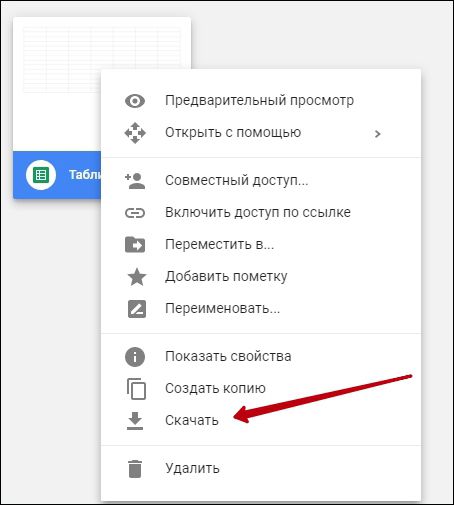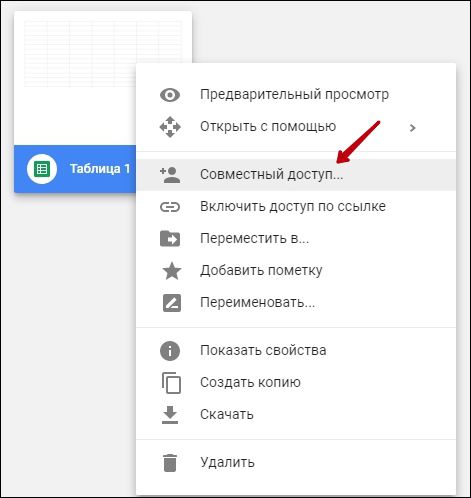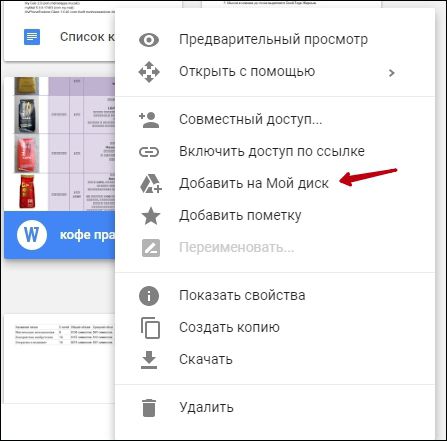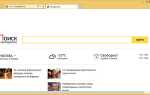Сервіс Google Drive надає користувачам можливість доступу до ряду корисних інструментів, які дозволяють створювати і редагувати різноманітні елементи, включаючи документи, таблиці та презентації.

Завдяки функціоналу сервісу Google Drive можна створювати і редагувати таблиці.
Існує п’ять типів файлів, які можна створити за допомогою цього сервісу:
- Документи. Для створення листів, листівок, звітів та інших текстових компонентів (те саме, що і документи Microsoft Word).
- Таблиці. Для зберігання і організації інформації (те саме, що і документи Microsoft Excel).
- Презентації. Для створення слайд-шоу (як в презентаціях Microsoft PowerPoint).
- Форми. Для збору і організації даних.
- Креслення. Для створення простої векторної графіки або схем.
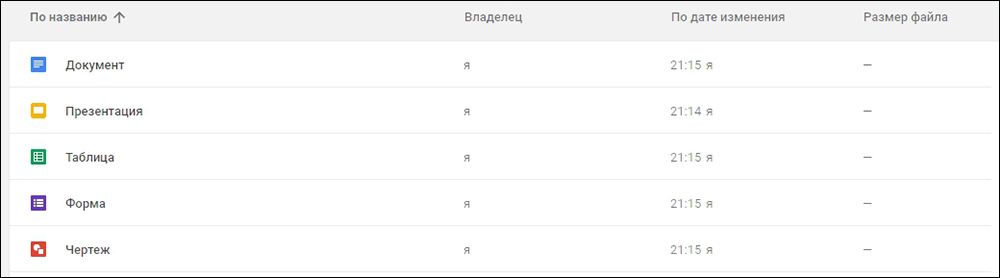
Процес створення нових файлів є однаковим для всіх представлених типів. Давайте з’ясуємо, як це робиться.
Створення нового файлу Google Drive
Робота в Google Drive здійснюється через ваш власний аккаунт Гугл, тому він повинен бути у вас в наявності. Зайшовши в свій обліковий запис, відкрийте цей сервіс (для цього потрібно набрати drive.google.com в адресному рядку свого браузера) і натисніть на кнопку New (Новий). Це синя кнопка у верхньому лівому кутку вікна. Після цього виберіть тип елемента, який ви хочете створити.
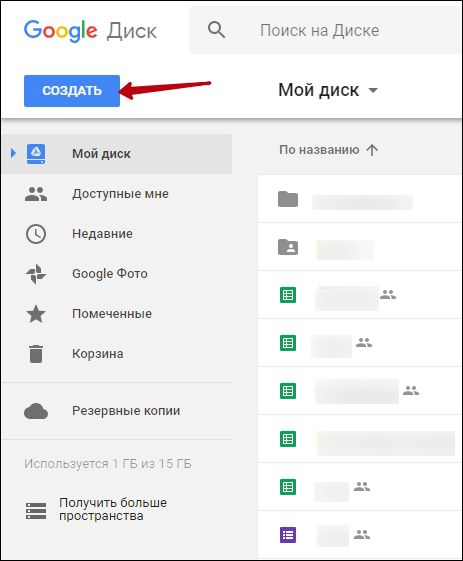
У разі якщо вам потрібно створити таблицю, виберіть пункт Google Sheets (Таблиці Гугл).
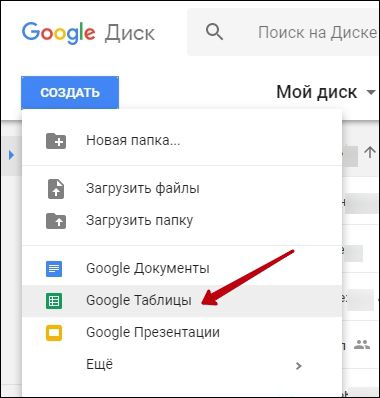
У новій вкладці вашого браузера з’явиться новий компонент. Знайдіть напис Untitled spreadsheet (Безіменна таблиця) в верхньому лівому кутку вікна. Натисніть на цей напис, щоб змінити ім’я новоствореного елемента. Введіть нове ім’я та натисніть Enter, щоб підтвердити зміни.
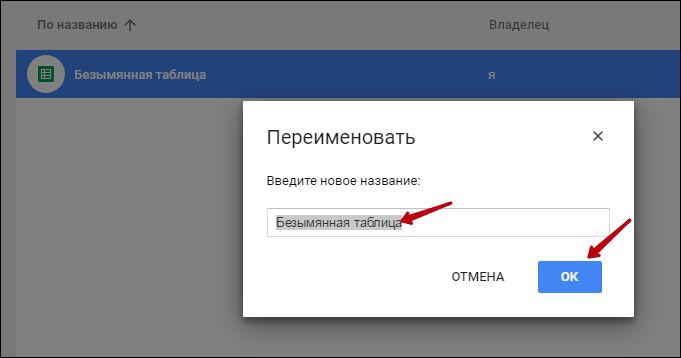
Тепер таблиця знаходиться в ваш обліковий запис Google і ви можете отримати до неї доступ в будь-який момент. Щоб відкрити документ, досить зайти в основний розділ сервісу і зробити подвійне клацання мишею на потрібному компоненті. Ось і все, документ створений і ви можете працювати з ним, додаючи необхідні дані в комірки таблиці.
ВАЖЛИВО. Кнопка «Зберегти» в Google Docs відсутня, збереження даних буде виконуватися автоматично при внесенні змін.
Використання готових шаблонів
Шаблон — це попередньо структурована розмітка, яку ви можете використовувати, щоб швидко створювати нові документи. Зазвичай він містить форматування і стиль, тому ви можете заощадити багато часу при створенні нового проекту. Більшість шаблонів створені спеціально, щоб допомогти вам працювати з окремими типами компонентів. Наприклад, ви можете використовувати таку можливість, щоб швидко створити резюме або інформаційний бюлетень.
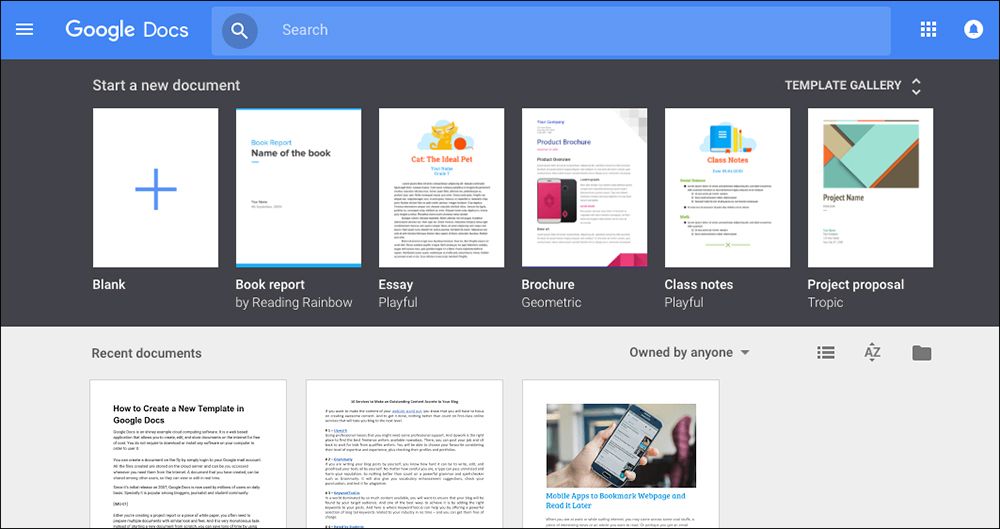
Велика кількість шаблонів ви можете знайти в бібліотеці Гугл під назвою Google Drive Template Gallery. Вона знаходиться за адресою drive.google.com/templates. Для того щоб скористатися шаблоном, зробіть наступне.
- Зайдіть за вищевказаною адресою.
- Ви побачите шаблони, розбиті за категоріями.
- Виберіть той, що вам підходить або який ви хочете розглянути ближче. Натисніть на нього.
- Буде створено новий компонент, що містить цей шаблон. Ви можете відразу почати з ним працювати, заповнюючи його власною інформацією зі збереженням форматування, встановленого для цього файлу.
- Не забудьте змінити назву елемента на власне.
Створення копії необхідного файлу
Можна створити копію будь-якого файлу, щоб використовувати його дані або форматування для іншого блоку інформації. Для цього:
- Відкрийте головну сторінку Гугл Докс.
- Виберіть елемент, який ви хочете скопіювати, зробивши на ньому подвійне клацання мишею.
- У верхньому меню виберіть File — Make a copy (Зробити копію).

- З’явиться вікно, в ньому вам запропоновано буде вказати назву нового елемента і папку, в якій слід його зберегти.
- Далі, можна працювати з цим документом, як з окремим елементом.
Завантаження копії файлу на комп’ютер
- Відкрийте головну сторінку Гугл Докс.
- Відкрийте потрібний елемент за допомогою подвійного клацання мишею.
- У верхньому меню виберіть File — Download as (Завантажити як).

- Випаде ще одне вікно, в ньому ви можете вибрати тип елемента, у вигляді якого ви хочете завантажити поточний документ. Це може бути формат Microsoft Word і ряд інших форматів. Для таблиці Гугл найкраще підійде формат Microsoft Excel (.xlsx).
- Файл скочується на ваш комп’ютер. Ви можете відкрити його і працювати з ним звичайним чином. У разі необхідності ви можете знову завантажити його на сервер за допомогою простого перетягування з папки в вікно браузера.
Налаштування файлу Google Docs
Ви можете налаштувати ряд функцій для кожного компонента Гугл Докс, включаючи таблиці. Можливі наступні варіанти ввімкнення.
- Share (Спільний доступ). Ви можете вказати людей, які також зможуть працювати з зазначеними даними. Для цього відкрийте потрібний компонент і виберіть File — Share (Спільний доступ). З’явиться вікно, де ви можете вказати правила доступу, а також конкретних людей, які отримають доступ до даних.

- Add to my drive (Додати на Мій диск). Якщо ви отримаєте доступ до інформації іншої людини на Гугл Докс, ви можете скористатися цією опцією, щоб зберегти дані також і на своєму диску.

- File — See revision history (Переглянути історію змін). Дозволяє побачити, які зміни вносилися в таблиці і інші документи вами і іншими користувачами.
висновок
Сервіс Google Drive є дуже зручним інструментом використання файлів, забезпечуючи доступ до них з будь-якого місця, де є інтернет. При цьому ваша робота зберігається автоматично. А можливість спільного використання і редагування інформації робить цей сервіс незамінним додатком для колективної роботи.
Що важливо, сервіс Гугл Докс є абсолютно безкоштовним для всіх користувачів, тому ви можете пропонувати дані для спільного використання не тільки колегам, а й родичам і друзям.