У наш час бази даних дуже широко застосовуються в різних сферах: на підприємствах, в компаніях, навчальних закладах і так далі. А працювати з ними дозволяє програма з пакету Office — Microsoft Access, яка дає користувачам дуже широкі можливості для взаємодії з таблицями. Навички роботи в програмі Microsoft Access будуть корисні кожному сучасному користувачеві. У цій статті докладно розглянемо, як створити базу даних в Access. Давайте розбиратися. Поїхали!
База даних являє собою сукупність пов’язаної між собою інформації, об’єднаної у вигляді таблиці. Розібравшись з тим, що це взагалі таке, можна переходити безпосередньо до створення.
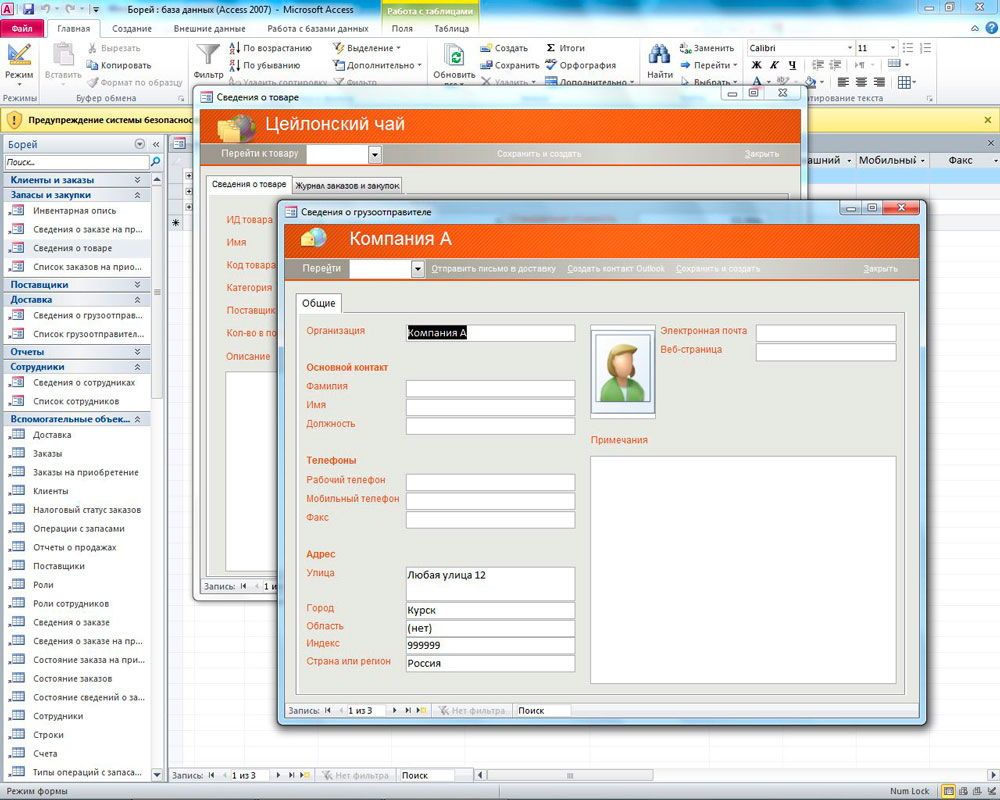
Приклад створення бази з багаторівневим списком
Запустивши Microsoft Access, виберіть «Створити» в меню «Файл». Потім натисніть кнопку «Нова база даних». Справа в вікні вкажіть ім’я файлу і місце, де він буде зберігатися. Після цього натисніть кнопку «Створити». Також ви можете скористатися одним зі списку шаблонів, пропонованих утилітою. У деяких випадках буде набагато зручніше просто відредагувати шаблон, ніж самостійно створити все заново.
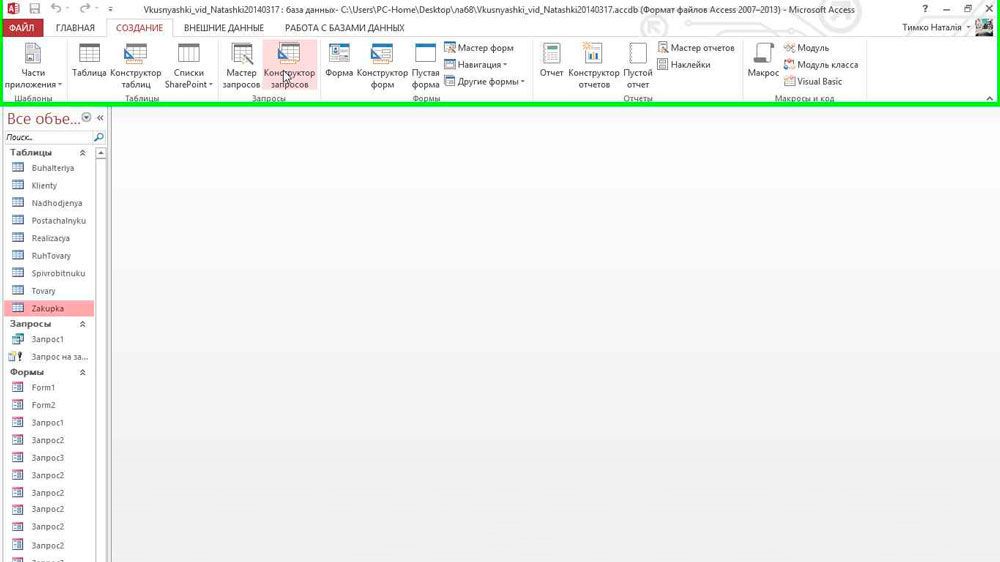
Як почати створення бази даних
Перед вами з’явиться таблиця з одним єдиним полем. Наведіть курсор на вкладку і виберіть пункт «Конструктор». У вікні буде запропоновано змінити назву. Тепер можна почати заповнювати комірки в колонці «Ім’я поля». Наступний стовпець «Тип даних» буде заповнюватися автоматично, в залежності від того, вводили ви слова або числа. Тип даних в кожному осередку можна змінювати. Існують такі типи даних:
- текстовий;
- поле МЕМО (експлуатується для описів об’єктів, так як дозволяє вводити велику кількість символів,> 255);
- числовий;
- дата час;
- грошовий;
- лічильник;
- логічний (зручно застосовувати для полів, що містять «так» або «ні»);
- поле об’єкта OLE (дозволяє вставляти файли мультимедіа: фото, відео);
- гіперпосилання;
- вкладення (використовується для зберігання декількох файлів в одному полі);
- обчислюваний (дозволяє розрахувати суму, різницю, добуток на основі інших даних з таблиці);
- майстер підстановок.
У більшості випадків вам знадобляться тільки «числовий», «текстовий», «грошовий», «обчислюваний» і «Дата / час», саме такі типи даних експлуатуються найбільш часто. Нижче, в розділі «Властивості поля», ви можете побачити розмір поля. У разі, якщо у вас текстовий тип даних, там буде стояти 255. Це означає, що ви можете ввести в даній комірці 255 символів. Зрозуміло, це занадто багато, тому слід скоротити розмір зазначеного поля до 30 (ви можете поставити будь-яке інше число, в залежності від поставлених завдань). Робиться це для того, щоб БД займала менше дискового простору.
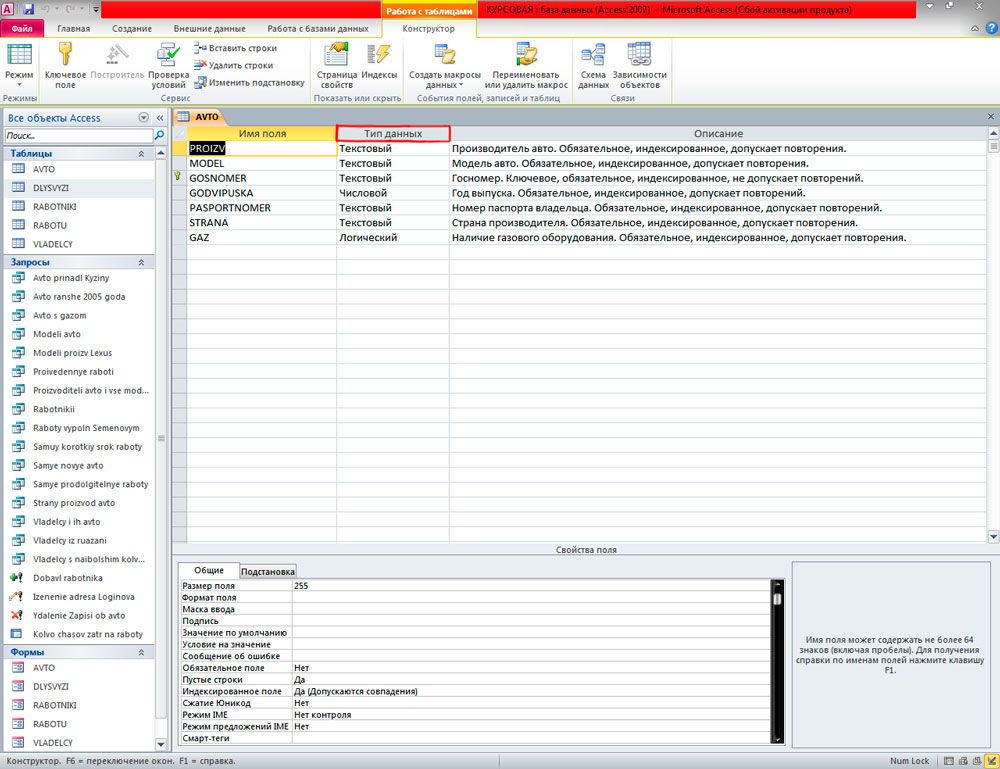
Для різного атрибута різний тип даних, приклад на скріншоті.
Вибравши числовий тип даних, можна задати так звану маску введення. Потрібна вона для того, щоб певним чином відображати введені числові значення. Задається маска за допомогою пробілів і решіток. Наприклад, якщо ваша таблиця містить номери паспортів, то, щоб ці номери відображалися у відповідному форматі, задайте маску «#### _ ######». Тобто 4 символу, потім пробіл і ще 6 символів. Для номерів телефону можна вказати маску «8 (###) — ### — ## — ##».
Для типу «Дата / час» дозволено вибрати різні формати відображення в розділі «Властивості поля».
Не забудьте зберегти створену таблицю. Зробити це можна, скориставшись комбінацією клавіш Ctrl + S. Якщо при збереженні з’являється вікно з попередженням, що ключові поля не задані, то натисніть «Ні», так як їх можна створити пізніше.
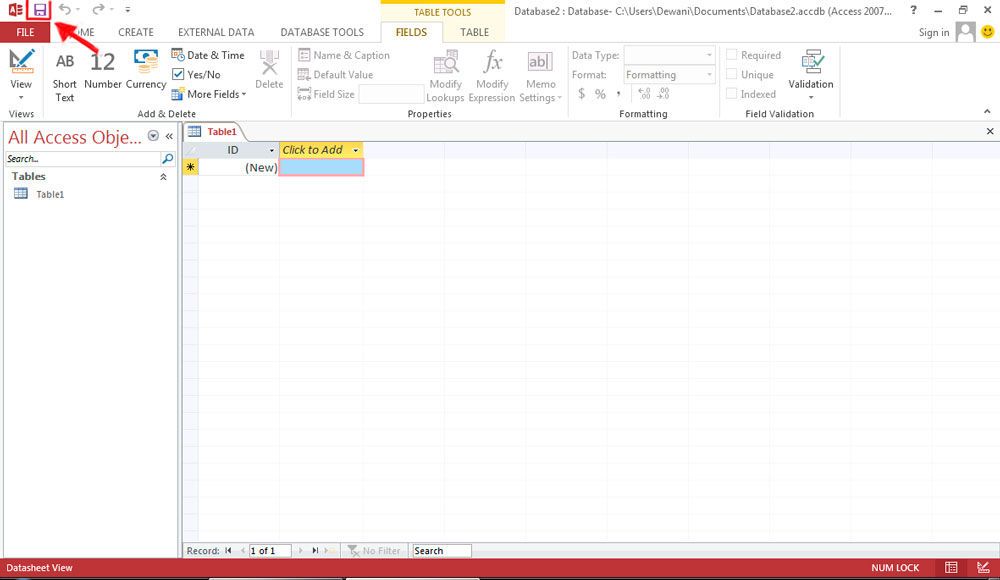
Кнопка збереження перебувати в лівому верхньому кутку.
Як ви можете переконатися, створення баз даних — нехитрий процес, з яким впорається навіть починаючий користувач. Пишіть в коментарях, чи допомогла вам стаття розібратися в питанні, і питайте, якщо щось з викладеного матеріалу залишилося незрозумілим для вас.





