
Уже кілька десятків років деякі люди, щоб підняти продуктивність своїх ПК, розганяють на них відеокарту, процесор і ОЗУ. У сучасних реаліях розгін процесора швидше виняток — офіційно збільшити частоту вище встановленої виробником можна тільки на процесорах Intel лінійки K і AMD Ryzen. Але ось з відеокартами все набагато краще — виробники не забороняють «гратися» з частотами, і тому практично з будь-якої відеокарти можна вичавити ще хоча б 5-7% продуктивності.
Відкрите бувають двох типів — з референсной платою (тобто тієї, яку розробила компанія-виробник GPU), і з кастомними платами і системами охолодження (тобто плата була розроблена іншою компанією, яка закупила самі GPU у Nvidia). У першому випадку зазвичай частоти нижчі і система охолодження гірше, але і ціна низька. У другому випадку і система охолодження краще, і частоти можуть бути сильно вище, але і відповідно ціна теж вище. Тому якщо вас не лякає більший нагрів і шум, то можна взяти референсну відеокарту і розігнати її як мінімум до рівня частот у кастомних версій. Але, зрозуміло, ви все робите на свій страх і ризик.
Для початку визначтеся, на яких частотах працюють кращі кастомниє відеокарти. Наприклад, референсні GTX 1060 працюють на частотах в 1506 МГц, а найкращі кастомниє версії — на 1645 МГц:

Зростання частоти на ~ 150 Мгц повинен поліпшити продуктивність на ~ 10%, при цьому можна заощадити до 3-5 тисяч рублів.
Для розгону нам знадобиться безкоштовна утиліта Nvidia Inspector і будь-який стрес-тест — наприклад, Furmark. Для початку запускаємо Inspector і натискаємо на кнопку «Show Overclocking». Так як відеокарта в розгоні споживає більше тепла, то потрібно збільшити ліміт тепловиділення — можна відразу поставити його на максимум (це зазвичай близько 116%), а так само ставимо обороти кулера на 100% (так, буде шумно, і якщо система охолодження впорається з розгоном — обороти потім можна буде знизити):
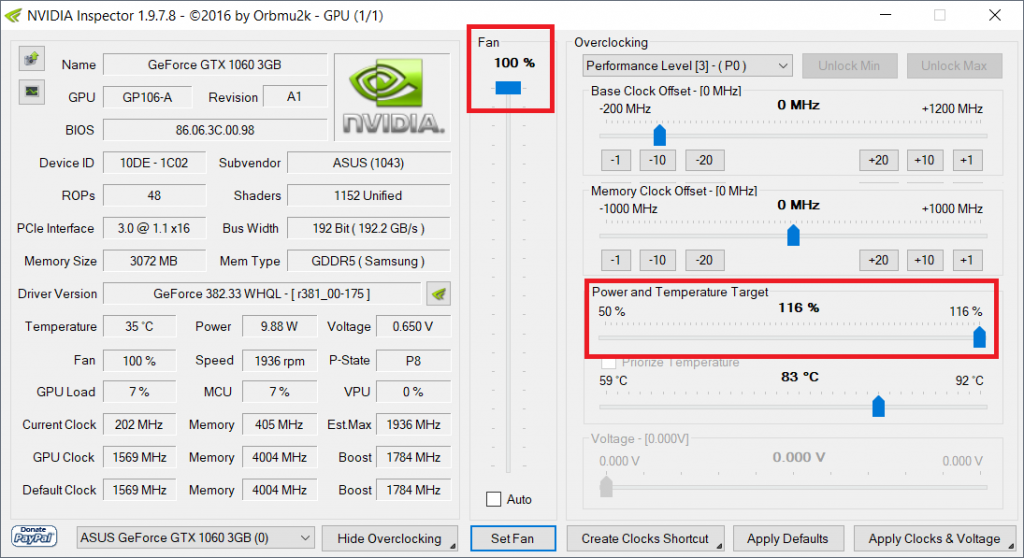
Тепер можна приступити до розгону. Традиційно спочатку розганяється пам’ять — збільште її частоту на 100 МГц, застосуйте зміни, відкрийте FurMark і почніть стресстеста:
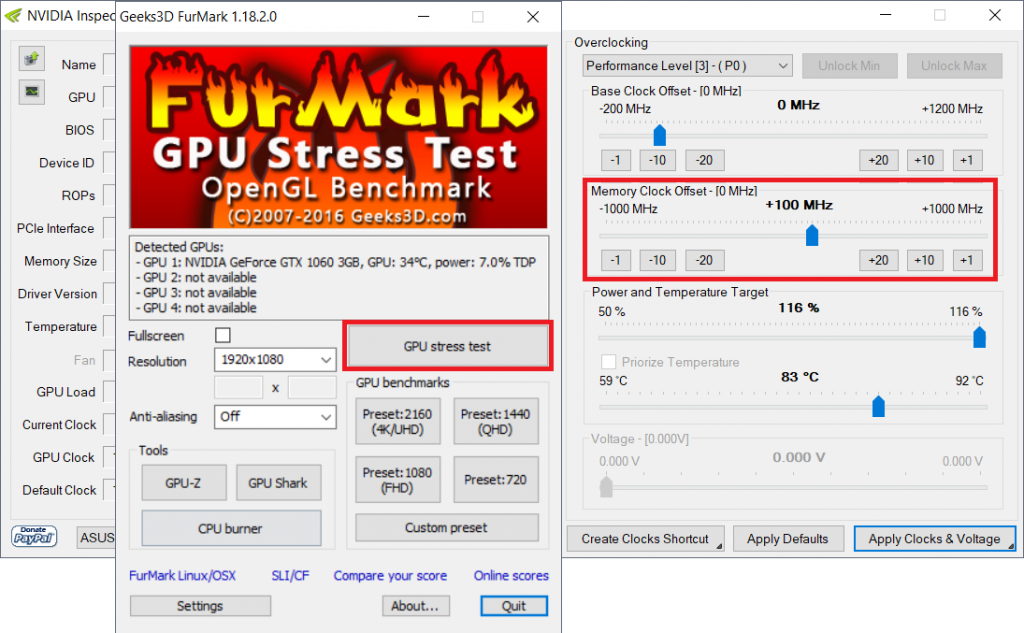
Якщо картинка виглядає нормально, немає артефактів (неправильно намальовані текстур) і FurMark не вилітає протягом 5-10 хвилин — піднімаємо частоту пам’яті ще вище. Як тільки ви зіткнетеся з тим, що в FurMark починаються графічні артефакти або програма просто вилітає — знизьте частоти до останніх стабільних і почніть розганяти вже з кроком 50 МГц, потім 10 Мгц, і так далі. Але краще за все не розганяти до межі — залиште запас хоча б у 10 МГц. Після цього повторюємо те ж саме і з частотою GPU, але тут крок варто взяти в 50 МГц — зазвичай GPU женеться гірше. І тут аналогічно варто зробити деякий запас в 5-10 МГц.
Тепер, коли з частотами визначилися, потрібно подивитися, що відбувається з температурою. Застосуйте знайдені вами частоти і запустіть FurMark на 20-30 хвилин — якщо температура за цей час перевищить 90 градусів, то на жаль: хоч GPU і пам’ять може працювати на таких частотах, система охолодження не здатна впоратися із збільшеним навантаженням, і частоти доведеться опускати до тих пір, поки температура не буде лежати в рамках 75-90 градусів. Якщо ж температура з максимальним розгоном нижче, ніж 75 градусів — можна трохи знизити обороти, поки температура не підросте до ~ 85 градусів: ви тим самим зробите шум менше, але розгін не втратите.





