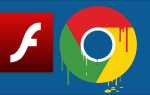Швидкодія і продуктивність пристроїв з сімейства планшетів Apple завжди було на висоті, і тільки що придбаний гаджет незмінно радує своїх власників «плавним» інтерфейсом і оцінками в бенчмарках типу AnTuTu. Користувач може і не лізти за цими цифрами, адже результати роботи програмістів і дизайнерів в наявності: нічого не гальмує, все елементи інтерфейсу спрацьовують негайно, реагуючи на жести або свайпи, та інше. Тому iPad і користується стабільним попитом. Проте потрібно розуміти, що так працює новий, «чистий» девайс. Згодом операційна система на ньому починає займати все більше і більше пам’яті; це природний процес, обумовлений накопиченням особистих даних і тимчасових файлів. Таким чином, на роботу ОС потрібно більше пам’яті, а на інтерфейс, власне, виділяється менше ресурсів. Для власника це виражається у все більш і більш помітних затримках, артефактах на екрані та інше, що ми звикли називати «гальма». Це не дуже приємно, і трохи нижче ми розповімо, як з цим боротися.

Крім того, перед повноцінним релізом нової версії iOS Apple може випустити бета-версію, призначену для обмеженого кола абонентів, які не бояться утилізувати тестові версії продукту. Або, що теж ймовірно, ви по необережності, або через незнання підхопили вірус на свій iPad; для всього вищеописаного є процедура перепрошивки, про яку і піде мова.
Що потрібно для прошивки
Якщо ви вирішили, що ваш iPad потрібно перепрошити, так як він почав «гальмувати» або вийшла нова версія iOS, то вам знадобиться не так вже й багато: iTunes, комп’ютер і провід. Але якщо швидкість вашого інтернет-з’єднання залишає бажати кращого, а скачати потрібно буде досить великий обсяг даних, то краще заздалегідь подбати про фото прошивки. Його можна завантажити з серверів Apple, власне, iTunes його звідти і бере. Вибравши версію, яка підходить до вашого пристрою, скачайте її і збережіть на жорсткому диску комп’ютера, з якого будете прошивати iPad. Як ви розумієте, доведеться запам’ятати, куди саме ви зберегли цей файл.
Також вам доцільно перевірити кабель, яким ви будете з’єднувати iPad і комп’ютер, а також зарядити планшет, оскільки процес очищення пам’яті і установки ОС досить енерговитрат. Тому ми радимо зарядити батарею повністю, хоча багато хто говорить про рівень хоча б в 5%. Також зверніть увагу, що всі дані на гаджеті будуть стерті, тому ми вкрай рекомендуємо зробити бекапи. Можете зробити це прямо в iTunes, можете через iCloud або сторонні додатки, на зразок Titanium Backup або аналогів. У будь-якому випадку резервні копії слід створювати перед кожною перепрошивкой, а в ідеалі — ще й перед установкою будь-яких нових додатків, щоб мати можливість «відкотитися» до свідомо робочого стану пристрою без особливих втрат даних.
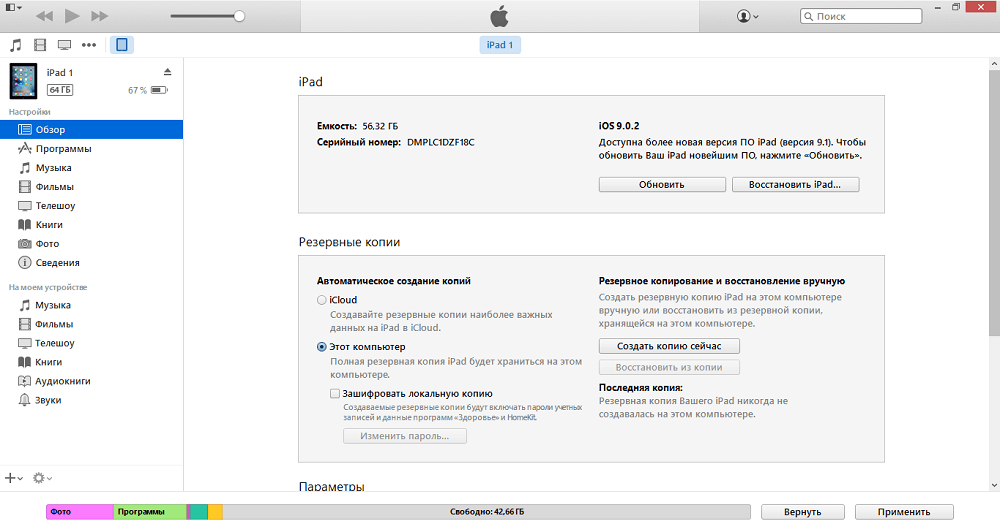
На цьому приготування закінчені, і ми можемо приступати до перепрошивки iPad. Так як iTunes повинен отримати доступ до системного розділу пам’яті, краще, щоб комп’ютер був відзначений як довірений, тоді вам не буде потрібно вводити паролі.
процес прошивки
Почнемо з підключення девайса до комп’ютера. Практично всі маніпуляції з прошивкою iPad, як правило, починаються саме з цього, адже такі дії краще виконувати через iTunes, так менше ймовірність отримати в результаті непрацюючий планшет. Найпростіший варіант — це, запустивши iTunes, вибрати в ньому свій гаджет і натиснути на кнопку «Відновити iPad». Дана кнопка запустить процес заміни прошивки на найсвіжішу для вашого пристрою, як би замінюючи встановлену операційну систему на передбачену девелопером. На екрані гаджета з’явиться прогрес-бар, і через кілька хвилин ви отримаєте пристрій таким же, яким його віддають з полиці в магазині. Після активації iTunes запитає вас, чи відновлювати дані, якщо вони в ньому є (ми маємо на увазі, звичайно, резервну копію, про яку писали вище). Якщо ви погодитеся, то в результаті отримаєте назад всі програми і дані, які були до перевстановлення ОС. Це, очевидно, один з двох найпростіших способів вирішення проблеми. Але що робити тим, у кого інтернет не найшвидший? Вище ми згадували, що є можливість скачати файл образу системи окремо, у нього буде розширення * .ipsw. Так ось, коли на вашому екрані буде кнопка «Відновити iPad», то натисніть її, попередньо затиснувши Shift. Це викличе діалог вибору файлу на комп’ютері. Вказавши тут заздалегідь скачаний файл, ви пропустіть етап його скачування з серверів Apple, так що для людей без широкосмугового доступу до мережі це хороше рішення. А далі все буде так само, як ми описували вище.
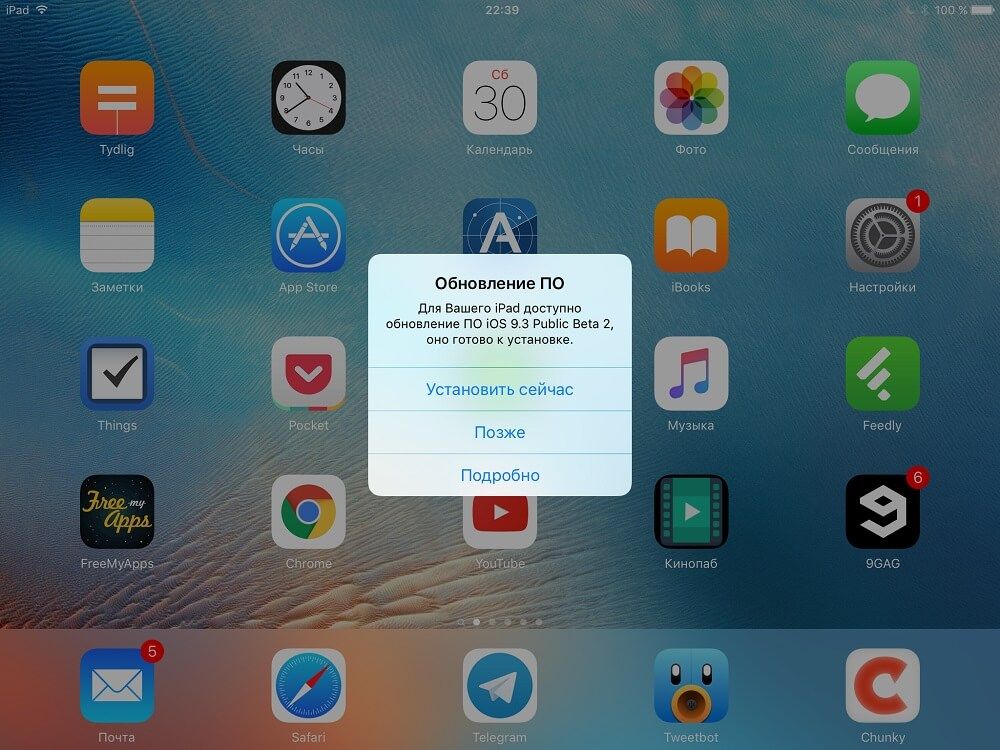
Другий спосіб — це доступний для нових моделей режим «Оновлення по повітрю». Для власника вказаний спосіб, напевно, навіть більш кращий, оскільки не вимагає під рукою комп’ютера з встановленим iTunes, а всі операції виконує прямо на iPad. Прошивка змінюється як би без участі користувача, від якого вимагається лише двічі погодитися: на завантаження і на установку. Мабуть, тільки вимоги до зарядки при цьому методі жорсткіше, адже планшету доведеться завантажувати файл образу системи прямо в свою пам’ять, а звернення до жорсткого диска, як і до адаптера бездротової мережі, сильно витрачають батарею. Так що крім стандартної рекомендації «Зробити бекап», знову-таки потрібно буде зарядити батарею. Втім, на цьому все — адже гаджет зробить все сам, і вам потрібно тільки дочекатися закінчення процесу. Так що даний спосіб теж простий і зручний. Якщо вам «прилетіло» оновлення, iPad заряджений і підключений до мережі Wi-Fi, то не варто довго роздумувати. Процес не займе багато часу.
можливі альтернативи
Іноді (не дуже часто на самом деле) в процесі прошивки виникають проблеми. Як ви пам’ятаєте, iPad ми радили заряджати перед початком процедури, і не дарма. Якщо він вимкнеться під час операцій з системним розділом, гарного буде мало: будь-якої файл може виявитися пошкоджений, і система перестане завантажуватися. Як правило, це виражається наступним поведінкою девайса: або циклічна перезавантаження, коли на екрані постійно відображається логотип Apple, або екран в принципі не включається, хоча планшет сам по собі запускається. Це означає, що якийсь із системних файлів не вдається знайти або відкрити через його пошкодження. Так ось, як раз для таких ситуацій і призначений режим відновлення, так званий Recovery Mode. У ньому iPad, будучи підключений до комп’ютера з встановленим iTunes, буде доступний для перепрошивки. Для того щоб увійти в цей режим, вимкніть гаджет повністю, а потім затисніть одночасно кнопки харчування і «Додому» на 10-15 секунд. На екрані пристрою з’являться значки iTunes і дроти. Якщо iTunes на комп’ютері запущено, то в ньому з’явиться повідомлення про те, що знайдено підключений в режимі відновлення пристрій, і, власне, пропозиція привести прошивку iPad в первісний стан. Як правило, це допомагає вирішити проблеми і з продуктивністю, і з непрацездатністю після jailbreak, тому сміливо натискайте «Відновити». Як і в описаному вище випадку, якщо у вас є скачаний заздалегідь файл, то не забудьте затиснути при цьому Shift. Після цього погодьтеся в діалоговому вікні та простежте за тим, щоб пристрій забороняв відключилася від комп’ютера; по завершенні процесу ви отримаєте вже перепрошитий гаджет. Залишиться тільки активувати його і «хильнути» дані з резервної копії.
Такий спосіб теж не особливо складний, добре підходить любителям експериментів. Однак він все одно працює на рівні операційної системи. Якщо ви своїми діями пошкодили її, то можете отримати в результаті помилку. Наприклад, ви робили jailbreak і тепер хочете від нього позбавитися. Режим відновлення цілком може не впоратися із завданням, і для цього є режим DFU. Він працює безпосередньо з залізом, в нашому випадку — з Flash-пам’яттю, яка для iPad замінює жорсткий диск. Так що тут вже перепрошивка відбудеться напевно, щоб ви з iOS не накоїли до цього.
Щоб увійти в DFU, закрийте iTunes на комп’ютері, що не відключаючи від нього iPad. Потім вимкніть гаджет (стандартно, через утримання клавіші живлення і слайдер «Вимкнути»). Тепер затисніть одночасно клавішу живлення і «Home» на 10 секунд, потім (увага!) Відпустіть харчування, але не відпускайте кнопку «Home» ще 20 секунд. Якщо на екрані ПК з’явилося повідомлення про те, що знайдено новий пристрій, можете відпустити кнопку раніше. Тепер запустіть iTunes, і він відразу ж скаже, що потрібно перевірити оновлення для пристрою перед подальшою роботою. Власне, цю частину процедури не можна пропустити, так що погоджуйтеся. А потім, як і раніше, вибирайте файл з комп’ютера або прошивати з попередніми скачуванням з серверів, iPad в будь-якому випадку буде відновлений до заводських налаштувань.
Головне, що потрібно пам’ятати, це ні в якому разі не відключати планшет від комп’ютера в процесі оновлення, інакше доведеться робити все заново. Адже будь-який пошкоджений системний файл зробить завантаження неможливою. І ще: в режимі DFU екран так і залишиться чорним, не чекайте від нього ознак життя. Із зазначеного режиму iPad вийде самостійно після завершення прошивки, як правило, при такому способі помилок не виникає.
Коли якийсь спосіб вибирати
Якщо у вас є вибір, то варто, мабуть, вибрати спочатку стандартний спосіб. Оновлення «по повітрю» або перепрошивка через iTunes без Recovery Mode або DFU ідеально підходять тим власникам, які не встановлюють неперевірені додатки, не намагаються отримати root-права або поекспериментувати з бета-версіями iOS. В даному випадку все пройде максимально безболісно, хіба що буде стояти питання з даними, які процес, нагадаємо, зітре безслідно. Але якщо ви зробили бекап, то проблема відпаде сама собою.
Якщо вже ви чомусь не можете скористатися одним з цих способів, в іншому випадку слід спочатку спробувати прошивку через Recovery Mode. Хоча DFU і є одним із стандартних режимів, взаємодією безпосередньо з залізом все ж не варто зловживати. Слід спробувати вирішити проблему за допомогою програмного відновлення. Зрештою, практично всі помилки можна вирішити саме так, тому що за замовчуванням користувачеві доступний виключно цей програмний шар. Ну а якщо і Recovery Mode виявився безсилий, і прошивка в ньому завершується з помилкою, тоді вже пробуйте переводити iPad в режим DFU. Як ми вже сказали, це один зі стандартних режимів, хіба що взаємодіє з пристроєм на іншому рівні, і нашкодити якимось чином системі з нього можна хіба що спеціально. І тут ми підходимо до іншого важливого моменту.
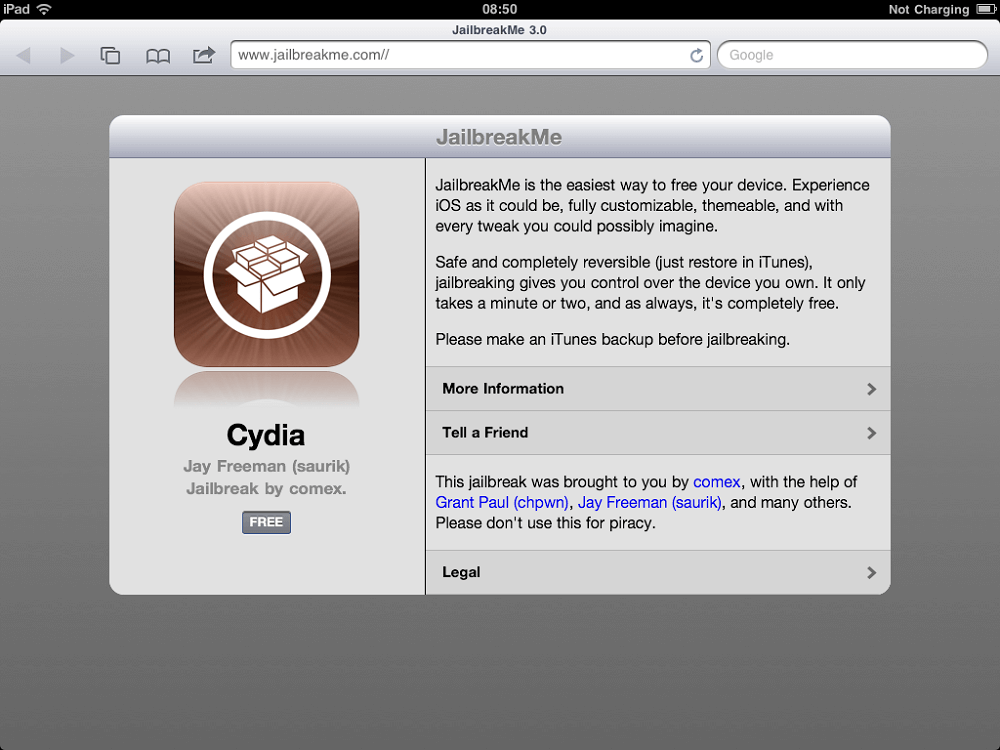
Заборонити користувачам робити на своєму пристрої jailbreak неможливо точно так же, як заборонити установку додатків з невідомих джерел. Але ми закликаємо вас бути розсудливими і не намагатися прошити свій планшет образами, викачаними ні з серверів Apple, так як в даному випадку ніхто не може гарантувати вам працездатність iPad після такої прошивки. Можливо, до речі кажучи, що зовні все буде працювати ідеально, але при цьому на вашому гаджеті буде встановлений софт, що відправляє на сервера зловмисників ваші персональні дані, типу номера кредитки або особистих фотографій. Так що будьте розсудливі і встановлюйте виключно ті образи, які отримані з надійних джерел, в ідеалі — з серверів Apple.
Післямова
Отже, якщо ваш iPad почав працювати повільно, «гальмувати» або зовсім перестав завантажуватися, це привід задуматися про його перепрошивки. Як правило, вона знімає на корені всі ці програмні проблеми. Виконати її можна декількома способами, і два з них підійдуть власникам, які віддають перевагу користуватися девайсом так, як це передбачено компанією Apple, а ще два призначені для любителів експериментів і дозволяють нівелювати їх наслідки.