Кожен з нас може випадково видалити важливий документ, навіть коли Windows запитує підтвердження. Якщо ви видалите їх, не відправляючи в кошик, ви не зможете повернути їх без спеціального додатку. Програма R-Undelete дозволить повернути звичайні, стислі або зашифровані документи незалежно від способу їх видалення. Софт може сканувати докладних описів чи весь жорсткий диск, використовуючи різні методи, а також дозволяє сортувати результати. Програмне забезпечення може також врятувати дані в пошкоджених або видалених розділах. Установчий пакет важить приблизно 17 МБ, тому його компоненти можуть бути встановлені в найкоротші терміни. Крім стандартної установки, ви також можете вибрати переносну версію, якщо хочете запустити програмне забезпечення на інших комп’ютерах з портативного пристрою пам’яті.

Особливості роботи з програмою R-Undelete.
Вибір розділу сканування на HDD
Як користуватися R-Undelete Plus? Відновлення видалених документів — досить проста операція. Утиліта запропонує вам покрокові інструкції, як майстер настройки в Windows. Крім того, всі настройки мають досить зрозумілий опис. Програма також видасть попередження, якщо ви зробите щось ризиковане. Першим кроком до відновлення буде вибір диска:
- Вкажіть фізичний девайс, де знаходилися видалені дані.
Тут доступні такі варіанти: внутрішні жорсткі диски, USB, SSD-диски, NVME (SSD-диски, підключені до ПК через спеціальний інтерфейс), образи (представляють собою ідентичні копії дисків), CD / DVD і віртуальні диски.
- Перевірте, чи знаходиться апаратне забезпечення з втраченими файлами в справному стані.
Якщо у пристрої зберігання є проблеми з обладнанням, R-Undelete маркує такий пристрій оклику і видасть попередження S.M.A.R.T. Monitoring. У такій ситуації необхідно скористатися додатком для створення образів.
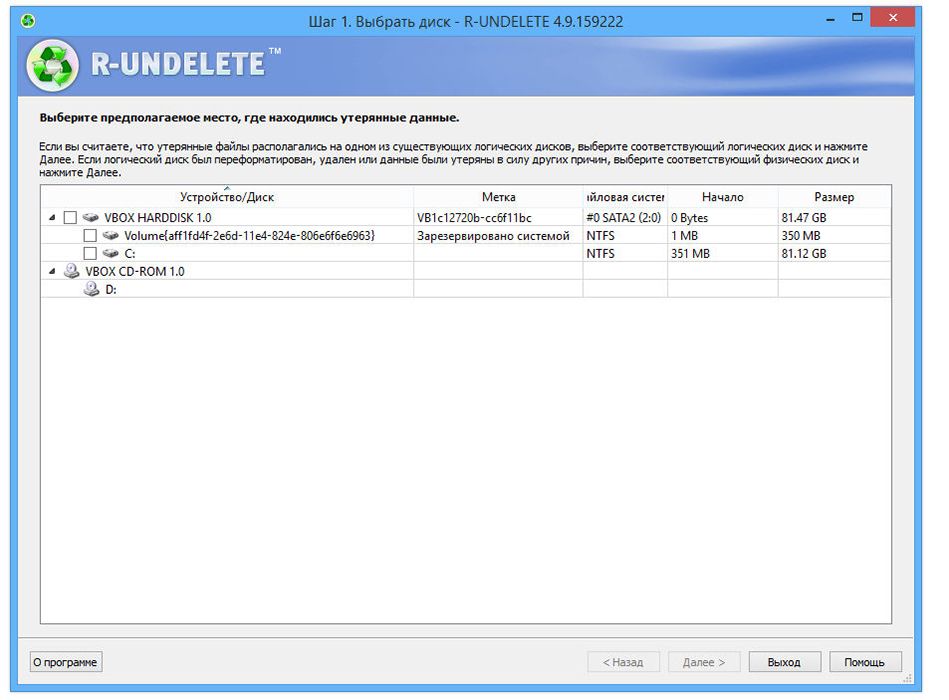
сканування диска
Вкажіть папку на пристрої, де можуть перебувати вилучені дані.
- Клацніть на диску ПКМ і натисніть «Показати файли» (операція швидкого сканування). Залежно від обсягу, кількості документів і ресурсів системи процедура може зайняти від декількох секунд до декількох годин. Коли документи будуть виявлені, R-Undelete переключиться в меню «Файли», де їх можна буде вибрати для повернення.
- Клацніть на форматованому диску ПКМ і натисніть «Показати файли» (операція швидкого сканування). Коли R-Undelete переключиться в меню «Файли», натисніть «Глибоке сканування», дочекайтеся його завершення і виберіть папку, де зберігалися дані.
- Клацніть ПКМ «Нерозподілений простір», виберіть «Сканувати розділи» і дочекайтеся, поки R-Undelete завершить процес. Якщо пристрій має великий обсяг, процедура займе досить багато часу. Коли диск буде просканований, клацніть ПКМ «Показати файли» і виберіть, які з них необхідно повернути.
Якщо документи повинні бути відновлені з розділу з непідтримуваної файлової системою, R-Undelete буде використовувати тільки необроблений пошук і, отже, не буде відновлювати імена і вихідну структуру папок.
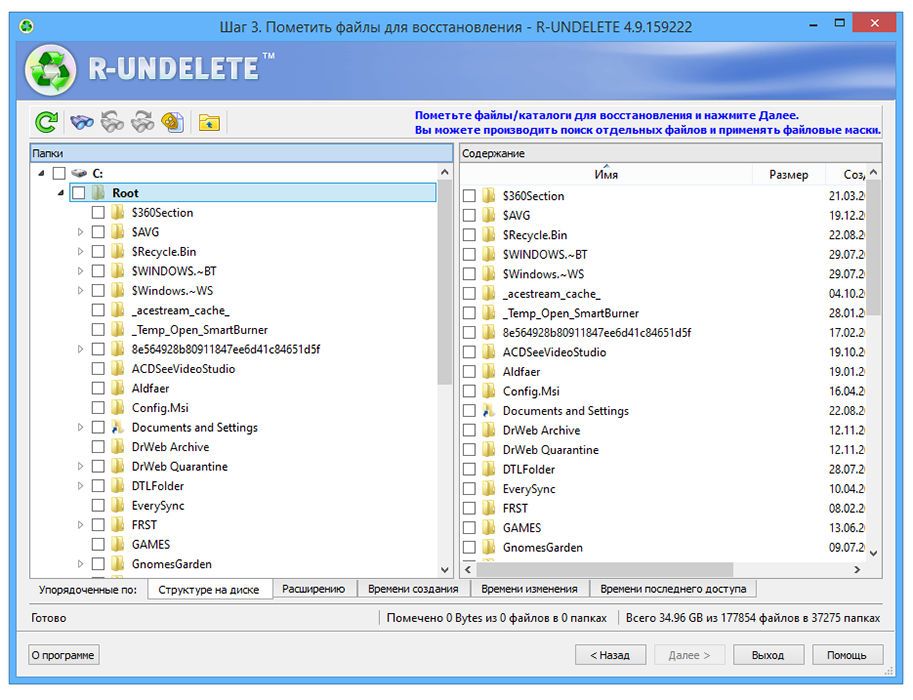
Управління результатами пошуку
Після того, як ви налаштуєте таргетинг на один або кілька розділів, можна переходити до наступного кроку і вибрати використовуваний метод сканування. R-Undelete може виконати швидке сканування, але може не знайти стільки документів, скільки ви очікували б. Крім того, ви можете виконати докладний сканування, яке займає більше часу, але шанси знайти те, що ви шукаєте, значно вище. Крім того, якщо ви виберете детальний метод сканування, ви можете націлити програмне забезпечення на певні типи.
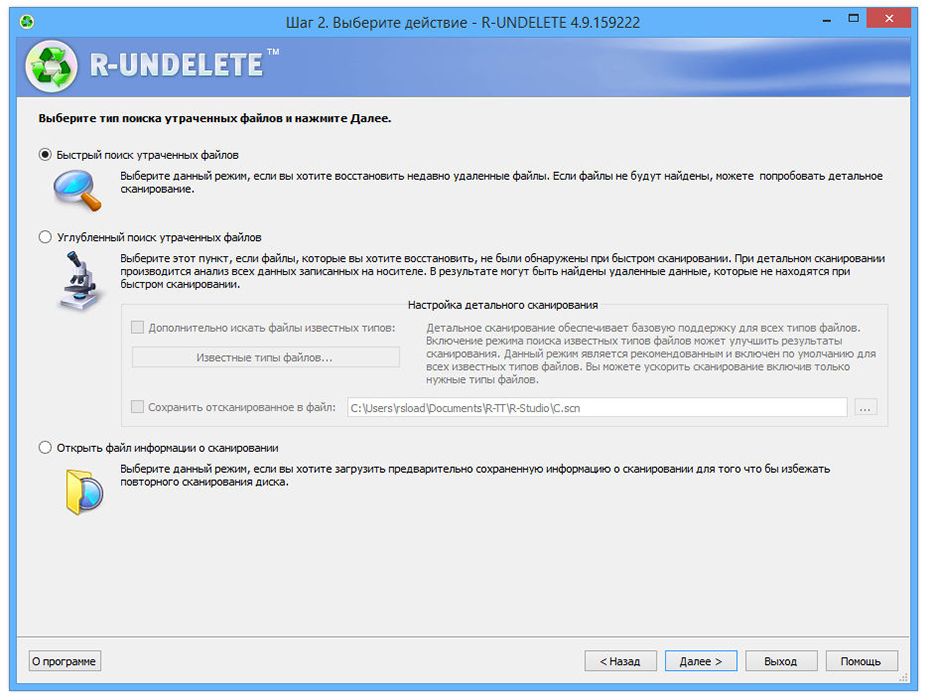
Папки та файлові типи
В R-Undelete є розширені параметри сортування та пошуку. Для цього відкрийте структуру папок і проставте галочки навпроти тих розширень або типів документів, які необхідно відновити. Ця функція буде особливо корисна, коли потрібно знайти, наприклад, фотографії з моря з минулого року або відео з камери.
Фільтрація результатів пошуку
Результати сканування відображаються серед ваших локальних папок в структурі дерева. Віддалені папки відзначені так, щоб їх було легше знайти. Крім того, ви можете сортувати вилучені дані по розширенню, часу створення, зміни або часу останнього звернення, клацнувши ряд вкладок навігації під деревовидної структурою. Також доступний попередній перегляд зображень, відео та аудіофайлів. Ви можете знищити вилучені документи, щоб зробити їх вміст повністю невідновні. Щоб почати відновлення, натисніть кнопку «Відновити».
Збереження відновлених файлів
Щоб відновити дані, все, що вам потрібно зробити, — клацнути відповідні прапорці і перейти до наступного кроку, де ви можете вибрати остаточну папку для збереження і зробити кілька інших налаштувань, наприклад, зберегти структуру вихідних папок або відновити альтернативні потоки даних для NTFS. Утиліта R-Undelete забезпечує підтримку файлових систем NTFS і FAT, а також Ext2 і FS.
- Виберіть спосіб, за допомогою якого R-Undelete буде збережене у файлі: або в папки по типу файлу, або в структурі реальної папки.
- Коли всі необхідні настройки будуть зроблені, натисніть кнопку «Відновити», щоб почати відновлення файлу. Дочекайтеся закінчення операції.
- Журнал відновлення файлів можна зберегти, натиснувши кнопку «Зберегти журнал».
- Коли відновлення буде завершено, автоматично відкриється папка з відновленими файлами.
- Перейдіть на панель «Диски», щоб почати інший сеанс, або натисніть кнопку «Вихід», щоб закрити програму.
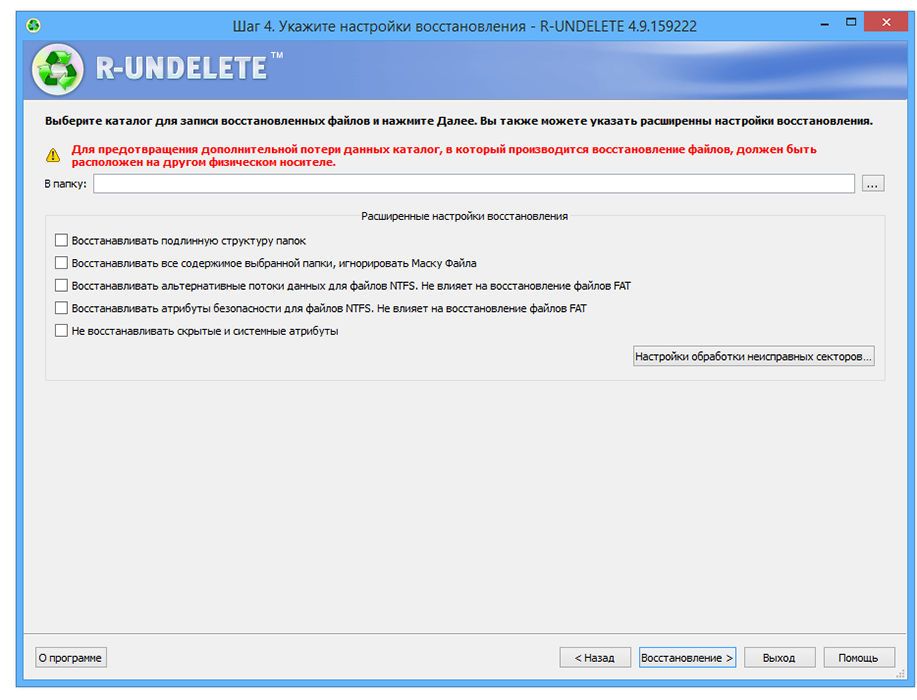
Переваги програми очевидні. Можна повернути вилучені дані незалежно від їх розміру або формату. Софт виконує швидке або докладний сканування і шукає конкретні типи файлів. Утиліта також дозволяє сортувати результати сканування різними способами. Єдиним недоліком пробної версії програми є обмеження на розмір відновлюваних файлів.





