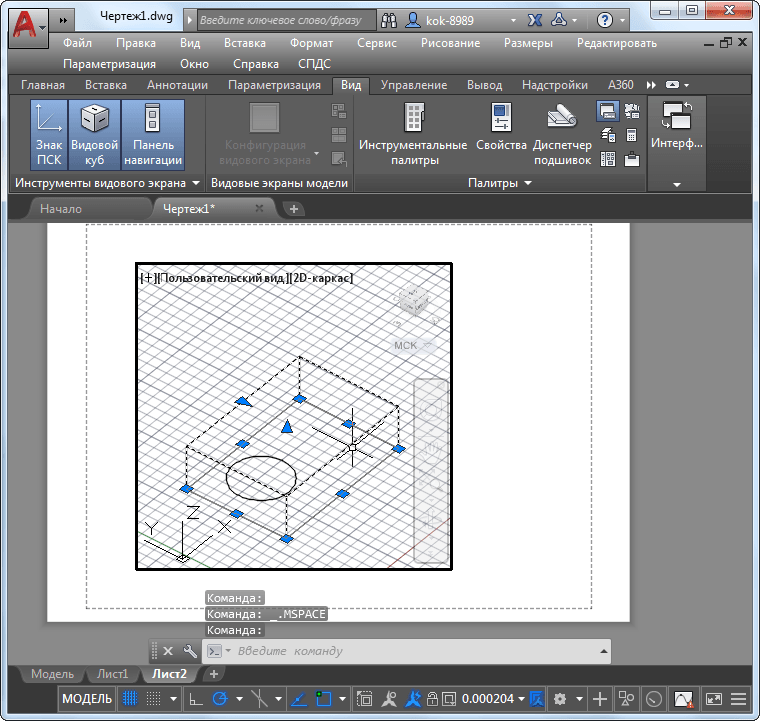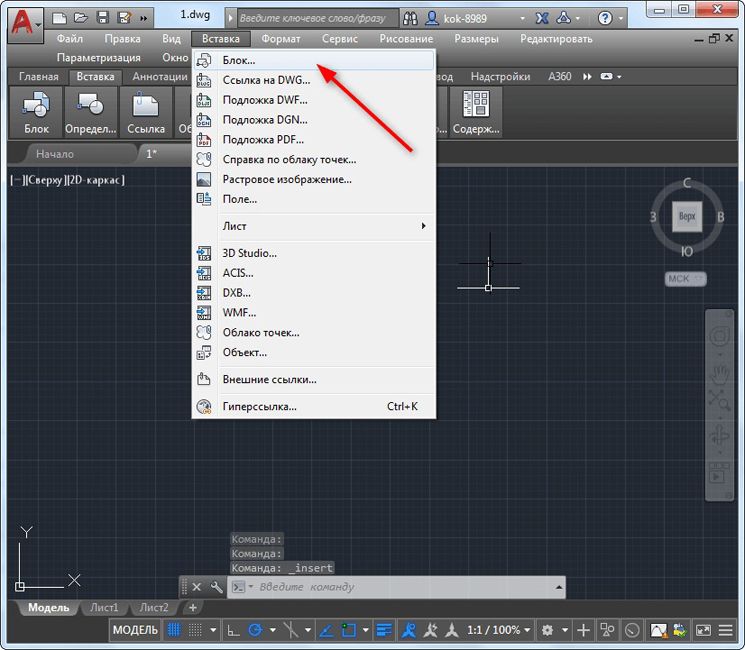Питання, як працювати в AutoCAD, спочатку навіть може викликати у досвідченого проектувальника деяку острах. Так і хочеться відповісти словами героя «В бой идут одни старики»: «Щасливо!» А що ще можна відповісти на це глобальне питання новачкові.

Але питання поставлене і вимагає осмислення і відповіді. Значить, спробуємо.
Але найголовніше, початок роботи в цій програмі вимагає деякого загального внутрішнього настрою і підходу ще до запуску на своєму комп’ютері. Визначимо ці самі підходи.
- Новачок вміє працювати в основних комп’ютерних офісних програмах. Він розуміє принципи їх організації — у будь-який зверху є головне меню, в якому забезпечується доступ до всіх команд, і панелі інструментів — через них вже відкритий доступ до часто використовуваних команд. Тому, для того щоб виконати якусь операцію, не знаючи де її шукати, потрібно уважно пробігтися по всіх пунктах меню. І у вас не складе труднощів знайти, де в Word’e вставити в документ картинку, а в Excel’e — навіть діаграму.
- Новачок розуміє, для чого програма призначена.
AutoCAD призначений для виконання креслярських робіт, а значить доведеться зображати всі ці елементарні об’єкти у вигляді ліній, кіл, проставляти розміри, переміщати об’єкти, видаляти і копіювати їх.
Так запустіть AutoCAD, подивіться на екран, всі ці інструменти просто кидаються в очі! Це приблизно як робота з Excel. Багато хто навіть і не підозрюють, що ще жодного разу не запустивши цей табличний процесор, вони його прекрасно знають — так, просто Excel імітує всю нашу роботу «на папері» з таблицями. А далі, запускаємо Excel і бачимо перед очима цю саму таблицю, починаємо вводити дані, перед очима все знайомі ще по Word інструменти. Нюанси, вони, звичайно, є, але їх не так багато, головне в іншому — в умінні просто і вдумливо дивитися на нові речі, в даному випадку — аналізувати, що тобі пропонує екран.
Ці висновки дуже важливі для будь-якої програми, їх можна висловити простою фразою — все набагато простіше, ніж воно здається. І продовжимо — тільки потрібно допомогти собі, не боятися всього заздалегідь, навіть не подивившись на екран.
І ці висновки принципово важливі для роботи в Автокад, чи буде це версія 2000, 2011 або 2017 року, це вже не має ніякого значення.
А нюанси існують, і про них далі.
нюанси підходу
Серед нюансів визначимо правильний і, що дуже важливо, творчий підхід до освоєння.
Не поспішайте, починайте з малого — візьміться спочатку за освоєння принципів роботи c 2D-елементами, тоді і просунуте 3D здасться не таким складним. А далі обов’язково вже прийде і настройка джерел світла, і тонування, і навіть зв’язок з 3D Max.
Команд дуже багато, тому не заважає створити для себе бібліотеку, відсортувавши в ній все команди по рейтингу важливості — частоти використання.
Обов’язково створіть також окрему бібліотеку настроювальних можливостей Автокада — налаштувань тут стільки, що вистачить на десяток інших додатків. Вивчення параметрів сильно допоможе в освоєнні програми.
Серед цих налаштувань, безумовно, і налаштування панелей інструментів. Їх необхідно освоїти з самого початку. По-перше, програма має майже два десятка панелей інструментів, але спочатку на екран виводиться тільки 4. По-друге, що стосується інструментів, то їх перед очима за замовчуванням менше п’ятої частини того, що не завадило б мати, причому, постійно.
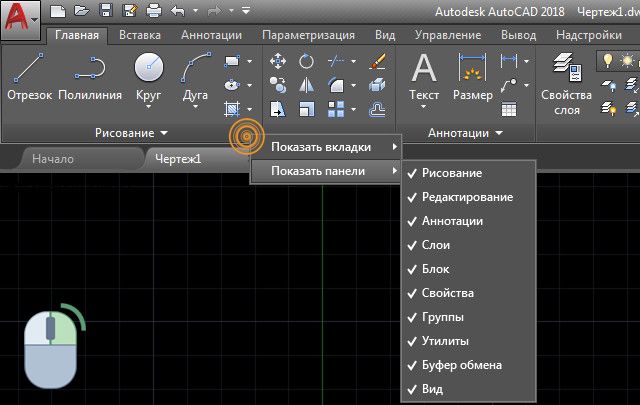
Додавання або приховання панелі в AutoCAD
Так, настройка панелей (ми не беремо до уваги не зовсім вдалий варіант версій 2008-2010 років) практично один до одного збігається з налаштуванням панелей того ж Excel (це до розмови про непоганий спільній підготовці роботи з комп’ютерними програмами).
Нюанси організації саме Автокада
Безумовно, і сам Автокад пропонує деякі особливості роботи, які відрізняють його від роботи в інших програмах.
Перша особливість — наявність вікна команд. Справа в тому, що команд багато і переважна більшість з них за алгоритмом не те що складні, просто досить розгалужені і пропонують кілька способів реалізації (наприклад, ту ж коло можна побудувати «десятком» способів — за трьома точкам, по двом, по центру і діаметру, по центру і радіусу і безліч інших прийомів). Щоб орієнтуватися у всіх цих нюансах, і призначене вікно команд в нижній частині екрана.
Це вікно не тільки буде вести нас за алгоритмом виконання команд, але і допоможе розібратися в нюансах кожної, досить тільки уважно дивитися на екран і мати кмітливість. А без кмітливості проблему, як працювати в Автокаде, не варто і намагатися вирішувати, нічого не вийде, це програма не для тих, хто геть відмовляє собі в задоволенні думати.
Не кажемо вже й про те, що деякі команди в Автокаде просто недоступні поза свого вікна — їх треба вводити «вручну». Але це вже там, далі, на просунутому етапі роботи.

Введення команд в Автокаде
Друга особливість — два режими роботи: «Модель» і «Лист». Причому «Ліста» розробнику надається відразу два. Дуже важливо зрозуміти призначення кожного режиму і знайти кожному місце в своїй дисципліні використання програми.
Отже, все проектування необхідно (рекомендується, дуже важливо, будь ласка, в кінці кінців) проводити тільки в режимі «Моделі». Не варто тут креслити рамки, намагатися малювати таблиці для специфікацій, розміщувати пояснення — всі ці елементи призначені тільки для виводу на друк, вони тільки «забруднюють» всю розробку. Можна сказати зовсім виразно — це поганий стиль використання Автокада, коли в «Моделі» зображують ті ж рамки і специфікації. Ні, програма все «стерпить», вона пробачить вам таку роботу «лівою рукою за праве вухо». Чи пробачить розробка — це велике питання!
Все, що в майбутньому призначається для друку, зображуємо в Автокаде в режимі «Ліста» — тут ми займаємося і підготовкою видів самого проекту для креслення. А рамки !? Так, подивіться, коли ви тільки запускали програму, вона вже з самого початку пропонувала вибрати і розмір аркуша паперу (A1, A2, A3, A4), і цілу серію стандартних рамок для кожного розміру. Вибираємо, і проблема знімається сама собою.
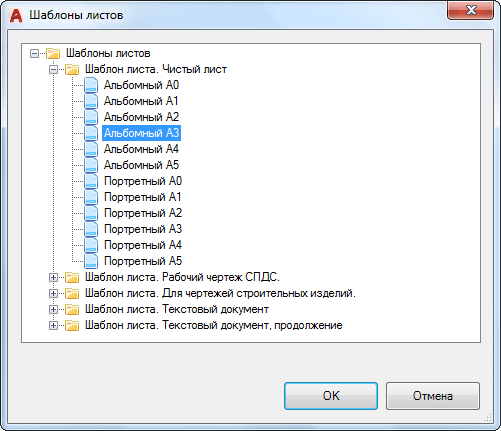
Шаблони листів в Автокаде
Добре, в цьому виборі немає необхідного. А хто вам заважає, взяти вже готову розробку з відповідною рамкою, відкрити її в Автокаде, видалити сам проект, так рамка ж залишиться — ось і просте рішення проблеми «від новачків» — «а де взяти рамку?». Ця проблема вирішується просто і сама собою, вірніше її немає і в помині, вона придумана нашої недосвідченістю, а більше небажанням підходити до роботи творчо й винахідливо. Ще раз повторюємо — без цього заряду в Автокаде робити нічого.
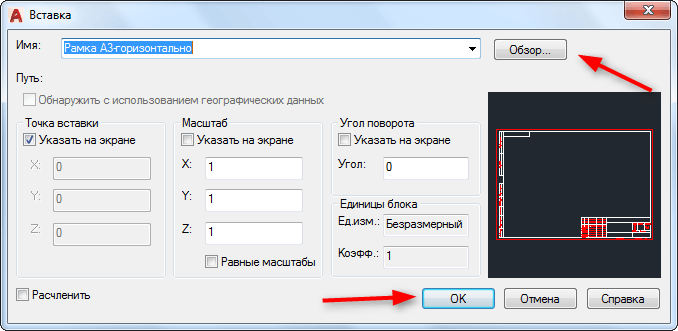
Вставка рамки в Автокаде
Третя, найважливіша особливість, вже з розряду конкретики.
Згадайте, як ви раніше проводили розробку за тим же кульманом з олівцем і лінійкою в руках. Робили заміри, переводили їх в розміри на аркуші, масштабуючи: у вас довжина фасаду — 50 метрів, це 50 000 міліметрів; на аркуші кожен метр — один сантиметр, і так далі і в тому ж дусі постійних перетворень «в голові». Мука, хоча, звичайно, людина до всього звикає.
Зовсім інший підхід прийнятий в цій програмі. Тут робота з об’єктами відбувається один до одного за розмірами, і якщо у вас фасад в 50 тисяч одиниць виміру, то саме 50 000 ви і дасте в якості розміру об’єкта по довжині. Тільки виникає питання, звідки взяти на екрані ці 5 0000 точок?
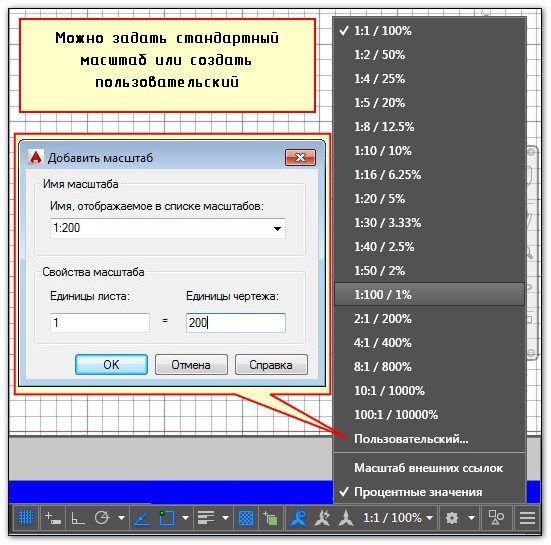
Як задати масштаб в Автокаде
Ось ми і приходимо до первинної і принципової налаштування — меж креслення ( «Drawing limits»). Саме межі і визначають максимальні межі-розміри наших об’єктів. Налаштувавши межі, в подальшому вже не буде ніяких проблем з побудовою в реальних розмірах реальних об’єктів. Робиться ця настройка у вікні команд, а викликається через меню «Формат» / «Межі креслення» ( «Format» / «Drawing Limits»).
Отже, настройка найважливіша, тому докладніше:
- Відразу після запуску команди пропонується задати координати нижнього лівого кута — «Specify lower left corner or [ON / OFF]:». Тут просто натискаємо на Enter, залишаючи пропоновані «нулі».
- Слідом переходимо в установку координат верхнього правого кута — «Specify upper right corner:». Це і буде ваша границя. За замовчуванням у нас лист A3-формату — 420 на 297 міліметрів, ось і пропонуються такі межі, які цілком підійдуть для будь-яких невеликих деталей. Якщо у нас будинок з фасадом 50 на 20 метрів, то ставимо межі «50000,20000» (зауважимо, без пробілів) і далі можна працювати, дійсно «щасливо», один до одного задаючи розміри всіх об’єктів.
Нюанси подальшої роботи, в самий найближчий час
Ми привели ті нюанси, без яких неможливе успішне початок роботи в Автокад. Але, безумовно, програма має і масу дуже важливих особливостей, без знання яких не обійтися, але це вже навіть не просунутий (складнощів мінімум), а наступний етап роботи. тут і
- Видові екрани — в «Моделі» і на «Листі» — дуже важлива організаційна можливість, на «Листах» ж без цих екранів взагалі не обійтися.

Робота з видовими екранами в режимі «Ліста»
- Шари — незамінна річ для великих креслень, так просто, при розумній роботі, а без неї в Автокаде нікуди.
- Прив’язки — так і хочеться перейти на який-небудь піднесений тон, в загальному, скажімо простіше — без прив’язок немає і серйозної роботи в Автокад.
- Робота з режимами рядки стану — їх небагато, але практично всі носять глобальний характер.
- Створення і робота з блоками — розуміння ідеї блоків усуне в майбутньому багато проблем.

Вставка блоку в Autocad
Але це буде потім, нехай через півгодини після першого запуску програми, але потім, коли ви уважно подивитеся на екран і ще раз скажете собі — це програма для креслярських робіт, значить я повинен в цьому ключі і розглядати всі пропоновані інструменти.
Так, що не кажіть, але освоєння практично всіх програм на комп’ютері — багато в чому справа психології. Ну, хто вам сказав, що курс Автокада повинен тривати 2 місяці !? Це зовсім не так! 10-20 годин і програма (хотілося сказати — «у ваших ніг», ні, не так нешанобливо до цієї, однієї з найвидатніших програм на ПК) в вашій голові. Але за однієї умови — ви будете активні в її сприйнятті, вдумливі і уважні.