AutoCAD — величезна за своїми можливостями програма, і ті панелі, що виводяться за замовчуванням відразу після установки програми, представляють лише дуже невеликі її можливості, тільки найнеобхідніші. Саме тому, в першу чергу, дуже важливо вирішити питання, як відкрити панель інструментів в Автокаде — просто щоб розуміти все, що надають розробники. Не кажемо вже і про те, що ці об’єкти можна налаштовувати за власним бажанням — деякі рідко використовувані можливості прибирати, а деякі, навпаки, виводити.

Існує кілька способів відновлення панелі інструментів в Автокаде.
Ну, і, безумовно, додати або відновити ці кошти роботи важливо, якщо вони з якоїсь причини випадково зникли. Зрештою, плаваючі об’єкти — витягнувши будь-який з них з звичного місця, перетворивши в вікно, потім запросто його ж можна і видалити, натиснувши на «хрест» у верхньому правому кутку.
При роботі з даної програмою завжди потрібно мати на увазі, якою версією ви користуєтеся, якого року — 2002 наприклад, або 2014. Робота з розглянутими об’єктами в різних розробках організована по-різному. Це, звичайно, справа смаку і звички, можна сказати і по-іншому — прогрес не зупинити, але багатьом, налаштованим саме на розробку, а не на вивчення викрутасів розробників, більше подобається порядок, прийнятий у версіях до 2006 року. Але переважна більшість, хто прийшов «в програму» пізніше, звикли до інших способів.
Панелі в останніх версіях Автокада
Отже, якщо в Автокаде пропала панель інструментів, повернути її на місце не складе труднощів. У новіших програмах панелі представляються в двох видах — стрічкою і класичним меню. Якщо у вас «стрічка», і вона зникла, то для виведення досить натиснути на комбінацію клавіш «Ctrl + 0». При повторному натисканні клавіш цієї ж комбінації панель зникне знову.

Якщо призначена класика, то для активізації саме «стрічки», щоб бачити ще й доступні команди, потрібно перейти на вкладку «Сервіс», потім вибрати «Палітри» і рядок «Стрічка». Якщо панель зовсім скромна — тільки в один рядок, і ніякого «Сервісу» немає, то потрібно звернутися до кнопки зі стрілкою вниз, ця кнопка — крайня праворуч в рядку меню.

Натискаємо на цю кнопку і таке широке меню знову включено. Тепер кнопка має вже стрілку вгору, повторне натискання, і меню стискається. Це корисно, коли розмір дисплея не такий великий і не вистачає місця для виведення креслення.
Робота з панелями більш звичним чином
Інший, більш звичний спосіб вирішення проблеми, як повернути панель інструментів, причому будь-яку з майже двох десятків, пропонується у версіях до 2006 року включно.
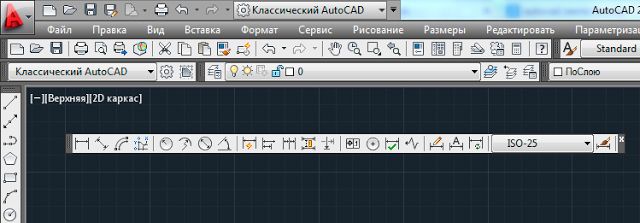
Тут вже діємо таким чином:
- Переходимо в меню «Вид» / «View».
- У відкритому полі вибираємо в самій нижній частині «Toolbars».
- Відкриваються призначені для користувача настройки — тут 4 закладки, але нас буде цікавити друга — «Toolbars».
- Помічаємо, що навпроти кожного рядка є позиція установки галочки виведення. Ті, що в даний момент виводяться, забезпечуються галочкою, що виводяться — галочки не мають. Висновок проводиться простою установкою цієї самої галочки. Спочатку панель поміщається, як вікно, з «хрестом» закриття, але захопивши мишкою заголовок з назвою, його можна перемістити в будь-яке інше місце, якщо об’єкт до упору переміщається вліво, вправо, вгору або вниз, він стає витягнутої рядком команд-піктограм.
Звертаємо увагу на закладку «Команди», сусідню з розглянутої в вікні налаштувань. На цій закладці можна знайти все команди, що застосовуються в Автокаде, навіть ті, з якими не зіставляються графічні кнопки-піктограми. Будь-яку з команд можна вивести в будь-яке місце на екрані або прибрати звичайним перетягуванням.





