Всі, кому доводилося працювати з формулами і математичними перемінними в Ворді, коли-небудь цікавилися, як поставити верхній або нижній індекс в Word. На жаль, багатьох користувачів ставить в тупик завдання — поставити ступінь числа або змінною. Насправді все робиться досить просто. Саме на це питання і постараємося відповісти в статті. Детальніше про те, як поставити надрядковий і підрядковий знаки в Ворді далі в статті. Давайте розбиратися. Поїхали!

У математичних функціях часто використовують спеціальні символи
Дуже зручно, що розробники Microsoft винесли необхідні іконки прямо на панель вкладки «Головна». Знайти потрібні кнопки можна в розділі «Шрифт», прямо під полем «Розмір шрифту». Користуватися ними дуже просто. Спочатку введіть букву або цифру, до якої хочете додати індекс. Потім натисніть на відповідну кнопку додавання підрядкового або надрядкового знака. Після цього ви помітите, що паличка курсору стала наполовину менше. Далі, можна ввести значення. Щоб повернутися до нормального формату набору тексту, натисніть кнопку додавання підрядкового або надрядкового знака ще раз. Зверніть увагу на те, що, коли функція активована, відповідна іконка інструменту буде виділена сірим.
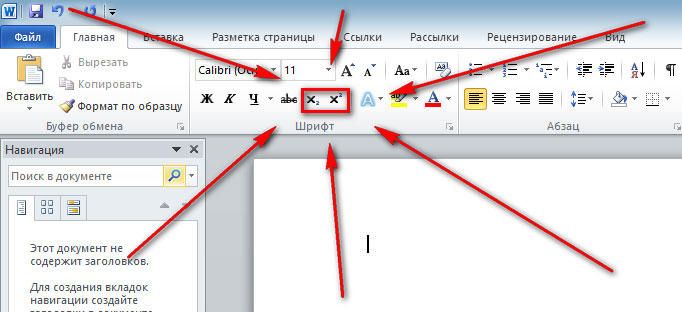
Другий спосіб — скористатися гарячими клавішами. Такий підхід допоможе трохи прискорити роботу з інструментом. Щоб поставити підрядковий знак, використовуйте комбінацію Ctrl і =. Якщо необхідно додати надрядкового значення, застосуйте комбінацію клавіш Ctrl, Shift, +.
Ще один варіант — кликнути по спеціальній іконці в правому нижньому кутку блоку «Шрифт» в стрічці інструментів, щоб відкрити повне меню. У розділі «Видозміну» відзначте галочками пункти «надрядковий» або «підрядковий». Залежно від зазначеного варіанта курсор прийме відповідний вид і стан.
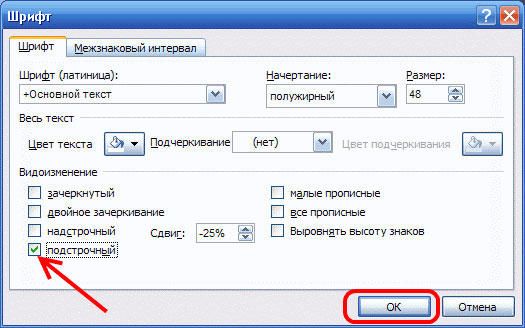
Якщо в документі велика кількість рівнянь, де багато значень і змінних в квадраті або інших ступенях, буде зручніше працювати безпосередньо в конструкторі формул. Після того як ви додали рівняння, відкриється вкладка «Конструктор». На панелі інструментів знаходиться спеціальна кнопка «Індекс». Натиснувши на неї, відкриється меню, в якому необхідно буде вибрати потрібний варіант розташування індексу. Після того як ви оберете відповідний, на аркуші з’являться два порожніх поля у вигляді квадратів. Усередині великого введіть букву або цифру, всередині маленького введіть значення ступеня або підпис. Гідність такого підходу в тому, що він дозволяє одночасно додавати кілька індексів для більш складних математичних розрахунків.
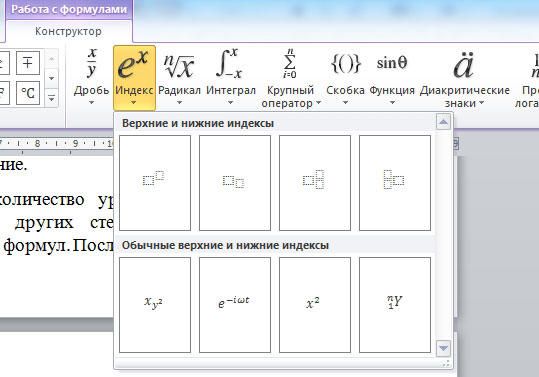
Кожен з описаних способів зручніше використовувати в тому чи іншому випадку. Вибирайте той варіант, який є більш підходящим для вирішення ваших завдань. Тепер робота з індексами в Microsoft Word більше не буде для вас проблемою. Залишайте в коментарях свою думку про статтю, особливо якщо вона виявилася корисною і задавайте виникли питання по темі.





