Принцип роботи будь-якого мікрокомп’ютерного пристрою простий і однаковий — будь це персональний комп’ютер, ноутбук, тюнер супутникового телебачення або пральна машина. Відразу після включення живлення активізується доступ до постійної пам’яті за наперед визначеним на апаратному рівні адресою. За цією адресою і зберігається перша виконувана команда (зазвичай це перехід на внутрішню область пам’яті). Ця первісна програма відповідає за завантаження з жорсткого диска операційної системи (якщо, звичайно, система — зовнішня по відношенню до цієї пам’яті і спочатку зберігається на зовнішньому носії, що не відноситься до тих же пральних машин або гаджетам).

Ця програма так і називається — BIOS — базова система введення виведення. Це потім вже буде Windows, Linux, але спочатку в справу вступає саме BIOS.
Два невеликих уточнення
Тут слід попередньо зробити два уточнення:
- Перше. Іноді цю програму ще називають CMOS. Це не вірно. Справа в тому, що так називається напівпровідникова технологія — Complementary Metal-Oxide-Semiconductor (КМОП — комплементарна структура метал-оксид-напівпровідник) — по ній виготовлена мікросхема пам’яті, в якій зберігається BIOS. Практично всі сучасні електронні мікросхеми — похідні цієї технології.
- І, друге. Якщо нам потрібно розібратися, як поставити пароль на комп’ютер або як поставити пароль на ноутбук, то нам знадобиться навіть не сам BIOS, а його внутрішній модуль (так, це теж програма, і їй теж притаманна та ж модульна організація), який відповідає за роботу з оперативною пам’яттю низького рівня. Ця пам’ять підживлюється батарейкою, в ній зберігаються початкові дані про комп’ютер — так, чудес не буває, десь вся ця інформація повинна ж зберігатися.
Цей модуль називається — SETUP, і він ніякого відношення до Windows не має, це важливо розуміти. Власне кажучи, BIOS і SETUP — незмінна частина всього комп’ютера, без цього програмного забезпечення комп’ютер був би купою «заліза», не більше того.
запуск SETUP
Власне кажучи, немає особливої необхідності запускати SETUP і входити в нього, зазвичай всі попередні налаштування ПК робляться самим виробником «заліза», ну, або продавцем. Проте, існує кілька причин, коли увійти в цю програму не заважає, більш того, необхідно. Одна з причин — необхідність встановити, змінити або зняти пароль доступу до комп’ютера. Це робиться ще до активізації самої Windows, яка може мати і свій пароль входу.
Отже, включаємо харчування ПК і уважно дивимося на екран, поки в його середині (або в нижній частині, все залежить від версії BIOS, а їх безліч) не з’явиться повідомлення: «Press DEL to Enter SETUP — Натисніть DEL, щоб увійти в SETUP ».
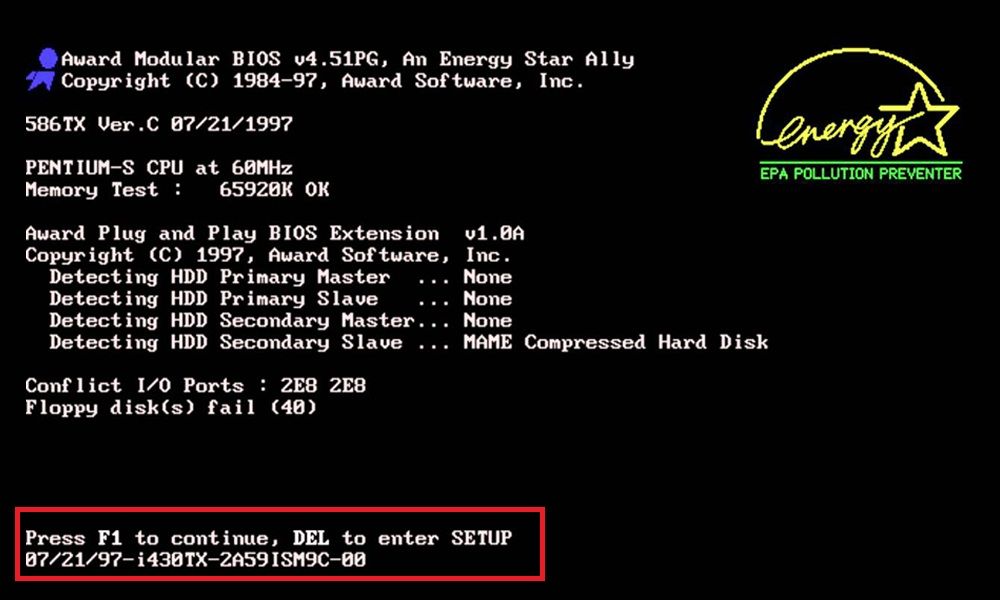
запуск SETUP
Повідомлення це тримається на екрані 3 — 5 секунд, і важливо буде натиснути на клавішу, саме поки повідомлення на екрані, коли воно зникло, увійти в налаштування вже буде не можна, доведеться знову перезавантажувати комп’ютер і знову «ловити» це повідомлення.
Існують версії BIOS, які тримають це повідомлення на екрані буквально 1 — 2 секунди, тому деякі, вже не чекаючи його появи на екрані, тиснуть на DEL, причому не один раз — одне натискання може і не спрацювати. Звідси ще один висновок — бажано попередньо перед включенням харчування включити заздалегідь монітор, щоб він прогрівся, і вся інформація, що виводиться BIOS на екран, була видна з самого початку — це запрошення ви просто можете не побачити на екрані, поки він нагрівається, а деякі BIOS виводять його дуже швидко і на самому початку завантаження.
Останнє зауваження стосується в першу чергу до ноутбуків. Більш того, використання клавіші DEL стало вже давнім правилом на настільних ПК, на ноутбуках законів ніяких особливих немає. Не забудемо BIOS — турбота виробника «заліза», а звідси і велика залежність від того, з якою «ноги встане виробник» — Acer, Samsung, Sony — у всіх все по-різному. Для активізації SETUP на ноутбуках може використовуватися клавіша CTRL, може F1, може F2.
Щоб точніше зорієнтуватися, краще просто заглянути в опис материнської плати комп’ютера, там обов’язково вказується, яка клавіша використовується для входу в SETUP. Якщо опису під рукою немає, то доводиться діяти методом проб (і помилок, само собою). Знову ж включаємо ноут, і навіть не чекаючи появи будь-якої інформації на екрані, тиснемо на CTRL. Причому звертаємо увагу, потрібно не натискати і тримати клавішу, а саме багаторазово натискати — вхід активізується саме перериванням натискання на клавішу.

Де знайти роботу в SETUP з паролем
Після входу в SETUP доведеться для початку спокійно познайомитися з екраном. Є одна невелика проблема — версій цих модулів величезна кількість, а те, як вони групують і представляють всю доступну інформацію, ще більше.
Не забудемо — стала тепер доступною інформація — найнижчий рівень організації ПК, якщо тут щось через незнання зіпсувати, то завантаження взагалі може бути неможлива. Тому діємо дуже акуратно.
Власне, проблем великих немає. Якщо ви щось змінили в настройках, але не впевнені в їх достовірності, то при виході просто виберіть вихід з модуля без збереження змін — Exit Discard Changes. Деякі модулі мають можливість просто скасувати зроблені зміни, не виходячи з SETUP — Discard Changes. Якщо ви наробили змін, зберегли їх при виході, і завантаження після цього не відбувається, то єдиною можливістю у вас залишається знову увійти в SETUP і скористатися командою завантаження всіх налаштувань за замовчуванням, система ще їх зберігає, це робиться командою Load Setup Defaults. Можливо, ці настройки не зовсім точно будуть відповідати тим, що у вас стояли спочатку, але вони дозволять, по крайней мере, запускати Windows. Відновлювати ж оптимальні настройки BIOS (це налаштування саме всієї системи завантаження, SETUP тільки керує ними для нас) вже доведеться потім.
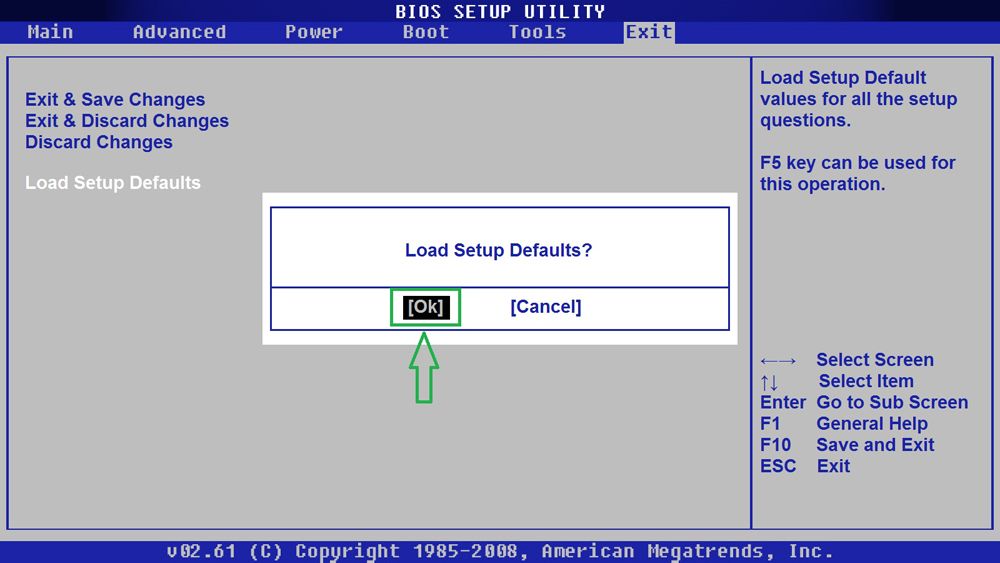
Команда Load Setup Defaults
Всі наведені команди роботи з настройками в цілому, як правило, групуються в SETUP в меню EXIT.
Нас цікавить робота з паролем — вона в меню BOOT (ще раз нагадуємо, що все залежить від версії, так що більш точне розташування пошукати потрібно).
У цьому меню вибираємо рядок Security і натискаємо на клавішу Enter.
Працюємо з паролем доступу до комп’ютера
На що з’явилося екрані знаходимо рядок Change Password і знову тиснемо на Enter.
З’являється віконце введення пароля, в якому і вводимо необхідну рядок. Правил особливих тут немає — букви, цифри, маленькі, великі, неважливо. Важливо тільки одне — не забути те, що вводиш, і його регістр. Не має і значення «російська — англійська» — все буде англійською.
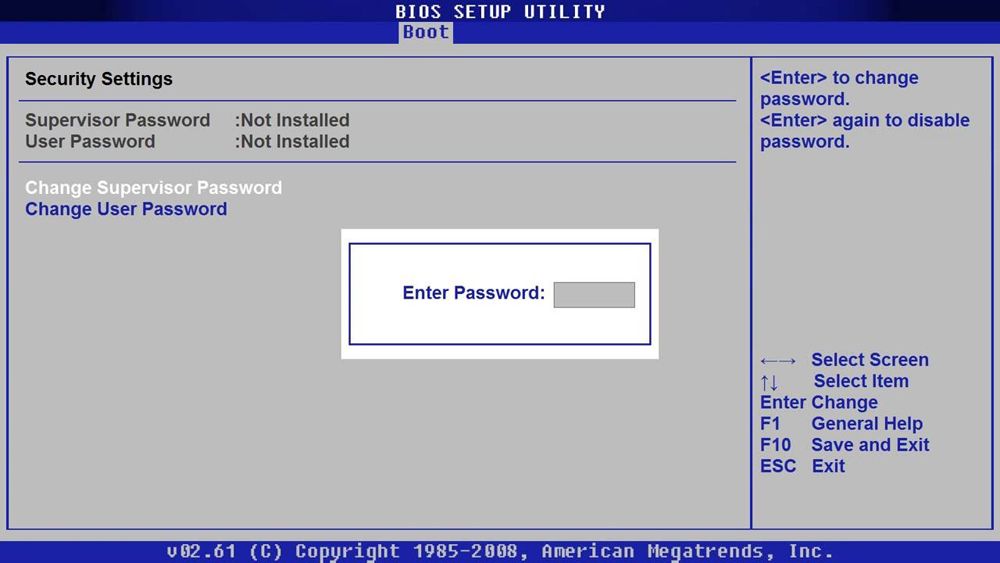
Зміна пароля в Біосе
Введення пароля закінчується клавішею Enter.
Тепер, щоб активізувати пароль, необхідно вийти за допомогою клавіші Esc з меню BOOT, перейти в уже знайоме нам EXIT і там вибрати Exit Save Changes — Вийти і зберегти зміни. При наступному завантаженні комп’ютера вона буде припинена, і на екрані з’явиться повідомлення Enter Password. Само собою, необхідно ввести пароль, якщо забув, то доведеться знову входити в SETUP, щоб змінити або встановити пароль заново.
Причому помічаємо, що мова далі вже не буде йти про те, як дізнатися пароль від комп’ютера. Мова вже буде йти про те, як поставити інший пароль на комп’ютер або як його видалити зовсім.
Порядок видалення вже залежить від версії комбінації BIOS + SETUP. Нерідко потрібно буде зробити вже знайомі операції по установці, але рядок пароля просто залишити порожній, натиснувши на Enter. Іноді в більш просунутих версіях SETUP є команди очищення пароля — Clear User Password. Іноді, щоб змінити або встановити пароль, дається команда Change User Password. Загалом, якщо забув, то треба робити одне — бути уважним і дивитися спокійно на екран, так чи інакше вирішувати завдання, як змінити пароль на комп’ютері або як поставити пароль на ноутбук.
Вся робота з паролем входу в комп’ютерну систему навіть на цьому, нижчому, рівні базової організації ПК досить проста, але вимагає уважності і розуміння справжньої необхідності проробляється роботи, в іншому випадку легких неприємностей не уникнути, але так з паролями це завжди: в BIOS, в Windows, в Linux, в будь-який програмно керованої системі.





