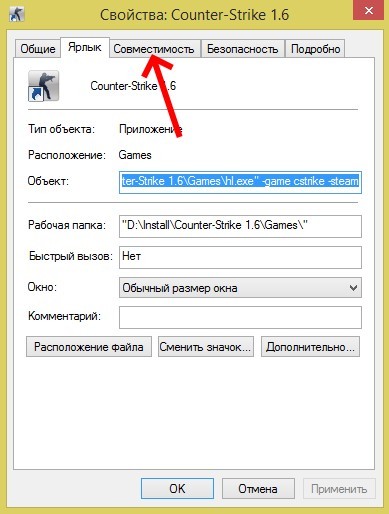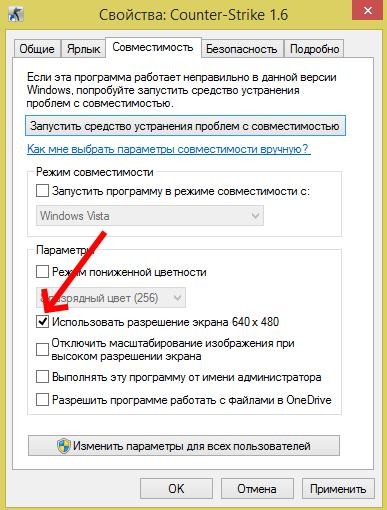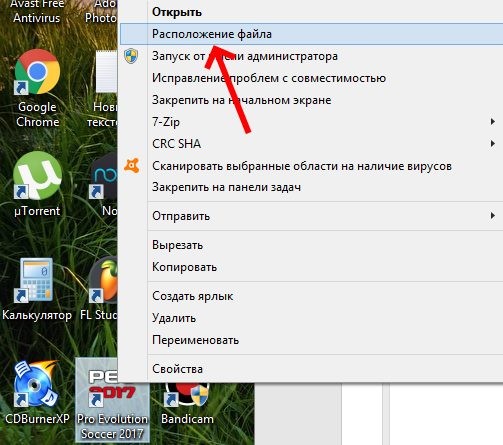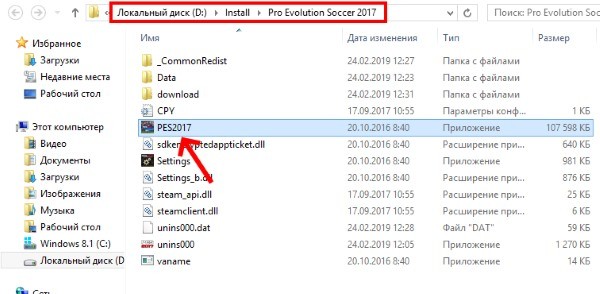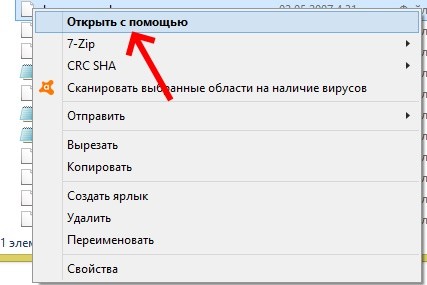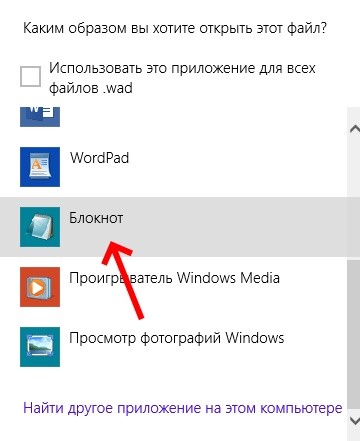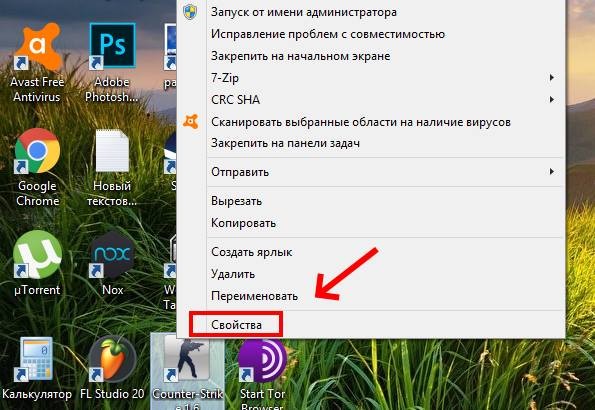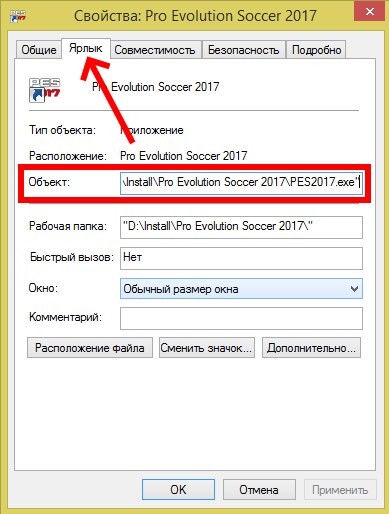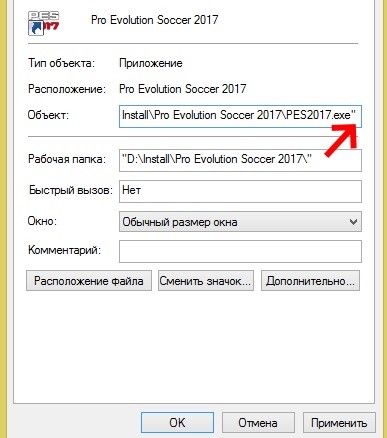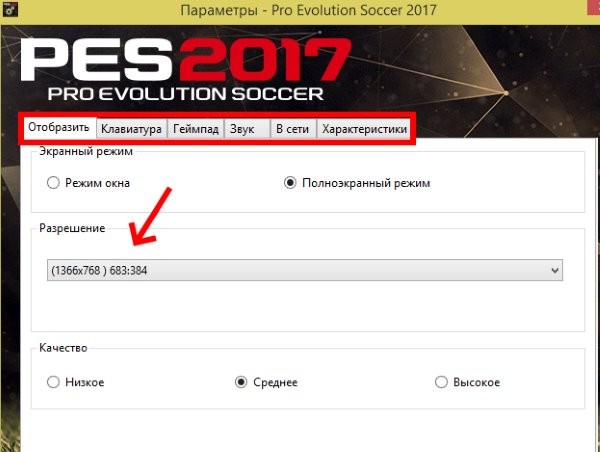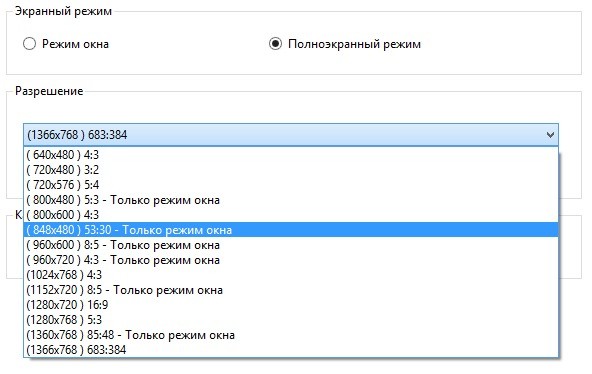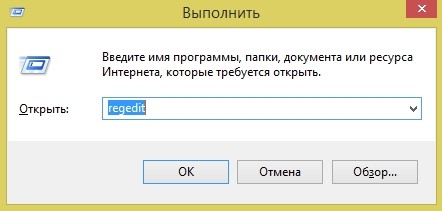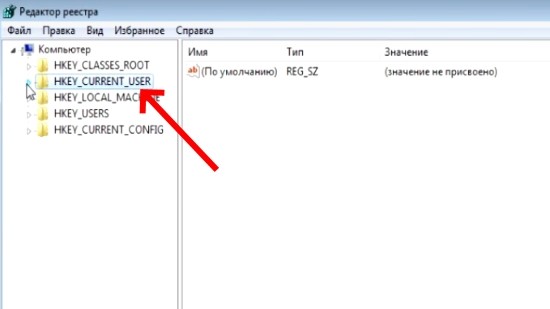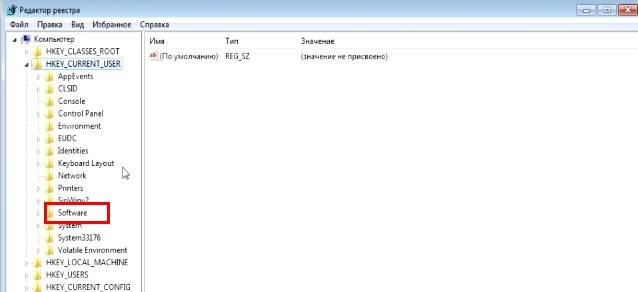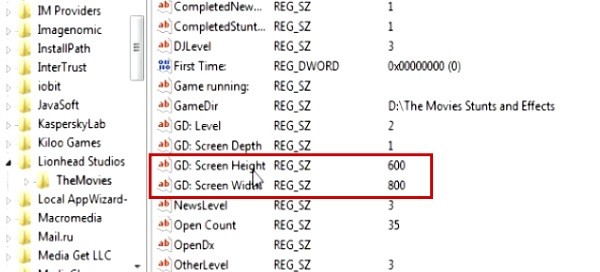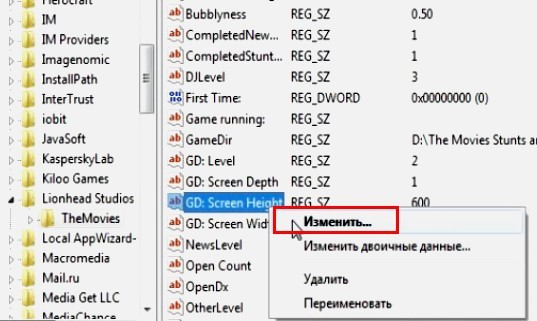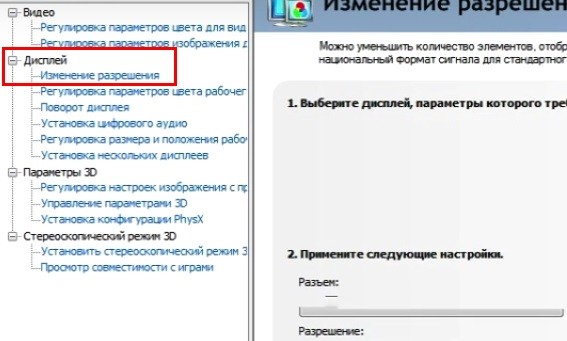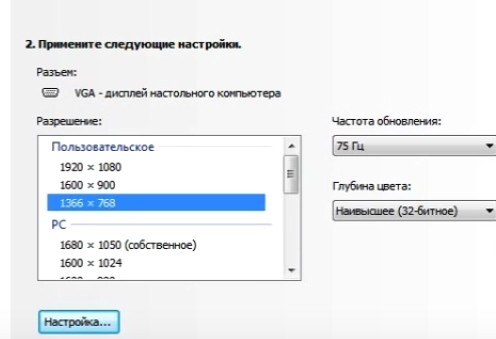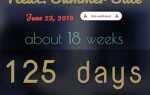Практично кожна комп’ютерна гра піддається зміні налаштувань без графічного інтерфейсу. Для цього існують спеціальні конфігураційні файли в її папці з файлами. Але без інструкції розібратися в них зможе не кожен користувач. У цій статті ви дізнаєтеся, яким чином можна поміняти дозвіл в потрібній вам грі, не заходячи в гру.
Усунення проблем з дозволом в іграх
Зміна дозволу часто буває необхідна, коли програма самостійно не може встановити потрібні параметри для вашого екрану. Або після їх застосування екран поводиться дивно — скрін з грою зміщений в одну зі сторін. Або частину картинки з грою заходить за межі монітора.
Для таких випадків необхідно зробити наступне:
- Виберіть іконку гри на робочому столі (або в папці з грою) правою клавішею миші (ПКМ);
- Натисніть на пункт «Властивості»;
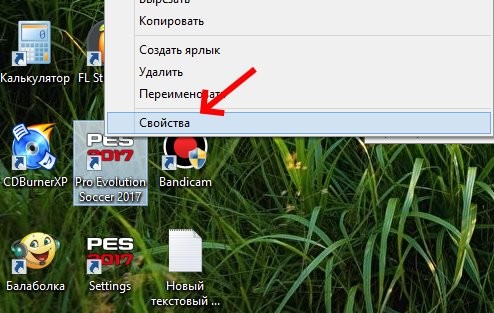
властивості гри
- У вікні виберіть вкладку «Сумісність»;

Вкладка «Сумісність» у властивостях гри
- І поставте пташку на пункті «Використовувати дозвіл 640 × 480;

Використовувати дозвіл екрана 640 × 480
- Потім натисніть кнопку «Застосувати» і «Ок».
- Тепер запустіть гру і перейдіть в розділ налаштувань графіки або екрану.
- Знайдіть параметр, який відповідає за дозвіл, і встановіть то, яке відповідає вашому монітору.
Використовуйте цей метод при будь-яких проблемах, пов’язаних з настройками екрану в іграх. Він також зможе вам допомогти в тому випадку, якщо у вас застаріле пристрій, для якого параметри дозволу застосовуються некоректно.
Це може бути корисним: Як запустити Apex Legends на слабкому ПК.
Зміна конфігураційних файлів гри
Наступний спосіб зміни дозволу не є універсальним. А для кожної гри конфігураційні файли вам доведеться шукати самостійно. Адже для їх назви немає будь-яких стандартів. І кожен розробник може назвати їх на свій розсуд. Тому включайте свою інтуїцію і відкривайте папку з грою, куди ви її встановлювали.
Якщо ви не знаєте, де знаходиться папка:
- Напевно є іконка на робочому столі або в меню «Пуск». Виберіть її ПКМ;
- Виберіть пункт «Розташування файлу»;

Розташування файлу гри
- І в наступному вікні ви побачите файли гри, тобто відкриту папку з грою.

Папка з файлами гри
Отже, папку ми знайшли. Тепер необхідно в ній відшукати файл, в якому ми зможемо вручну вказати дозвіл:
- Вам потрібно шукати файли з розширенням .cfg або .ini;
- Повне ім’я може бути наступними: systemConfig.cfg, config.ini і інші в тому ж дусі;
- Виберіть такий файл ПКМ і натисніть «Відкрити за допомогою»;

Пункт контекстного меню «Відкрити за допомогою»
- У запропонованих програмах вам потрібно вибрати «Блокнот»;

Список програм, пропонованих системою для відкриття файлу
- Потім знайдіть в текстовому файлі значення дозволу гри. У блокноті часто ці параметри стоять навпроти слова «Resolution»;
- Вкажіть потрібне вам дозвіл і збережіть файл. Але не міняйте його розширення.
Спробуйте запустити гру з новими параметрами. Якщо ви зробили все правильно — вона буде відображена в встановлених вами значеннях ширини і висоти екрану.
Це цікаво: Яка швидкість інтернету вважається нормальною.
Як поміняти дозвіл за допомогою іконки, не заходячи в гру
Не обов’язково копатися в папці з грою, щоб змінити дозвіл, в якому вона буде запускатися. Ви можете використовувати іконку і її налаштування, щоб зробити задумане.
Для цього виконайте такі дії:
- Натисніть по значку гри ПКМ;
- Виберіть останній пункт в меню «Властивості»;

властивості гри
- У вкладці «Ярлик» знайдіть пункт «Об’єкт». Цей рядок допоможе нам змінити параметри;

Пункт властивостей гри «Об’єкт»
- Сфокусуйте курсор миші в цьому рядку і натисніть клавішу END. Або перемістіть вручну курсор в кінець рядка;

Дописувати параметр потрібно після наявних символів
- У рядку ми продовжимо вже наявну запис. Потрібно поставити пробіл, якщо його немає і написати наступне: «-w 800 -h 600». Де «w» — це ширина екрану, «h» — висота;
- Тиснемо внизу вікна «Застосувати» і «Ок».
Тепер запустіть гру, щоб перевірити, що настройки дозволу змінилися. І у вас вийшло це зробити, не заходячи в гру. Якщо нічого не вийшло, переходимо до наступних способів. А в рядку, де ми ставили параметри екрану вручну зітріть додані символи і знову збережіть зміни.
Читайте також: Яку відеокарту вибрати для комп’ютера.
Зміна параметрів в окремих налаштуваннях
Деякі популярні ігри мають окремий модуль з настройками клавіатури, екрана, графіки та іншого. І після установки на робочому столі з’являється не тільки значок гри, але і налаштувань. В цьому випадку вам не потрібно шукати конфігураційні файли в папці або прописувати вручну параметри дозволу за допомогою іконки.
Запустіть цей блок і знайдіть потрібні параметри:
- У занедбаному модулі виберіть потрібну вкладку;

Налаштування гри в окремому модулі
- Змініть параметри;

Вказівка дозволу гри в окремому модулі
- І натисніть кнопку «Ок», щоб вони вступили в силу.
Це не обов’язково повинен бути блок з настройками. Іноді інсталятор гри пропонує нам змінити налаштування графіки і дозволу при запуску.
Редактор реєстру для настройки гри
За допомогою редактора реєстру Windows ми також маємо можливість змінити параметри дозволу в грі. Але і цей спосіб не є універсальним. Так як не всі ігри залишають конфігураційні дані для редагування в реєстрі.
Щоб його запустити в Windows:
- Виберіть одночасно дві клавіші — WIN + R;
- Введіть в порожній рядку: «regedit»;

Команда для відкриття редактора реєстру Windows
- Натисніть ENTER, щоб запустити команду;
- Потім виберіть гілку «HKEY_CURRENT_USER»;

HKEY_CURRENT_USER в редакторі реєстру
- І виберіть розділ «Sofware»;

Розділ «Software» в редакторі реєстру
- У ньому відображаються назви компаній, який створили гру. Тому якщо ви не знаєте видавця, вам потрібно буде пошукати його в інтернеті, ввівши в рядку пошуку назву гри;
- Знайдіть справа в блоці параметри, які відповідають за дозвіл. Це зробити буде не важко. Так як біля них встановлені числові значення, які відповідають поточним настройками зображення в грі;

Міняємо дозвіл в параметрах файлів гри в редакторі реєстру
- Виберіть один з таких параметрів ПКМ і натисніть пункт «Змінити»;

Зміна значення параметрів файлів в редакторі реєстру
- Змініть настройки і збережіть зміни.
Після цього закрийте вікно редактора реєстру і запустіть гру. Можливо, необхідна буде перезавантаження комп’ютера, щоб параметри вступили в силу.
Зміна дозволу через ПО відеокарти NVIDIA
Для кожної відеокарти необхідно встановлювати драйвер — про це знають всі (або майже всі) користувачі. Але багато хто може не знати, що часто з драйвером нових моделей встановлюється додатковий графічний інтерфейс. Який дозволяє змінювати дозвіл монітора для ігор.
Для комп’ютерів з графічним адаптером NVIDIA є можливість відкрити панель управління прямо з робочого столу:
- Натисніть ПКМ на будь-якому порожньому місці екрану;
- Виберіть пункт «Панель управління NVIDIA»;

Панель управління NVIDIA
- У вікні зліва ви знайдете список параметрів і налаштувань. Виберіть в блоці «Дисплей» пункт «Зміна дозволу»;

Зміна дозволу в панелі управління NVIDIA
- Змініть параметри екрану і збережіть налаштування.

Параметри дозволу в панелі управління NVIDIA
Таким же чином можна відрегулювати налаштування роздільної здатності на комп’ютерах зі встановленою відеокартою AMD Radeon. Натисніть на робочому столі ПКМ на порожньому місці без іконок і виберіть «Налаштування Radeon».
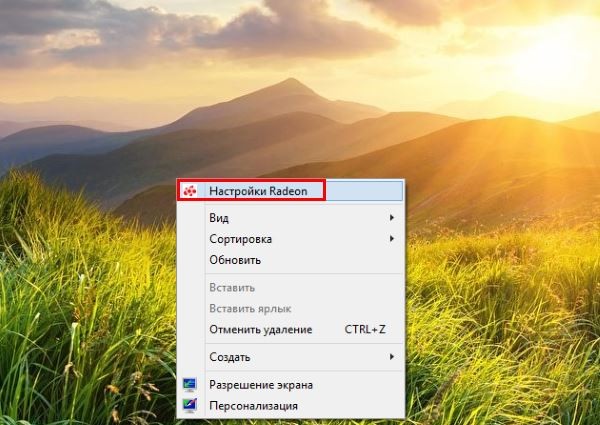
Відкриття налаштувань відеокарти Radeon
Універсальна програма для зміни дозволу в іграх
В інтернеті можна знайти масу дивовижних і корисних програм, які розробили незалежні програмісти. У вашому випадку буде корисна утиліта під назвою «Res-o-matic». Завантажити її можна абсолютно безкоштовно за посиланням http://www.bcheck.net/apps/reso.htm.
Розмір програми всього 19 кілобайт. І цей крихітний інструмент поміняє будь-який дозвіл практично в будь-якому моніторі і грі, не заходячи в гру. Працювати з нею дуже просто. Після запуску ви побачите рядок з кнопкою «Browse». Натиснувши її, потрібно вибрати вашу гру зі списку встановлених додатків. Потім нижче виберіть для неї дозвіл. Збережіть налаштування і запускайте гру, для якої змінили параметри.