Редактор таблиць Microsoft Excel має дуже широкі можливості, які дозволяють значно полегшити виконання певних завдань за умови, що користувач має необхідні знання та навички роботи з програмою. Крім створення таблиць, Microsoft Excel дозволяє виконувати розрахунки різної складності, а також будувати графіки та діаграми.
Саме про це і поговоримо в цій статті. Постараємося максимально докладно розглянути всі нюанси, пов’язані з побудовою діаграм і графіків в Excel. Давайте розбиратися. Поїхали!
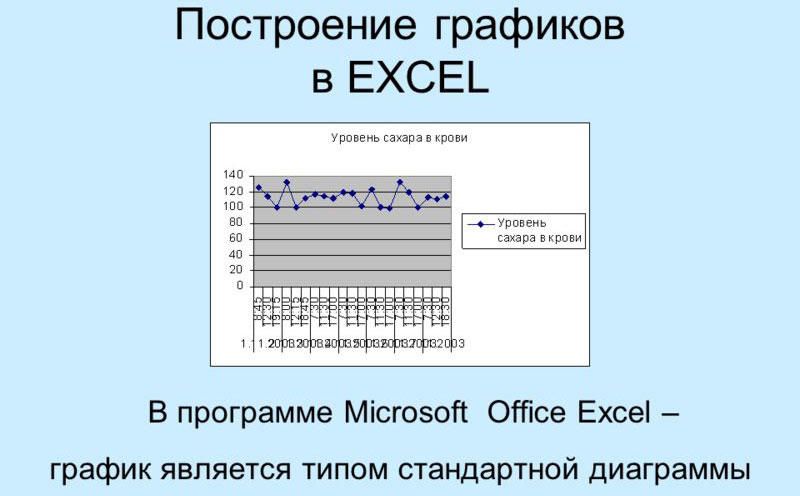
Редактор дозволяє візуально оформити розрахунки для презентацій
Взагалі, побудова графіків не є складним завданням, однак, деяких користувачів все ж ставить в тупик вибір різних типів діаграм або виникають складнощі з правильним побудовою таблиць з вихідними даними.
Всього існує два підходи до вирішення цього завдання:
- Побудова точкової діаграми.
- Побудова графіків.
Перший підхід використовується в тому випадку, коли одне значення визначає інше. Прикладом служить класична функція. Другий варіант добре використовувати тоді, коли необхідно подивитися зміни в ряді даних.
Тепер перейдемо безпосередньо до побудови графіка. Для початку потрібна таблиця з даними. Далі, виділіть таблицю і зайдіть у вкладку «Вставка». У стрічці інструментів ви побачите панель, в якій потрібно вибрати тип діаграми. Виберіть «Графік». Програма запропонує вам на вибір кілька варіантів. Виберіть потрібний, виходячи з поставлених цілей і завдань. Після цього Microsoft Excel побудує бажаний графік. Зверніть увагу, що осередки, що містять не чисельні значення, будуть використані в якості підпису. Якщо ви бажаєте обійтися без них, то просто не виділяйте їх, в такому випадку точки будуть пронумеровані по порядку замість підписів.
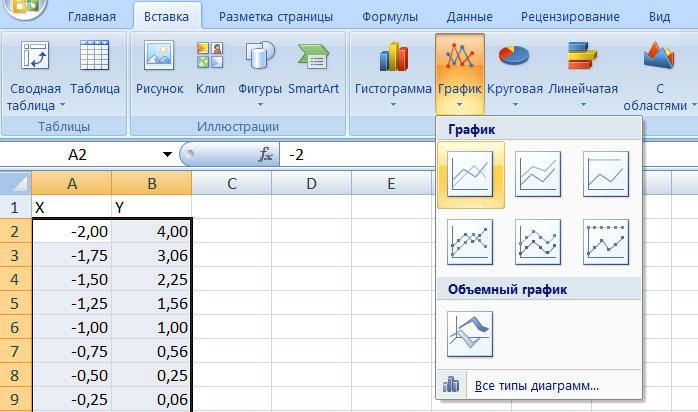
Якщо є необхідність, то можна поміняти розташування отриманого графіка. Для цього клікніть правою кнопкою миші і в списку, виберіть пункт «Перемістити діаграму». У вікні параметрів переміщення можна вибрати «На окремому аркуші» або «На наявному аркуші».
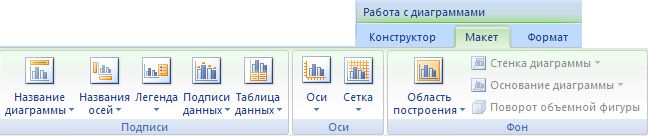
Тепер розберемося, як будувати точкову діаграму. Як вже говорилося вище, такий спосіб підходить для графіків функцій. Візьмемо класичну функцію. Вам знадобиться таблиця зі значеннями x і y відповідно. Далі все аналогічно попередньому випадку, тільки в панелі інструментів необхідно вибрати «Точкова» і вказати потрібний варіант. Після цього графік буде побудований, відповідно до встановлених значень і параметрам. Процес редагування такий же, як і в першому випадку. На вкладці «Конструктор» можна додати ще декілька стовпців. Наприклад, крім x і y додамо a і b. Тепер варто скористатися опцією «Вибрати дані», яка дозволяє вибирати дані з таблиці.
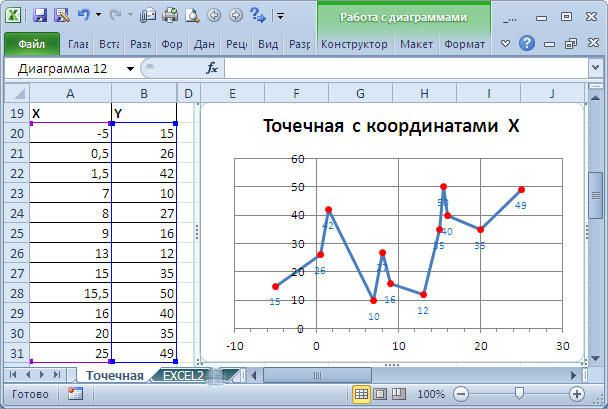
Якщо вам потрібно побудувати гістограму, то спосіб нічим не відрізняється від попередніх. Просто в панелі діаграм виберіть пункт «Гістограма», потім ви так само можете редагувати отриману гістограму на вкладках «Конструктор» і «Макет».
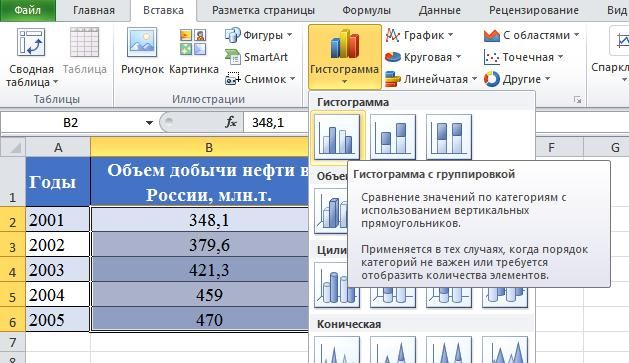
Ось такі можливості надає програма Microsoft Excel для роботи з графіками. Як бачите, немає нічого складного. Процес побудови займає всього пару хвилин і робиться в кілька кліків.





