Зміст
Сьогодні жоден комп’ютер і ноутбук, що працює на основі операційної системи Windows, не обходиться без табличного редактора. Саме тому багатьом користувачам необхідно дізнатися якомога більше про те, як працювати в Excel. Ми вирішили допомогти всім новачкам і зробити все, щоб знайомство з програмою надихнуло на роботу зі всілякими формулами, числами і функціональними таблицями.

У цій статті ми розповімо про базові функції редактора електронних таблиць
З чого почати?
Отже, перше, про що варто сказати, приступаючи до роботи з Ексель, так це про те, що деякі типи інформації краще сприймаються тільки тоді, коли вони систематизовані і представлені у вигляді таблиці. Якщо ви хочете навчитися самостійно перетворювати отримані з зовнішнього середовища дані, радимо вам почати використання Excel з самого простого — створення таблиці.
Щоб створити нову таблицю, вам необхідно відкрити редактор і за допомогою курсору виділити на робочому аркуші необхідний вам діапазон комірок. Обрана вами зона загориться світло-сірим кольором, а її межі позначаться чорної жирною лінією. Саме з цією зоною ми і будемо працювати надалі, щоб перетворювати її в таблицю.
Після того як ви задасте таблиці необхідний розмір, перейдіть у вкладку «Головна» і відшукайте в розпочатому аркуші категорію «Форматування таблиць». Перед вами повинно відкритися вікно з переліком стилів, якими ви можете оформити вашу таблицю. Вкажіть всі необхідні параметри, пропишіть заголовки і підтвердіть свої дії кліком на кнопку «ОК». Якщо ви все зробили правильно, то вибрані вами на першому етапі осередки будуть перетворені в певний вами стиль.
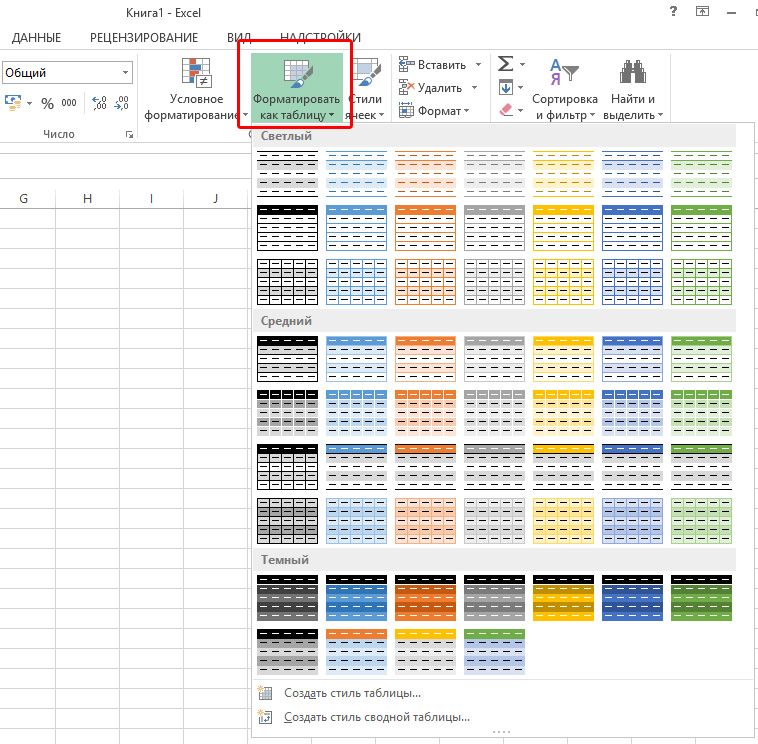
Виберіть відповідний стиль вашої таблиці
Хотілося б звернути увагу на те, що в заголовках створеної вами таблиці знаходяться стрілочні кнопки. Вони потрібні для комфортної фільтрації даних, які будуть вноситися в сітку редактора. Для зручності радимо вам відразу позначити найменування значень, прописавши їх у заголовках стовпців.
Чи можна змінити таблицю?
Первісний вигляд створеної вами таблиці можна змінити в будь-який момент. У процесі роботи з матрицею даних у вас є можливість змінити її оформлення, збільшити за рахунок додавання нових рядків і стовпців або, навпаки, зменшити за рахунок видалення останніх. Крім того, в Ексель ви можете будувати графіки і проводити складні розрахунки і дії з даними, внесеними у таблицю. Щоб ви могли користуватися всіма можливостями програми, пропонуємо вам навчитися додавати у вже існуючу і функціонуючу таблицю додаткові стовпці і рядки.
Отже, якщо в процесі роботи з сіткою даних ви ловите себе на думці, що вам не вистачає місця для внесення всіх необхідних інформаційних значень, значить, вам необхідно змінити розмір цієї сітки. Зробити це можна двома способами:
- Перший передбачає додавання даних відразу в клітинку, що знаходиться поза зоною сітки. Тобто в залежності від того, якого елементу в таблиці вам бракує — шпальти чи рядки, дані додадуться або праворуч, або знизу, автоматично розширивши робочу область сітки;
- Другий спосіб додавання стовпців і рядків реалізується простим перетягуванням рамки таблиці на необхідне вам відстань.
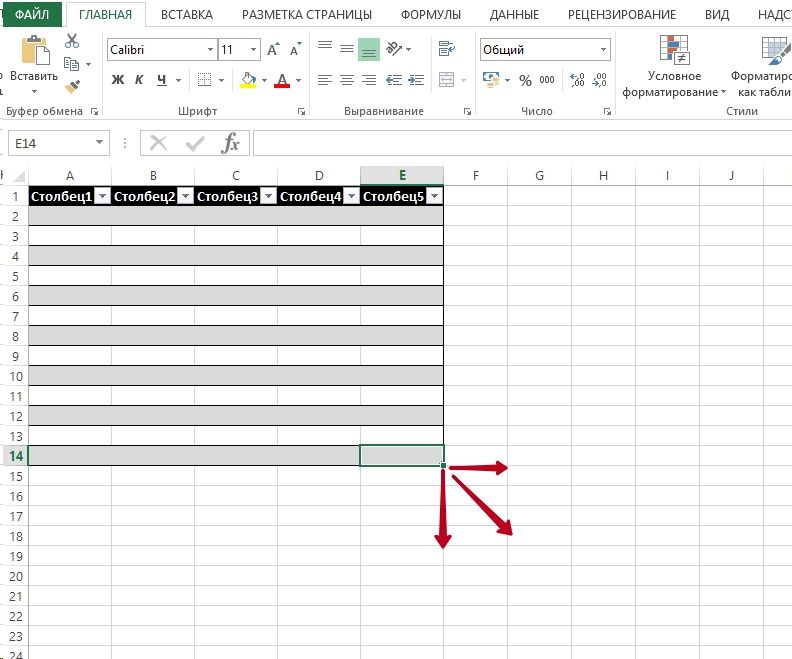
Простягніть правий нижній кут таблиці для додавання додаткових рядків і колонок
Експериментуємо зі стилем
Важливо також навчитися змінювати раніше обраний стиль таблиці. Для цього вам буде потрібно виділити будь-яку клітинку в робочій області сітки і перейти у вкладку «Конструктор». У який з’явився функціональному аркуші знайдіть категорію «Експрес-стилі» і виберіть той, що вам більше сподобається і задовольнить вимоги, що висуваються до оформлення вашої сітки.
зміни параметрів
Якщо навчитися користуватися вкладкою «Конструктор», ви зможете в лічені секунди не тільки змінювати зовнішній вигляд матриці з даними, але і додавати, і видаляти всілякі опції. Наприклад, ви в будь-який момент зможете забезпечити свою сітку опцією «Заголовку» або «чергуються рядки». Можливо, ви знайдете корисними такі опції, як «Перший стовпець» або «Підсумок». У будь-якому випадку, для того щоб змінити параметри, вам необхідно виділити необхідну вам зону осередків і перейти у вкладку «Конструктор». Там за допомогою установки і зняття прапорців на відповідних «Параметрах стилів» ви зможете виробляти необхідні вам зміни.
Як видаляти таблиці?
Ну і останнє, чого вам необхідно навчитися на першому етапі знайомства з Excel, — це процес видалення створених таблиць. Випадки, коли необхідність в розмежуванні даних зникає, а в самих значеннях залишається, трапляються часто-густо. Саме тому так важливо зберегти інформацію в цілості й схоронності, щоб з нею можна було продовжити працювати в подальшому. Для видалення сітки вам необхідно перейти в «Конструктор» і вибрати групу «Сервіс», що містить команду «Перетворити діапазон». Клікнувши на останньому і підтвердивши свою дію, ви повернете таблиці вигляд звичайного діапазону.
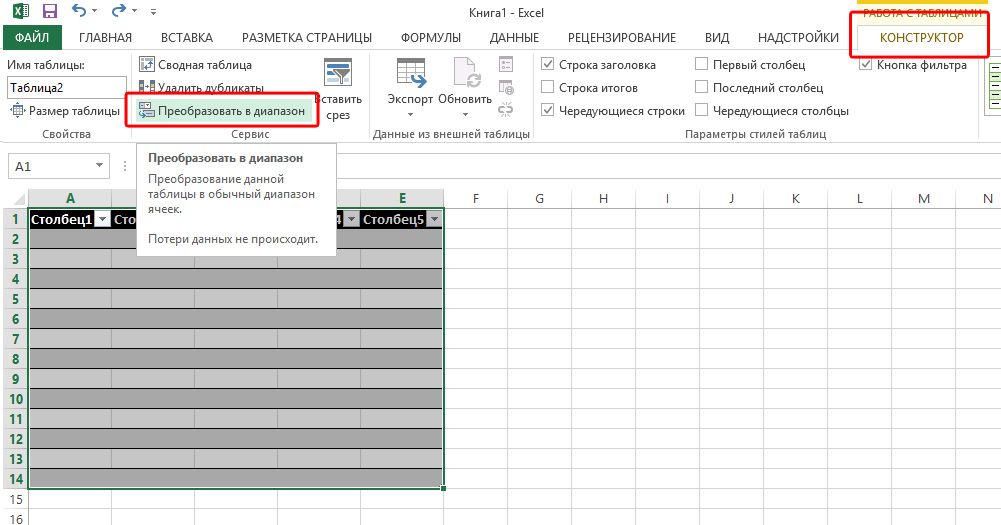
Таким чином, ви зможете видалити таблицю, зберігши заповнені осередки
Викладена в цій статті інформація — це лише мала частина того, що ви можете зробити в Excel. Тому тепер, коли у вас є базові уявлення про редактора і роботі в ньому, процес навчання всім премудростям перетворення інформації буде більш продуктивним і плідним.





