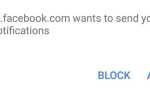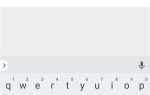Зміст
Для деяких користувачів Android цей посібник є святотатством — але для інших iOS є привабливою операційною системою, яку ви можете насолоджувати, не відчуваючи, що ви зрадили свій власний телефон. Якщо ви один з власників Galaxy Note 9, які переглянули перехід і потребували інтерфейсу настільки чистим, як на iPhone XS Max, ви можете налаштувати Note 9, щоб він виглядав як суперник з кількома ентузіастами.
Перш за все, він не видалить операційну систему Android або послугу Samsung Experience. Замість цього, кілька аспектів, які імітують зовнішній вигляд зміни iPhone. Завдяки цим крокам, телефон виглядатиме так, ніби iOS 12 працює на перший погляд, але при всьому цьому ви все ще будете мати потужність і гнучкість Android. А коли ви втомилися від зовнішнього вигляду, ви можете легко налаштувати деякі налаштування і повернути блокнот 9 до оригінального вигляду.
Крок 1: Завантажте головний екран iOS 12
Хоча можна створити більш популярні сторонні пускові установки, такі як Nova Launcher, щоб вони виглядали як iOS, розробник LuuTinh зробив багато важкої роботи для нас. Завантажте та встановіть його програму для запуску репліка iOS 12 з магазину Play.
- Посилання для відтворення магазину: запуску iOS 12 (безкоштовно)
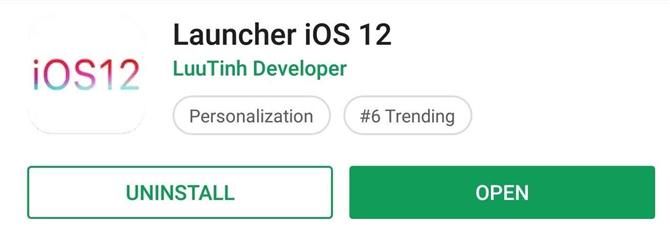
Після установки відкрийте програму, вибравши піктограму програми (або натиснувши кнопку «Відкрити» на сторінці Play Store). З’явиться ряд запитів дозволів, які можна прийняти або заборонити. Відхилення їх не буде переривати пускову установку, але ви втратите деякі функції, такі як перегляд поточної погоди.
Потім у головному меню виберіть «Шпалери» і виберіть будь-яку з доступних шпалер iOS 12. Виберіть «ОК» і вирішіть, чи хочете ви змінити шпалери головного екрана, екрана блокування або обох. Після цього телефон подасть запит на вибір за промовчанням. Виберіть «iOS Launcher» і виберіть «Завжди», щоб встановити його як початковий екран за умовчанням.
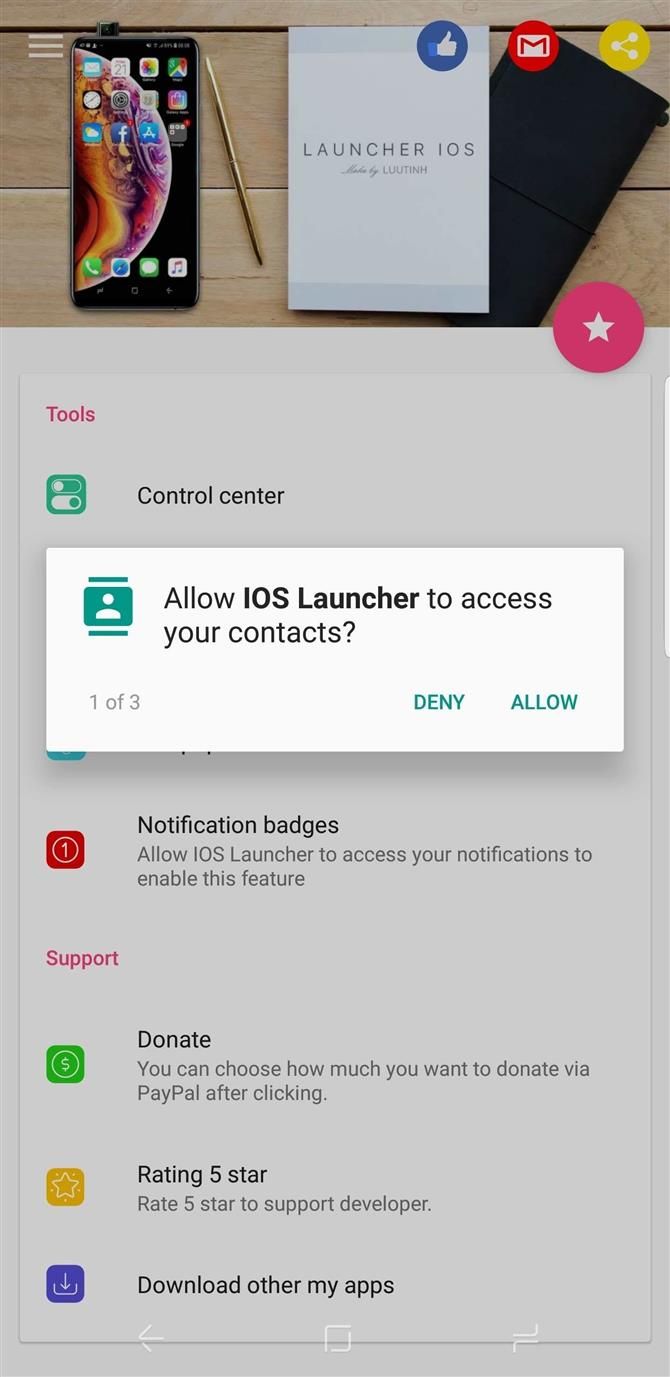
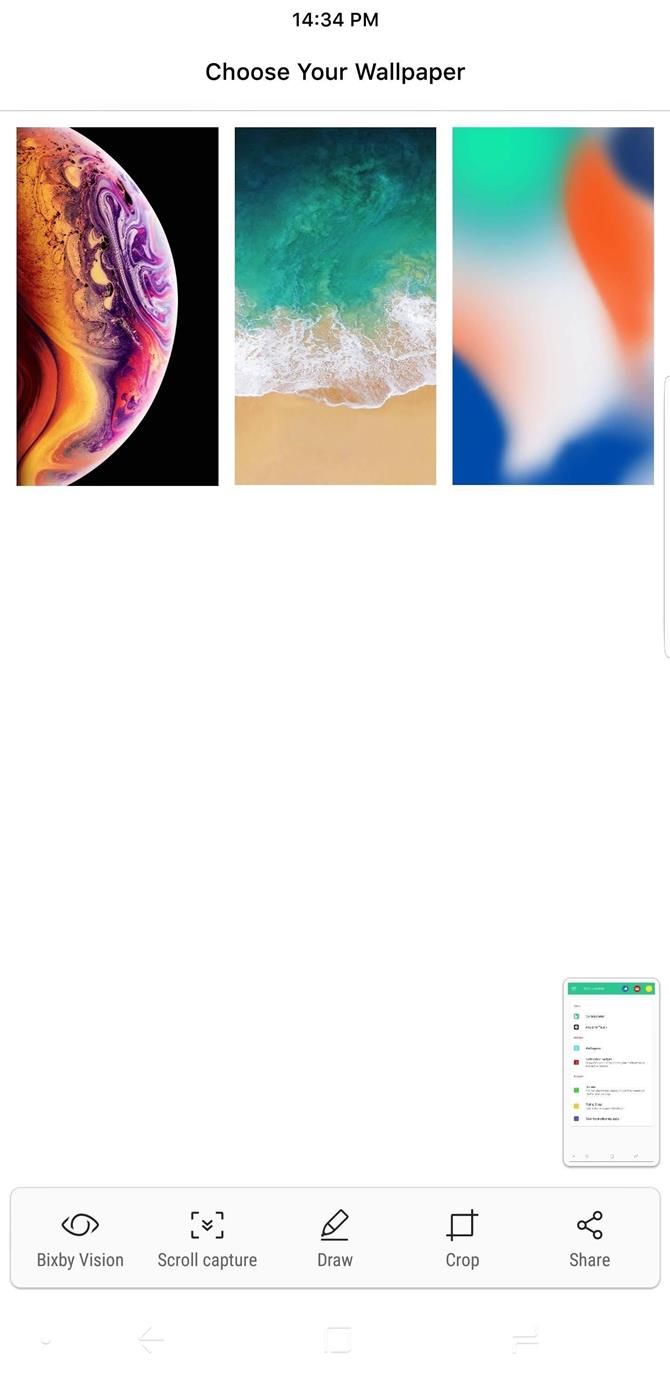
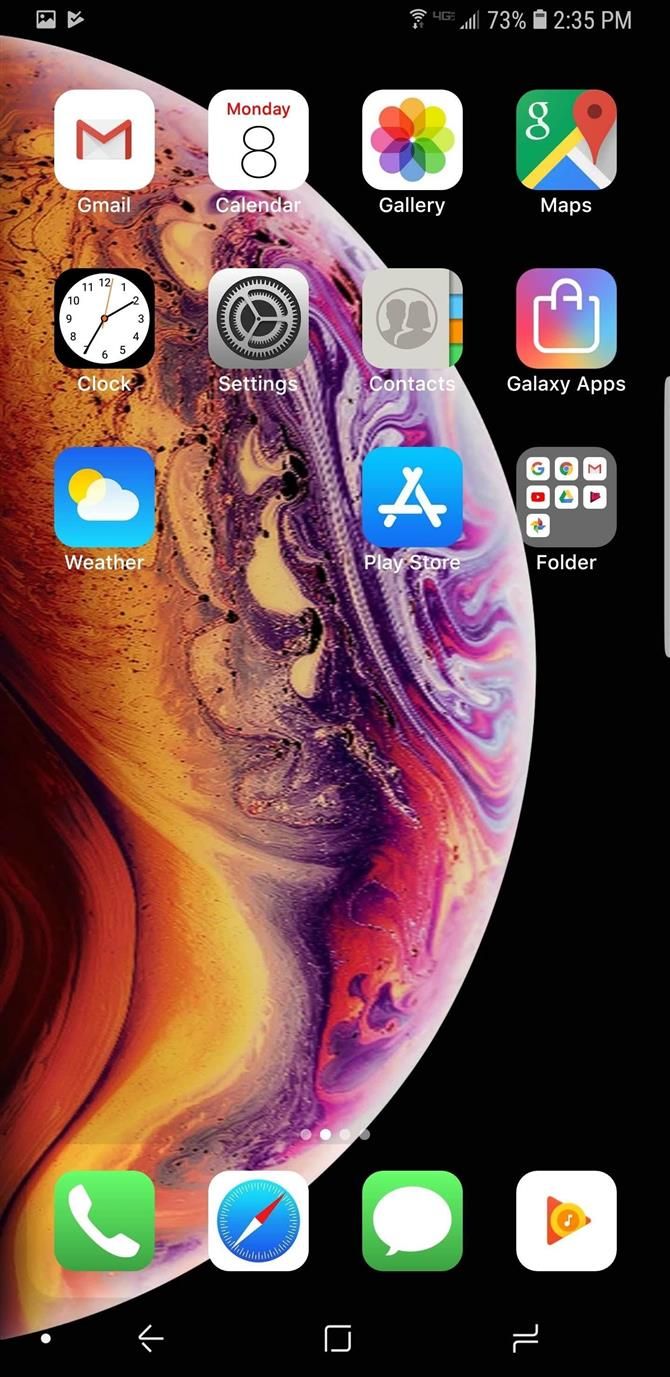
Нарешті, знамениті значки сповіщень iOS вимагають включити інший варіант. Виберіть «Значки сповіщень» у меню налаштувань iOS Launcher (доступне після тривалого натискання будь-якого пробілу на головному екрані), потім увімкніть перемикач поруч із програмою запуску iOS. Виберіть «Дозволити», щоб додати функцію.
Під час наступного запуску iOS Launcher ця опція зникне. Якщо ви хочете видалити цей доступ, відкрийте головні налаштування телефону та виконайте пошук «Доступ до сповіщень». Виберіть цей параметр, щоб відобразити попереднє меню, в якому можна вимкнути цю функцію.
Тепер головний екран Galaxy Note 9 виглядає як iPhone Xs Max, але як щодо Центру управління? Той же розробник, що і iOS 12 Launcher, також створив репліку еквівалента Apple на панелі швидких наборів Android, тому завантажте та встановіть програму за допомогою посилання нижче.
- Посилання для відтворення магазину: Центр керування iOS 12 (безкоштовно)
Після встановлення відкрийте програму, вибравши її значок. Виберіть «Позиція» і виберіть «Нижній», щоб перейти від нижнього краю, щоб відкрити Центр керування, такий же жест, як і більшість iPhone телефонів.
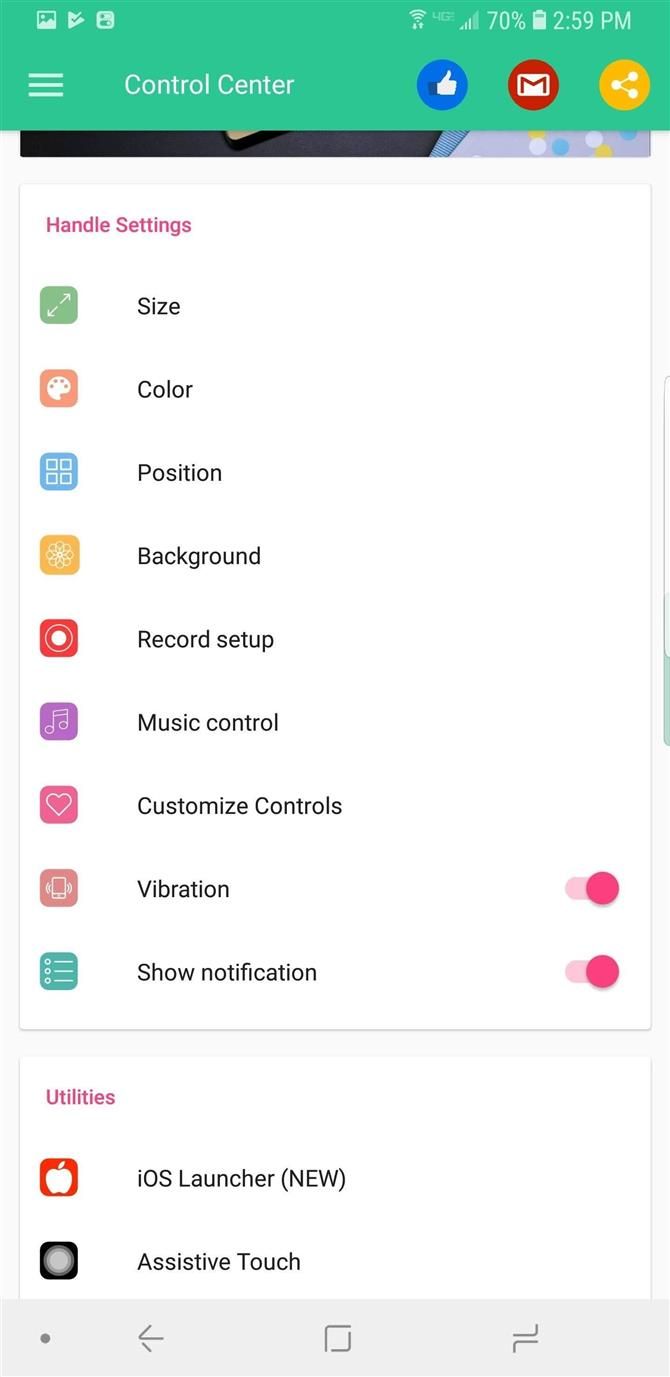
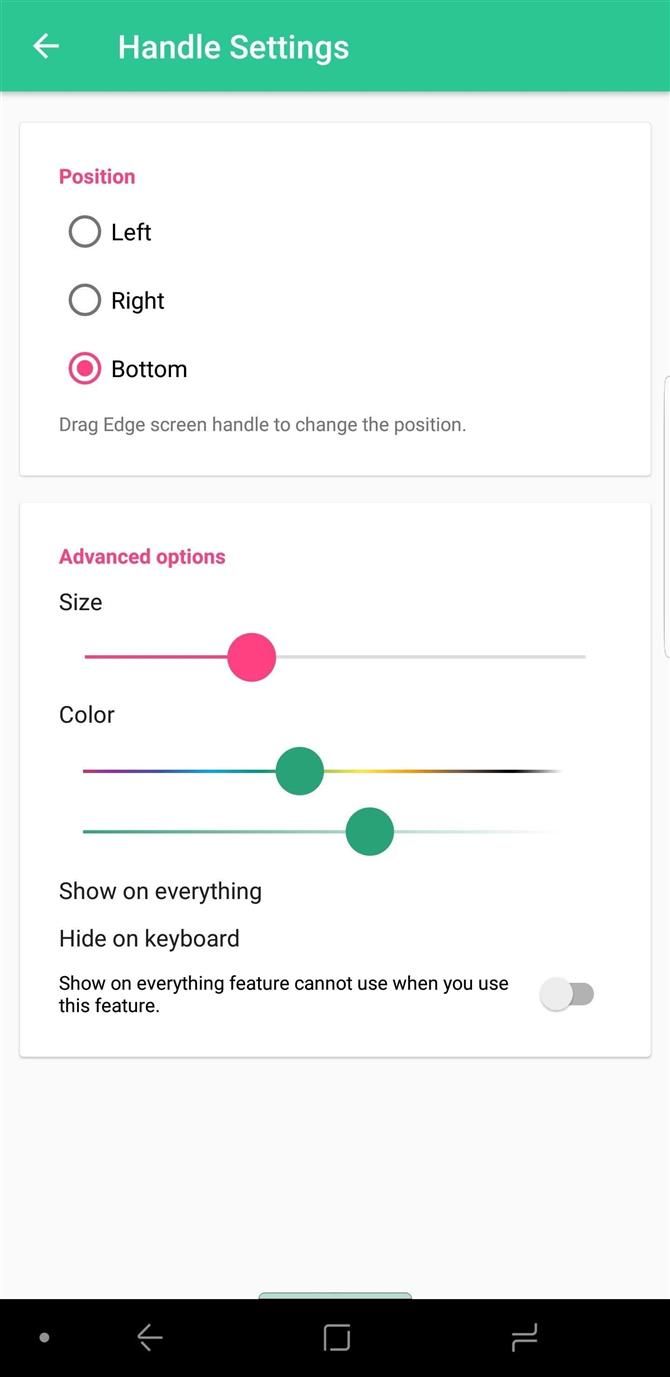
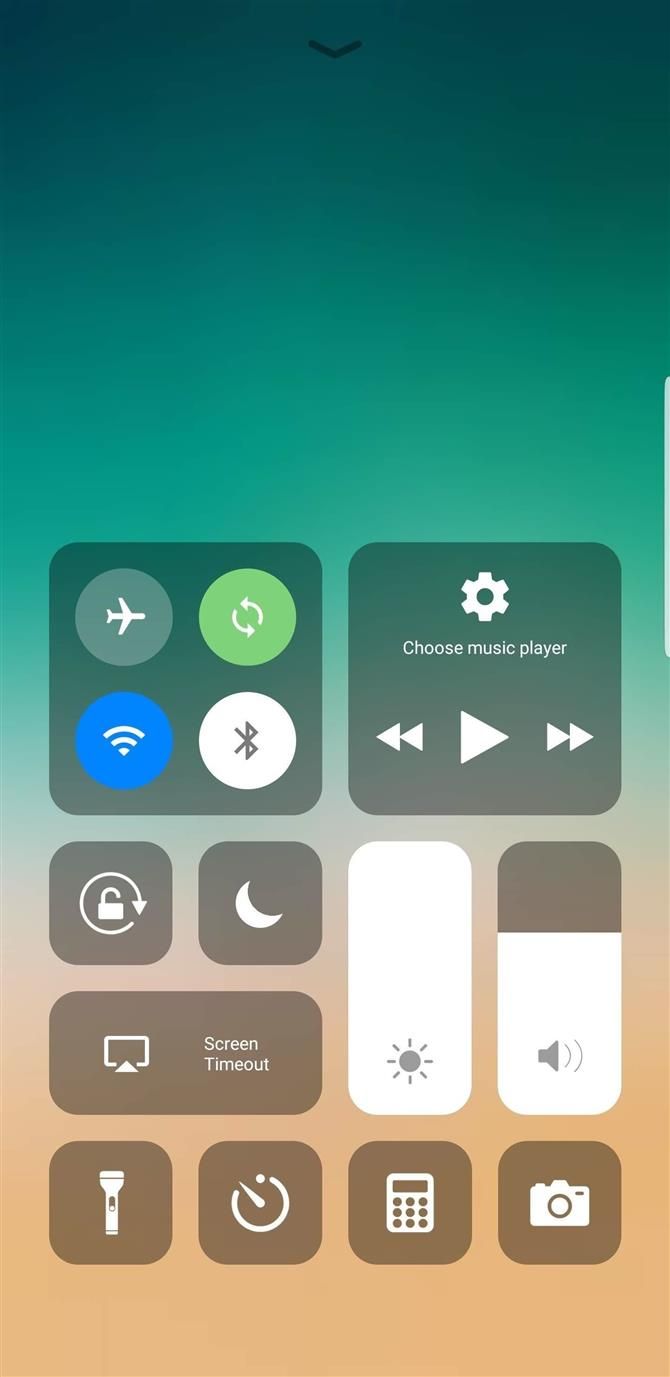
Крок 3. Сховати рядок стану
Galaxy Note 9 має функцію, що називається режимом занурення, що дозволяє повністю використовувати 6,4-дюймовий дисплей. Використовуючи команди ADB, ви можете видалити навігацію Galaxy Note 9 і рядки стану, щоб головний екран використовував всю довжину екрана.
Ми маємо повний підручник про те, як ви можете зробити це, використовуючи посилання нижче. Пам’ятайте, що для досягнення цієї мети потрібен комп’ютер і кабель USB, тому переконайтеся, що ви раніше зібрали це обладнання. Наступним кроком буде приховування навігаційної панелі, тому не переходьте до повного режиму або приховуйте навігаційні кнопки.
- Додаткова інформація: Як приховати навігаційну панель за допомогою режиму занурення
Крок 4. Додайте керування жестами
XDA створила програму, яка надає ті ж елементи керування, які можна знайти на iPhone Xs Max на будь-якому пристрої Android. Як і в попередніх додатках, вам доведеться робити деякі DIY, але коли ви це зробите, ви зможете переміщатися по телефону так само, як iPhone XS Max. Використовуйте посилання нижче, щоб встановити програму на Galaxy Note 9.
- Посилання для відтворення магазину: жести навігації — проведіть контроль жестів! (Повільний)
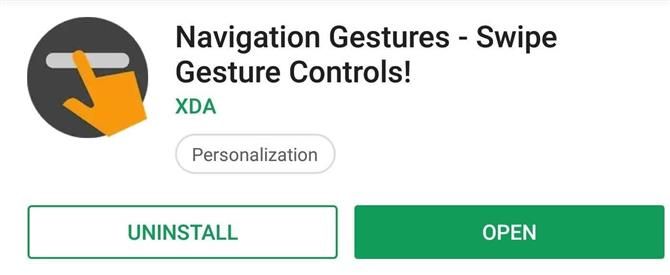
Відкрийте програму і виберіть стрілку вправо, щоб перейти до наступної сторінки. Ця нова сторінка попросить вас дозволити службі доступності програми імітувати оригінальні кнопки навігації. Виберіть «Надати» і ввімкніть перемикання на наступній сторінці. Після увімкнення ви повернетеся на сторінку «Ласкаво просимо».
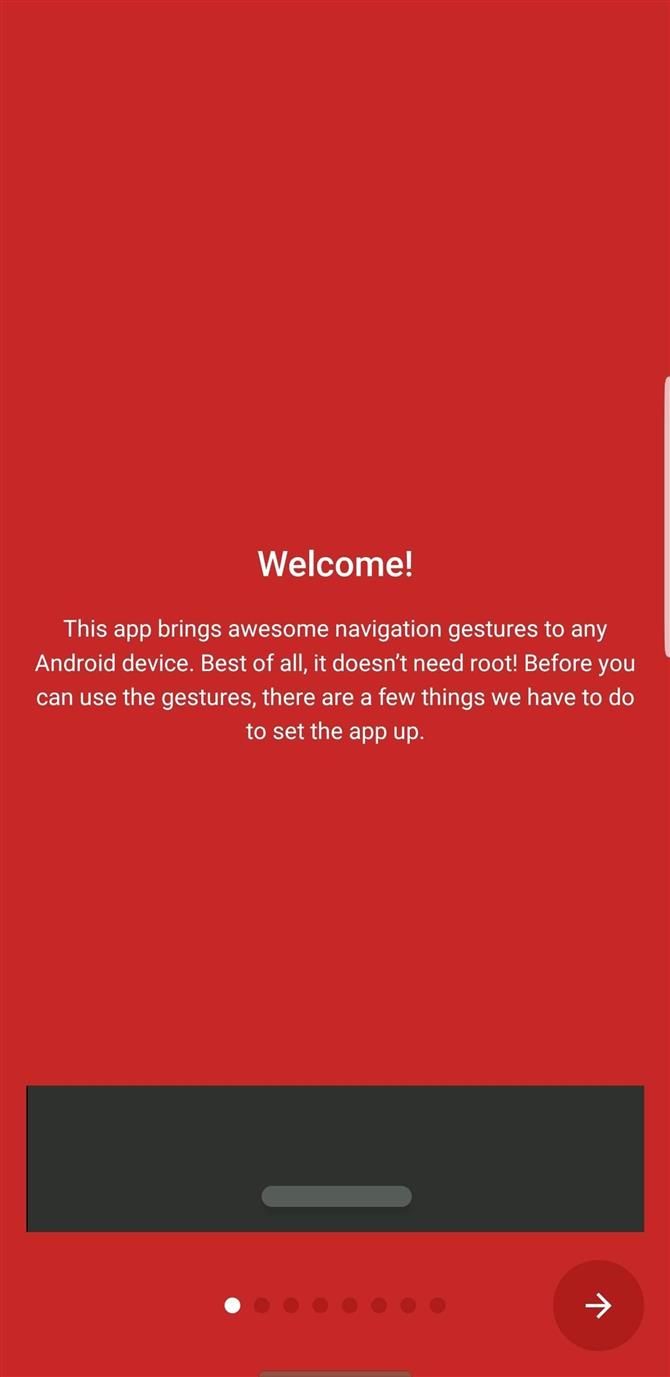
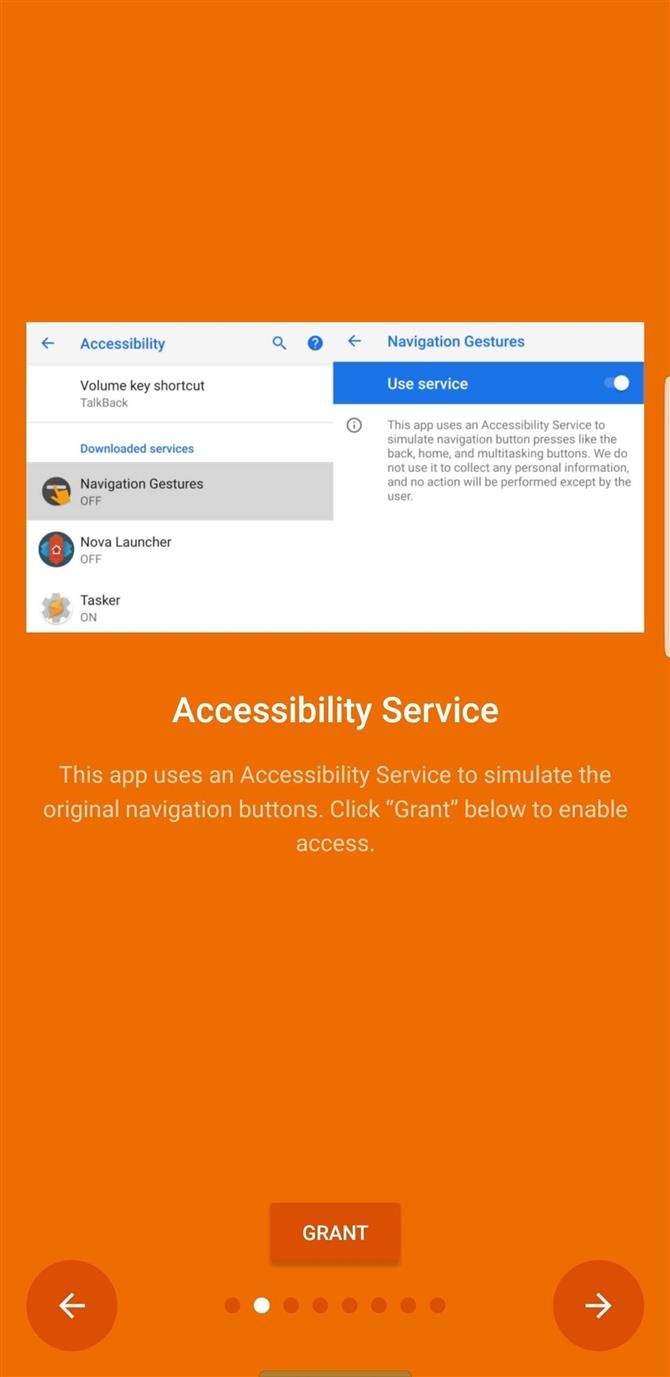
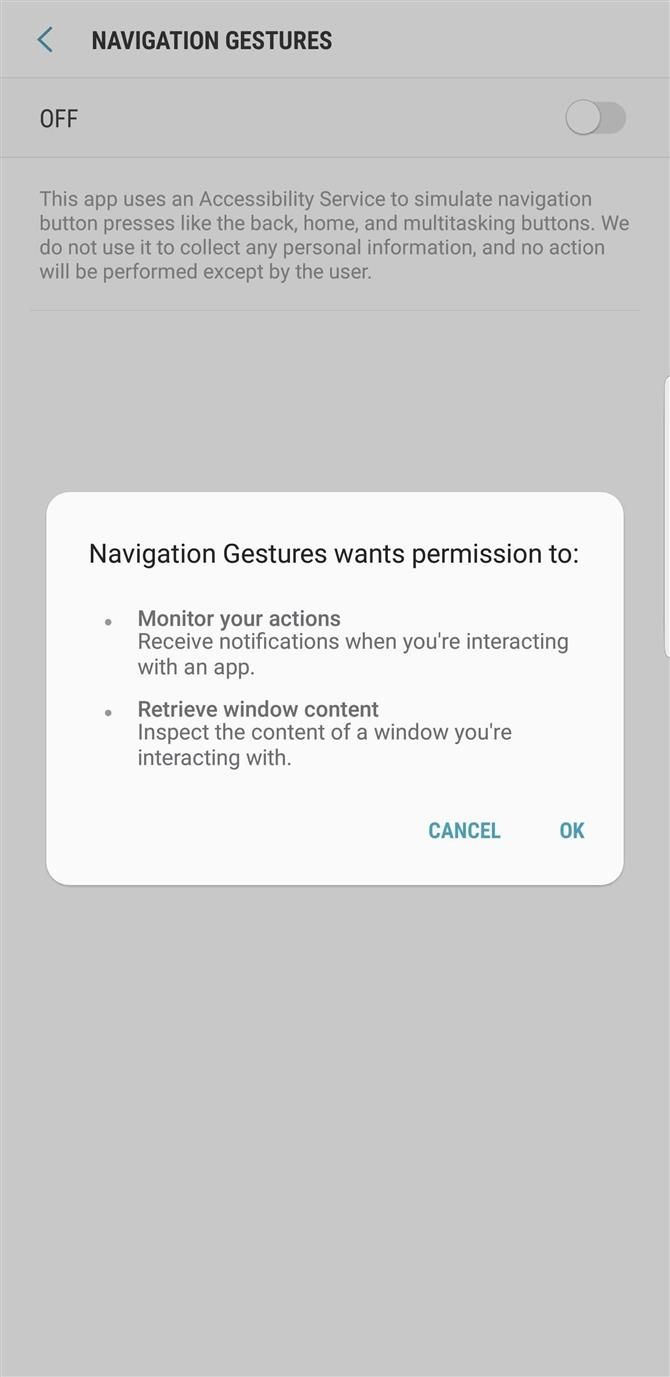
Перейдіть на наступну сторінку зі стрілкою вправо, а потім програма попросить вас використовувати команду ADB, щоб приховати рядок стану назавжди. Оскільки ви вже використовували команди ADB для входу в режим занурення, цей крок не є занадто складним.
На комп’ютері перенаправте командний рядок або термінал у папку утиліти платформи. Підключіть Galaxy Note 9, відкрийте Параметри розробника та ввімкніть «Налагодження USB». Слід відкрити спливаюче вікно із запитом, чи хочете ви дозволити налагодження USB? Виберіть «OK», щоб дозволити комп’ютеру надсилати команди ADB. Після прийняття виконайте таку команду:
Користувачі Windows: adb shell pm grant com.xda.nobar android.permission.WRITE_SECURE_SETTINGSMac / Користувачі Linux: ./adb shell pm grant com.xda.nobar android.permission.WRITE_SECURE_SETTINGS
Натисніть клавішу enter і після короткого перерви ADB створить новий рядок. Від’єднайте телефон і виберіть стрілку праворуч у програмі жестів навігації. Натискайте стрілку вправо, поки не досягнете кінця, який позначений білою позначкою. Виберіть білу галочку для переміщення на нову сторінку, головне меню програми.
Виберіть значок шестерні у верхньому правому куті та виберіть «Жести». Як ви бачите, деякі жести вже налаштовані, але ми повинні змінити деякі, щоб правильно емулювати iOS. Спочатку виберіть «Move up» і виберіть «Home». Потім виберіть «Перемістити вгору і утримуйте» і виберіть «Останні програми».
Оскільки кнопка «Назад» є такою важливою для Android, рекомендую залишити жест «Перемістити ліворуч» як кнопку «Назад». Тим не менш, я рекомендую переключити «Move Right» на «No action» і «Move left and hold» в «Previous applications», але це не обов’язково.
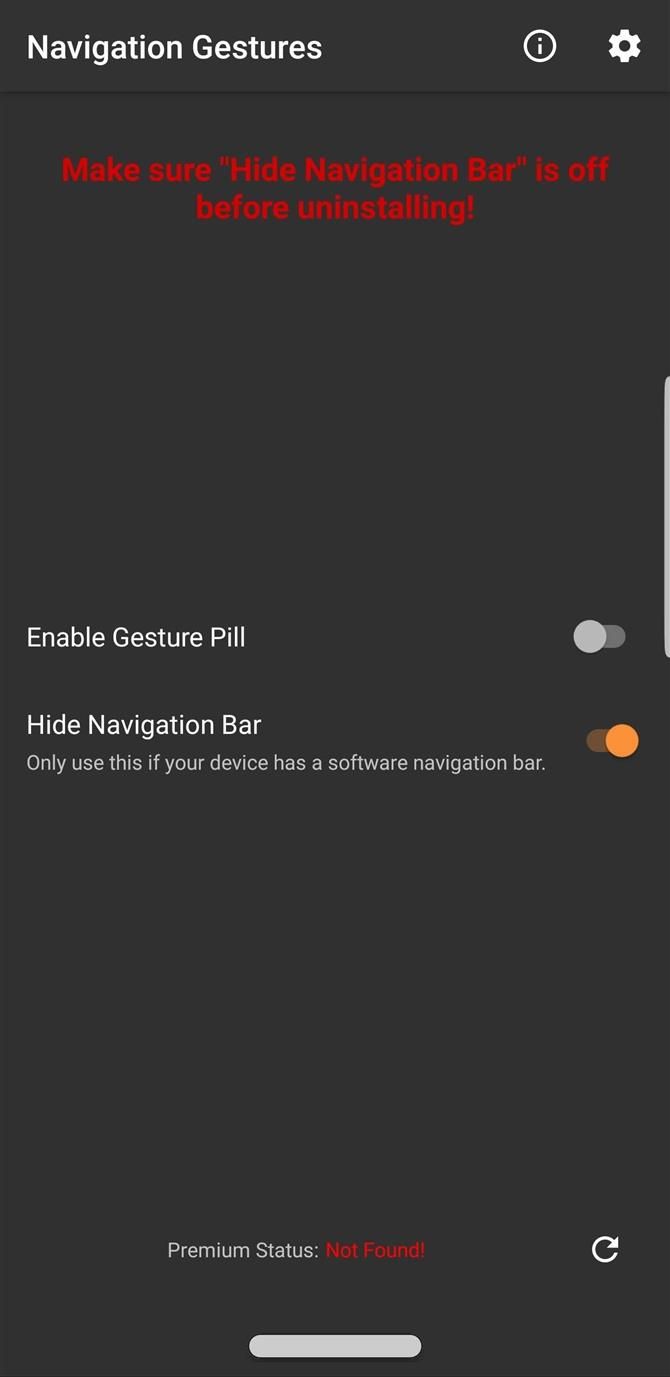
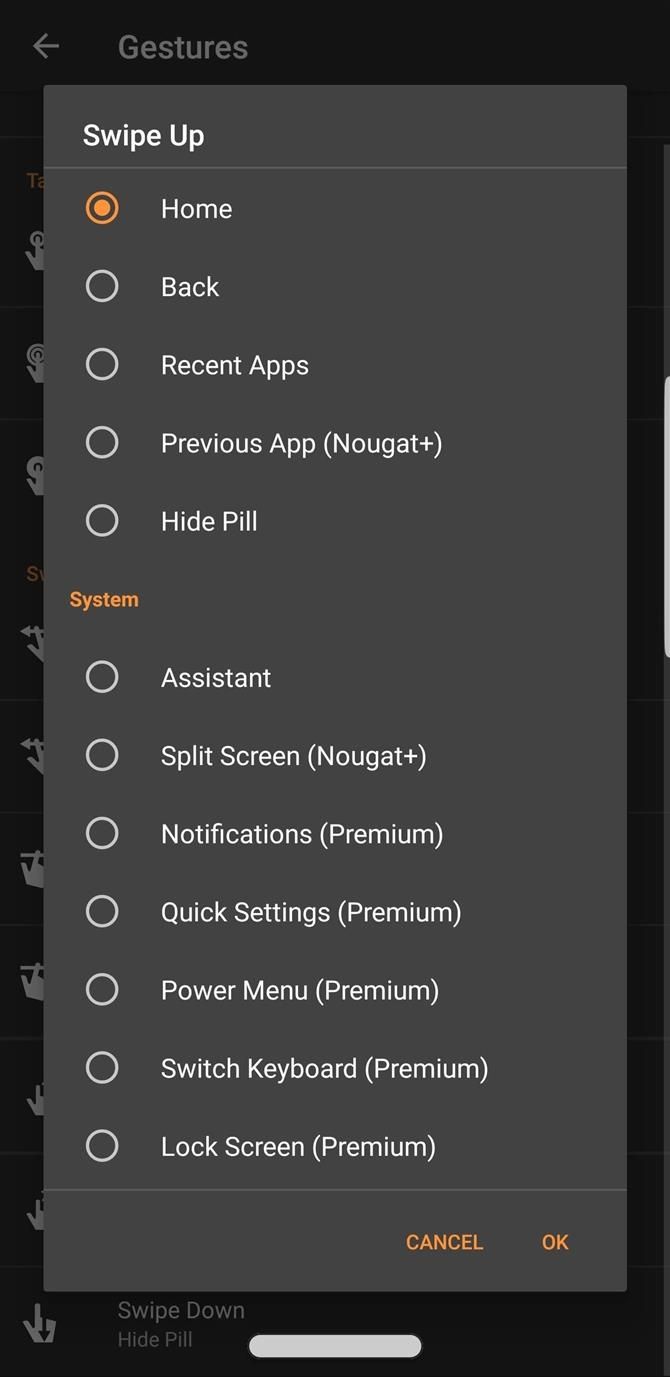
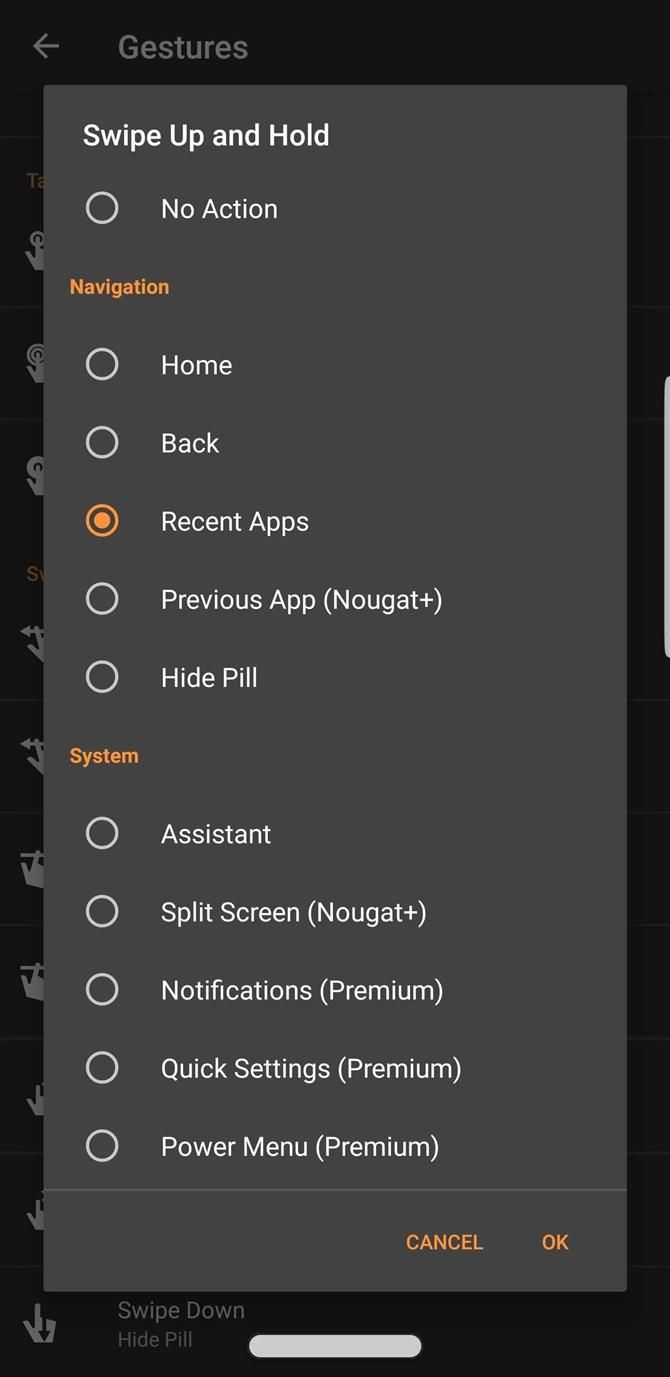
Примітка: оскільки ви використовуєте програму для приховування навігаційних кнопок, вам доведеться показувати кнопки в програмі, якщо ви коли-небудь вирішите її видалити. В іншому випадку ви не матимете жодної кнопки навігації.
І завдяки цьому ви змінили Galaxy Note 9 в iPhone! Ми зробили це на нашій Verizon Wireless Galaxy Note 9, і ми були дуже вражені тим, як легко було емулювати iOS на Android (спробуйте зробити це навпаки — немає шансів). На перший погляд, ви можете чесно обдурити своїх друзів, щоб вони повірили, що ви використовуєте iPhone Xs Max.
 Фото Джона Найта / Android How
Фото Джона Найта / Android How
Якщо ви хочете показати гнучкість налаштування Galaxy Note 9, або пропустити старий iPhone, за допомогою цих чотирьох кроків ви можете легко змінити ваш Galaxy в iPhone і мати краще з обох світів.