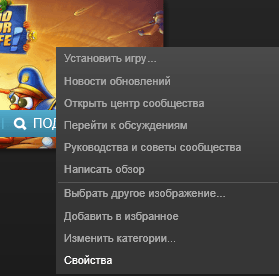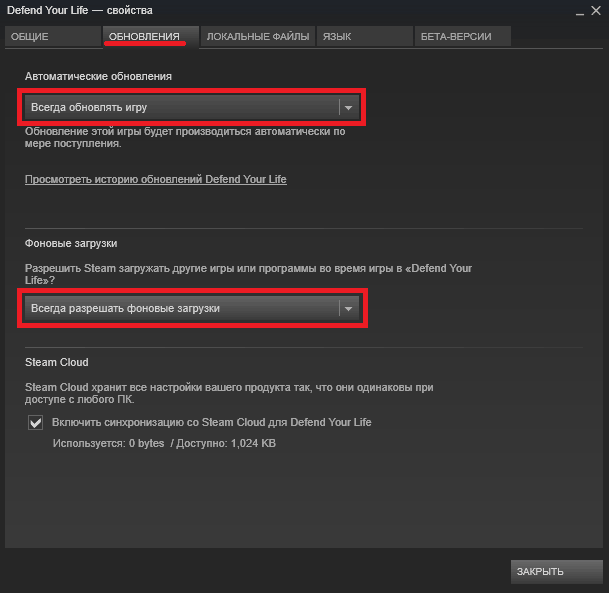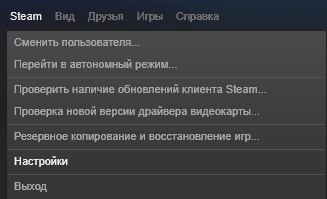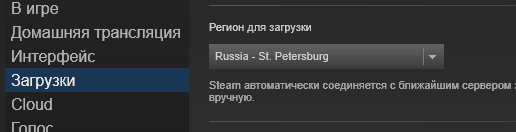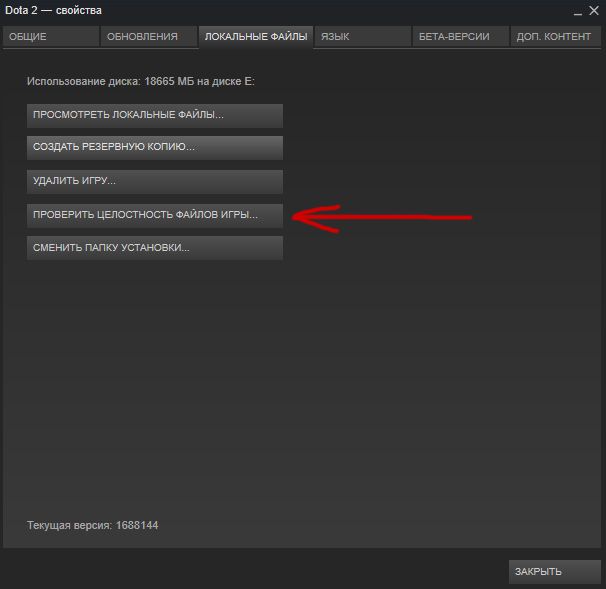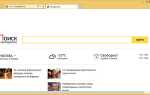Щоб грати по мережі, необхідно мати найсвіжішу версію продукту. Ігри в Steam, як правило, роблять це автоматично. Однак все ж бувають різні неполадки. Або, може бути, ви самі вибрали неправильні настройки. Розберемося, як оновити гру в Steam, і що робити, якщо сервіс цьому перешкоджає.

Як поставити автообновление
Якщо куплена програма не оновлюється по мірі виходів нових версій автоматично, означає щось не в порядку з настройками. Виправимо це.
- Відкриваємо Стим.
- Знаходимо в «Бібліотеці» ту іграшку, у якій проблеми із завантаженням нових версій.
- Кількома по ній правою кнопкою миші і вибираємо пункт «Властивості».

Властивості гри в Steam
- Відкриваємо розділ «Оновлення».
- Ставимо «Завжди оновлювати» і «Завжди дозволяти фонові завантаження».

Розділ «Оновлення» в Steam
Після цього гра кожен раз буде самостійно апгрейдитися до нової версії, як тільки ви запустите Стім. Однак це не завжди добре — завантаження оновлень може гальмувати як роботу комп’ютера, так і швидкість інтернету. Тому іноді краще ці параметри змінити на інші, щоб ПО оновлювалося тільки тоді, коли нам потрібно.
оновлення вручну
Завантажити нову версію гри можна і вручну, при цьому без видалення старої. Що для цього потрібно? Просто запустіть чергове творіння з підключеним інтернетом. Якщо для неї є доступні оновлення, то вона, швидше за все, запропонує їх встановити. Якщо цього не відбулося, зайдіть в онлайн-режим. Там іграшка точно зажадає завантажити свіжу версію і почне оновлюватися.
Такі ж послуги пропонує і сам Стим при його запуску. Якщо у ваших продуктів вийшли нові версії, він сповістить про це і запропонує оновитися.
Проблеми з автооновлення
Чому не оновлюються гри, якщо всі параметри правильно? Іноді буває так, що автоматичне оновлення виставлено, але тим не менш, Стим все одно не оновлює. Вирішити цю проблему можна, як правило, одним способом.
- Натискаємо на кнопку «Steam» в лівому верхньому кутку вікна програми.
- Відкриваємо розділ «Налаштування».

Налаштування в Steam
- Вибираємо вкладку «Завантаження».
- Ставимо свій регіон.

Вибір регіону в Steam
В інших випадках, якщо вже стоїть свій регіон, допомагає встановити інший або вийти і заново зайти в Стім.
У деяких випадках допомагає перевірка цілісності кешу.
- Знаходимо в бібліотеці потрібну іграшку.
- Клацаємо по ній ПКМ.
- Відкриваємо «Властивості».
- Знаходимо «Локальні файли» і перевіряємо там кеш.

«Перевірити цілісність файлів гри» в Steam
Такі помилки виникають через різних активних взаємодій з сервісом, але можуть відбуватися і самі по собі.
Ще одна серйозна проблема
Деякі користувачі при спробі запустити черговий витвір розробників виявляють повідомлення: «Перевірка наявності оновлень для ігор Steam». Після цього вони взагалі не можуть почати грати: іноді довгий час, іноді доступ до іграшки перекривається повністю.
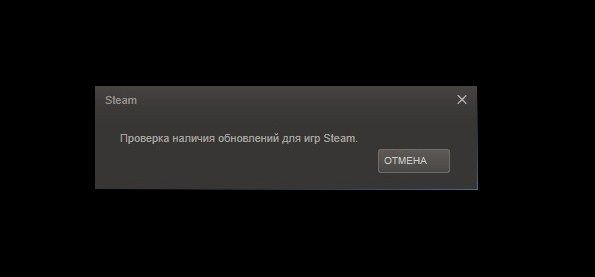
Перевірка наявності оновлень для ігор Steam
Що робити в таких випадках?
- Спробуйте вийти з свого облікового запису. Потім зайдіть, але під час входу пройдіть процедуру відновлення пароля. Така дія прибирає цей програмний баг.
- Видаліть з папки зі Steam деякі файли, а точніше файли з розширенням .blob. Турбуватися за них не варто. Ці файли автоматично відновлюються системою. Як показує практика, цей метод вирішує проблеми з оновленнями.
Тепер ви знаєте, як різними способами оновити гру в стім. А також, як вирішити можливі помилки, пов’язані з оновленням програм.