Бажання прокласти місток між Linux і Windows, а може просто інтерес і цікавість штовхають користувачів на пошуки різного відповідного софта. До такого софту відноситься Samba. Вам необхідно знати, як налаштувати Samba на Ubuntu Server, якщо ви бажаєте зробити зі свого комп’ютера базу даних або файлове сховище.

Установка Samba на Ubuntu Server дає можливість створити базу даних.
Що таке Самба?
Якщо ви думали, що сторінка присвячена вивченню танцю, ви трохи помилилися. Samba — вільне програмне забезпечення. Воно реалізує доступ до принтерів і файлів. Причому робить це на різних операційних системах.
Для чого потрібна?
У порівнянні з іншими пакетами програм подібного призначення Самба має кілька переваг і особливостей.
- Дозволяє з’єднати один з одним Unix-подібну систему, т. Е. Будь-яку систему на Linux, і Windows. Причому не тільки Windows. Програма дуже «всеїдна»: MacOS, Solaris і інші ОС різного ступеня популярності.
- Самба дає можливість користувачам Віндовс використовувати комп’ютери на Ubuntu в якості сервера. Тобто користуватися файлами, до яких налагоджений доступ, а також частиною підключених пристроїв.
- Підтримує доменну структуру NT Domain, управляє користувачами NT, підтримує функції учасника, первинного контролера.
Напевно, для багатьох головне з цього — зв’язок з машинами на Windows. Вони в цьому випадку виступають в якості клієнта, а комп’ютер на Ubuntu — як сервер. З іншого боку, користувач Ubuntu також може отримати доступ до мережевих папок Windows.
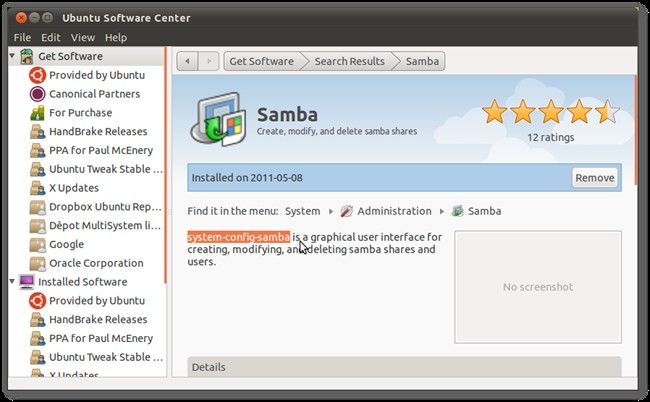
Samba проводиться аж з 1992 року. І, що головне, нові версії виходять до сих пір. Остання була випущена сьомого березня 2017. З кожним роком розробники намагаються налагодити сумісність великою кількістю різних версій операційних систем, але головною фішкою залишається з’єднання Linux-систем з Microsoft. У порівнянні з Windows Server Samba може поступатися їй через відсутність підтримки частини протоколів та інфраструктури вузлів. Однак багато хто стверджує, що швидкість роботи Самби набагато вище.
налаштовуємо Samba
Перед безпосередньо налаштуванням, програму потрібно встановити. Установка Samba виконується таким же чином, як у випадку з іншими програмами — за допомогою введення в термінал команди:
sudo apt-get install samba
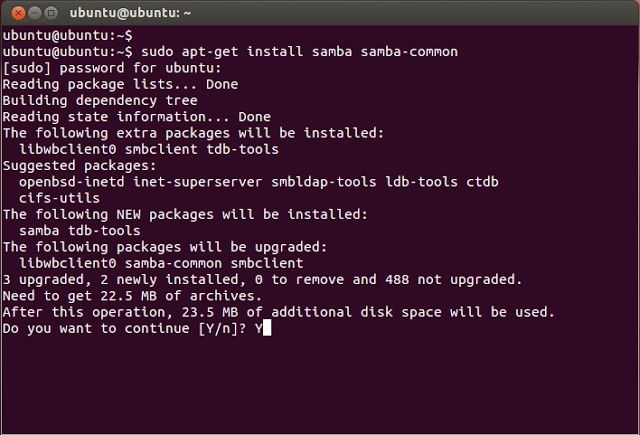
Відразу ж зауважте: всі дії, які будуть описані, включаючи і установку програми, можна виконати як на простий Ubuntu, так і на Ubuntu Server. Тільки на останній доступний виключно текстовий інтерфейс.
Після установки слід зробити бекап файлу конфігурації:
$ Sudo mv /etc/samba/smb.conf /etc/samba/smb.conf.bak
Далі робимо свій документ з глобальними параметрами:
$ Sudo vi /etc/samba/smb.conf
Або редагуємо існуючий. У цьому файлі містяться основні установки сервера Самби. Щоб розібратися, що ми будемо робити далі, потрібно розуміти, що означають різні строки.
- Workgroup — робоча група. Значення цього параметра також часто буде Workgroup, оскільки в Віндовс домен робочої групи за замовчуванням виглядає саме так.
- Netbios name — ім’я комп’ютера Ubuntu, яке бачать користувачі Windows. Тут можна вводити значення на свій розсуд.
- Security — режим авторизації користувачів. За замовчуванням варто User, тобто аутентифікація на рівні користувача. Поки що краще так і залишити.
- Os level — вказує пріоритет, який має Samba над іншими клієнтами (ПК) в локальній або інтернет-мережі.
- Name resolve order — черговість дозволу IP-адрес по NetBIOS імені.
- Read only — привілей читання або запису каталогу. Значення може бути «yes» — виключно читання, «no» — запис.
створюємо користувача
Це найпростіше дію, з якого можна починати роботу з Самбою.
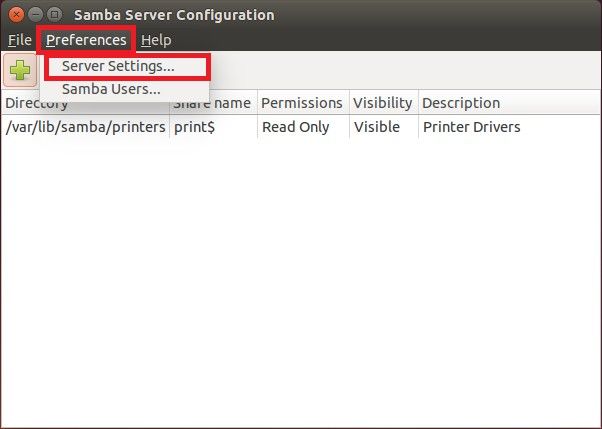
Додаємо користувача в самій ОС:
$ Useradd -M -l -s / sbin / nologin username
Створюємо для нього пароль:
$ Passwd username
Занесемо нашого користувача в базу Samba:
$ Smbpasswd -a username
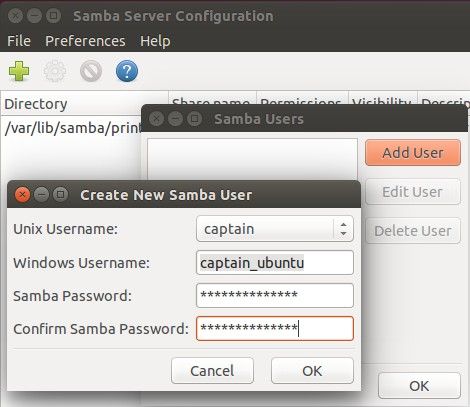
За допомогою команди $ smbpasswd можна виконувати інші різні дії:
- $ Smbpasswd username — зміна пароля
- $ Smbpasswd -x username — видалення користувача
- $ Smbpasswd -d username — бан користувача
Сервер необхідно перезавантажувати, якщо вносите зміни в конфігураційний файл. Робиться це за допомогою команди:
$ Systemctl restart smb
Це базові настройки Samba. Тепер можна спробувати застосувати програму на практиці.
Доступ до папки
Спочатку спробуємо створити папку, доступ до якої буде відкритий усім користувачам, навіть тим, хто не авторизований в Samba.
Створюємо папку, з якої і будемо потім працювати на двох комп’ютерах:
$ Sudo mkdir -p / samba / access
Тепер робимо для цієї папки розширений доступ, щоб її міг відкрити будь-який клієнт нашої локальної мережі:
$ Cd / samba
$ Sudo chmod -R 0755 access
$ Sudo chown -R nobody: nogroup access /
Власником згідно з кодом є nobody.
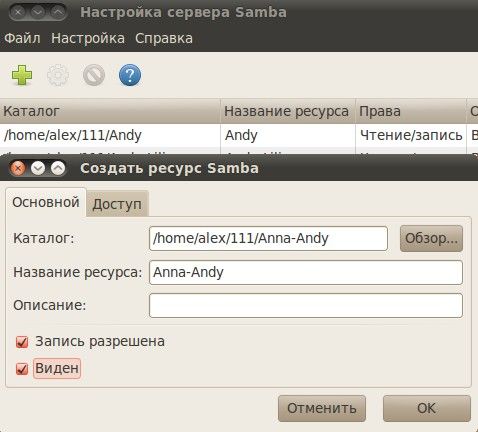
Тепер у файлі з конфігурацією сервера потрібно зробити два розділи: перший, що містить основну інформацію:
[Global]
workgroup = WORKGROUP
server string = Samba Server% v
netbios name = srvr1
security = user
map to guest = bad user
name resolve order = bcast host
dns proxy = no
# ==============
І другий, який містить дані про папку access:
[Access]
path = / samba / access
browsable = yes
writable = yes
guest ok = yes
read only = no
Слідують розділи один за одним в такому ж порядку.
Оновлюємо зміни сервера:
$ Sudo service smbd restart
Дії з комп’ютером на Windows
На Винда також потрібно виконати деякі дії, щоб можна було без праці відкрити нову загальну папку і редагувати її.
- Відкриваємо командний рядок. Бажано робити це з розширеними правами, т. Е. Від імені адміністратора.
- Виконуємо команду:
- notepad C: \ Windows \ System32 \ drivers \ etc \ hosts
- Відкривається файл, в якому вводимо наступну сходинку:
- 168.0.1 srvr1.domain.com srvr1
Завдяки їй папка стане доступна. - Відкрити її можна за допомогою рядка «Виконати». Тиснемо Win + R, вводимо: Після цього нам відкриється папка.
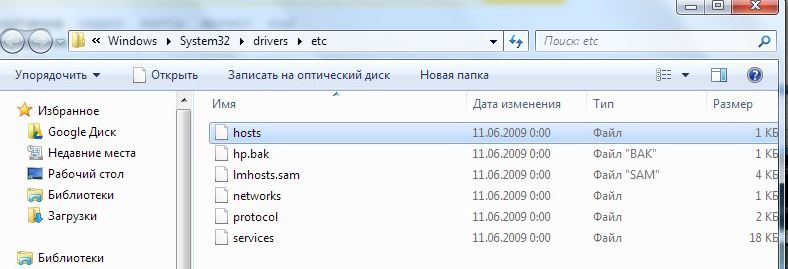
Закрита папка
Налаштований сервер Samba можна використовувати і для створення мережевих папок з обмеженим доступом. Таку папку теж потрібно спочатку створити, а потім додати в конфігурацію Samba.
Робимо папку з назвою «Closed»:
$ Sudo mkdir -p / samba / allaccess / closed
Робимо спеціальну групу, яка може мати доступ до цієї папки:
$ Sudo addgroup securedgroup
Створюємо особливі права для різних груп:
$ Cd / samba / access
$ Sudo chown -R richard: securedgroup closed
$ Sudo chmod -R 0770 closed /
Так само, як і в випадку з відкритою папкою, додаємо відомості в конфігурацію:
[Closed]
path = / samba / access / closed
valid users = @securedgroup
guest ok = no
writable = yes
browsable = yes
Перезапускаємо сервер.
Як можна зрозуміти, ми зробили папку Closed всередині Access. Таким чином Access може відкрити кожен користувач локальної мережі, але щоб дивитися і редагувати Closed, потрібно володіти особливими правами.
Щоб переконатися, що все працює саме так, як ми це задали в командному файлі, можна виконати кілька простих дій.
Створюємо користувача і додаємо його в нашу закриту групу:
$ Sudo usermod -a -G securedgroup winston
Користувача у нас звуть, як пачку сигарет (або прем’єр-міністра Британії).
Робимо для Вінстона пароль:
$ Sudo smbpasswd -a winston
Після цього нам запропонують ввести новий пароль, щоб зайти заново під щойно створеним аккаунтом. Не забудьте після цього зробити перезавантаження. Тепер ви знаєте, як налаштувати сервер через Самбу в Убунту.
Звичайно, можливості Samba не вичерпуються лише створенням простих папок. Але ці прості інструкції і приклади показують, що можна зробити за допомогою цієї програми. Це буде першим кроком до розуміння суті серверних ПК і їх управління.





