У повсякденній роботі на комп’ютері головним завданням у більшості користувачів був і залишається набір тексту. Офісний комп’ютер за фактом повинен бути налаштований для такого завдання, і фактично одночасно з появою операційних систем в тому сенсі, в якому ми зараз це розуміємо, були випущені текстові процесори. Вони пройшли довгий еволюційний шлях, і до цього дня стандартом де-факто в галузі став продукт компанії Microsoft під назвою Ворд. Ця програма надає користувачеві широкі можливості для редагування і правки тексту, його оформлення і перевірки.
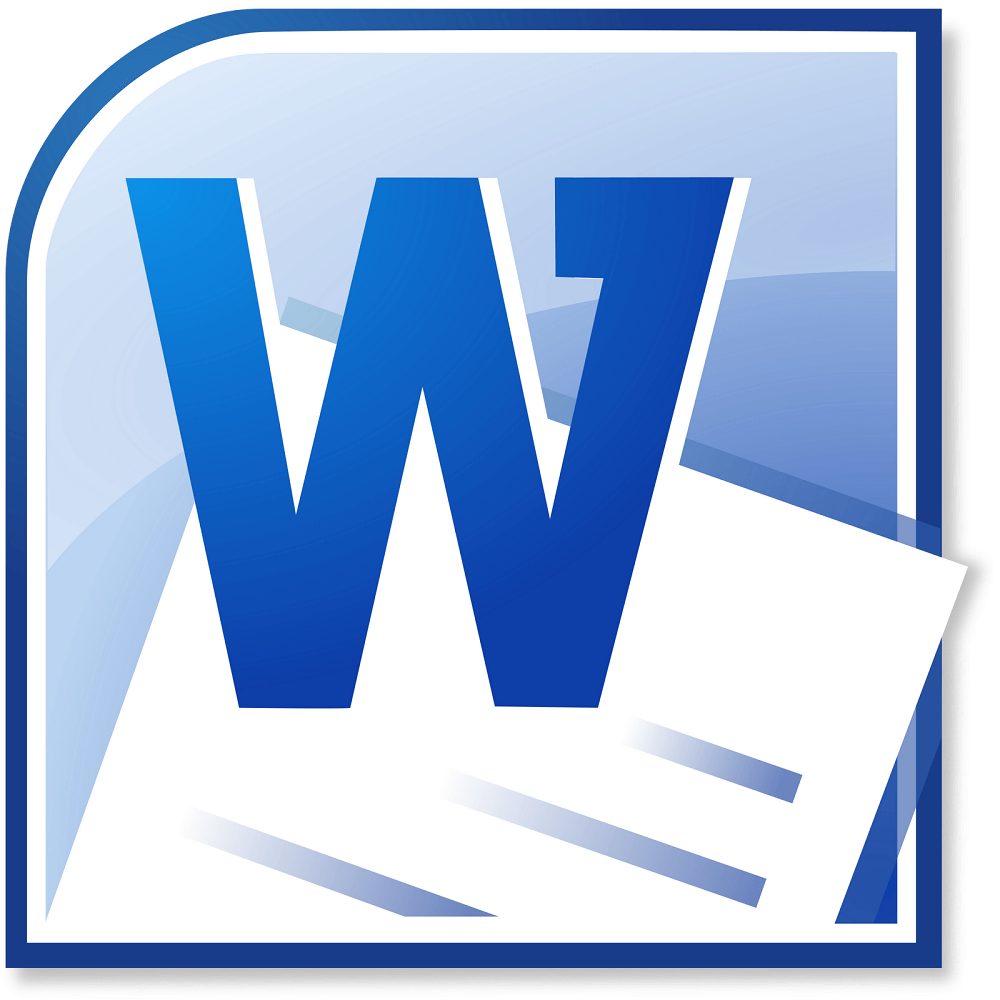
За замовчуванням в Ворді виставлені оптимальні параметри, як, наприклад, поля, розмір шрифту і міжрядковий інтервал. Змінити якесь із цих значень буває потрібно не так вже й часто, але все-таки таке завдання іноді виникає. У зв’язку з тим, що деякі організації вимагають особливого оформлення документів, користувачеві потрібно знати, як зробити поля в Ворді, як і інші параметри тексту.
Налаштування
Якщо ви ще не почали друкувати текст і хочете виставити поля так, як потрібно, заздалегідь, то в Ворді знайдіть зверху в «Стрічці» пункт «Розмітка сторінки». У цьому розділі зібрані всі налаштування, що стосуються параметрів аркуша. Можна вибрати пакет встановлених опцій, для цього зліва на «другий» рядку стрічки знайдіть кнопку «Поля» і наведіть на неї курсор миші. Знизу є значок трикутника. Це означає, що під кнопкою є список, що випадає. Так ось, в цьому списку під кнопкою «Поля» є набір оформлення, кожне з яких можна вибрати і застосувати простим натисканням кнопки. Тоді для всього тексту, який ви надрукуєте, будуть зроблені такі поля, які ви вказали. Як правило, в Ворді в стандартному наборі є більшість потрібних в повсякденній роботі наборів налаштувань, тому спочатку спробуйте скористатися саме цим методом.
Втім, іноді цього все ж недостатньо. Буває, що до документа пред’являються особливі вимоги щодо оформлення, і може статися так, що встановлені набори цим вимогам не відповідають. Тоді доведеться виставляти поля вручну. В Ворді, як і в інших текстових процесорах, представлених на ринку, є така можливість, і користувач може безперешкодно їй скористатися. Для цього потрібно в тій же секції форматування сторінки, більш того, в тому ж меню, що випадає знайти знизу рядок «Настроювані поля». По кліку мишею відкриється діалог ручної настройки. У ньому, клацаючи по повзункам біля потрібних пунктів, ви можете зробити поля більше або менше, або зовсім прибрати їх; там же при необхідності можна змінити орієнтацію сторінки з книжкової на альбомну. У нижній частині вікна буде відображений зразок, за яким ви будете орієнтуватися, як буде виглядати текст на сторінці після зміни параметрів. Ще нижче цього зразка є пункт «Застосувати», в якому ви можете вказати, чи буде весь документ змінений за цими правилами.
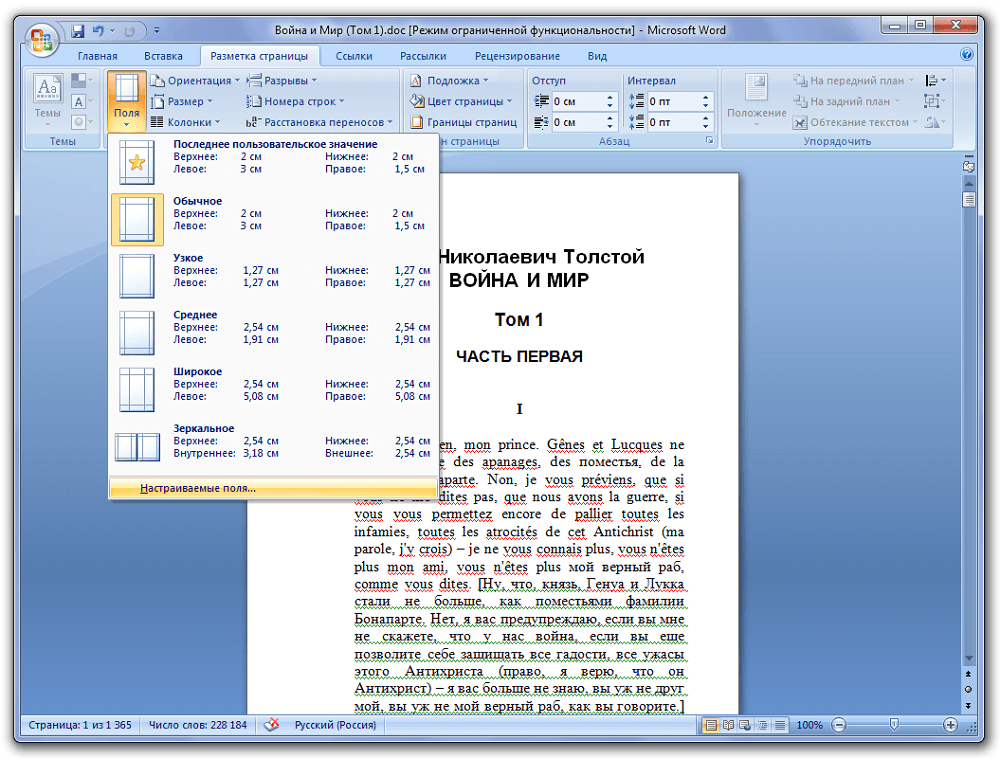
У разі, якщо ви вже почали друкувати текст, і вже після вирішили поміняти поля в Ворді, як ви розумієте, ні до чого все прати. Ви можете точно також виставити значення параметрів сторінки, застосувати їх до всього документа, і продовжувати працювати. Але коли потрібно змінити або прибрати поля для якогось певного фрагмента, просто виділіть її мишкою або за допомогою гарячих клавіш на клавіатурі (наведіть курсор в початок фрагмента, затисніть Shift і стрілками виділяйте текст), а потім в діалозі зміни полів в самому низу вікна застосуєте лише виділеному тексту.
окремі випадки
Деякі види тексту вимагають нестандартного форматування. Наприклад, якщо ви готуєте текст для журналу або брошури. Для журналу або книги характерно дзеркальне відображення полів, коли ліве поле першого листа за розміром збігається з правим полем наступного. Для цього в колекції полів в розділі «Розмітка сторінки» є пункт з відповідною назвою. Після його вибору і застосування до всього документа ви можете знову включити діалог настройки полів в Ворді, як і в попередньому випадку, якщо потрібно змінити розмір полів з будь-якої зі сторін аркуша. Власне, так само можна працювати і з брошурою.
Післямова
Робота в Ворді з текстом є для багатьох користувачів важливою і повсякденному завданням. Так як компанія Microsoft піклується про зручність споживачів, всі налаштування, які можуть знадобитися, розташовані в одному-двох кліки мишкою, а інтерфейс продуманий і лаконічний. Хоча багато і скаржилися на те, що змінилося головне меню в порівнянні з Microsoft Word 2003 викликає у них труднощі, через деякий час використання сучасної версії програми ці проблеми нівелюються і сходять нанівець. Виключно логічне розташування елементів в цьому меню робить обробку тексту в цьому процесорі зручною для користувача. Виставити поля, зокрема, можна кількома способами, і всі вони легкодоступні.





