У Adobe Photoshop є величезний інструментарій, який підійде і художнику, і дизайнеру, і фотографу. Ця програма використовується не тільки для роботи, і доступна вона всім. Будь-яка людина може налаштувати утиліту під себе, тому в ній багато різних параметрів. Орієнтуватися в них досить легко — все наочно і інтуїтивно зрозуміло. Але знайти потрібний розділ не завжди виходить. Доводиться «тикати» навмання. Давайте розберемося, як вибрати відповідні установки, де вони знаходяться і як скинути налаштування в Фотошопі CS6, якщо вони нас чимось не влаштовують.
Робоче середовище
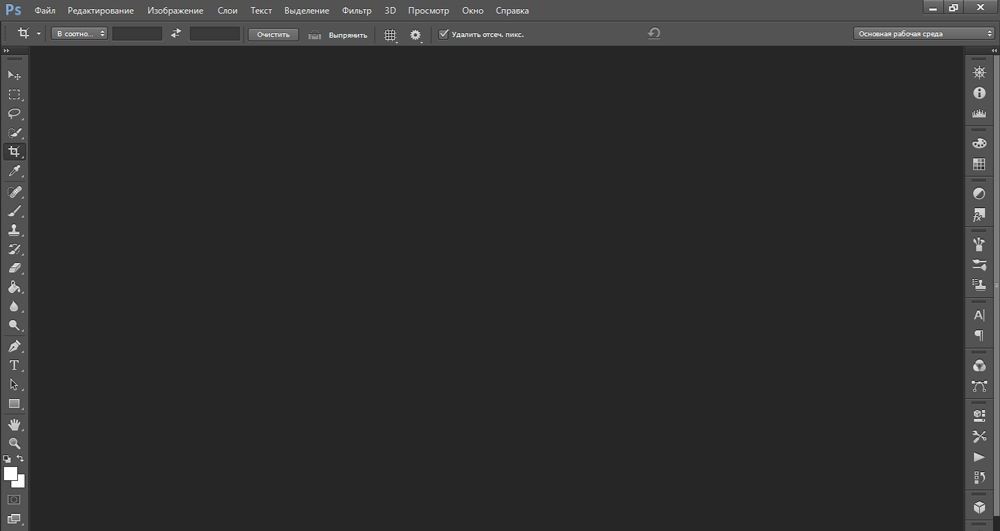
Для різних завдань існую різні робочі середовища. За замовчуванням виставлена основна робоче середовище
Для різних видів діяльності в Photoshop доступні свої «Робочі середовища». У кожної з них особливий набір інструментів і панелей. Їх можна змінювати і перебудовувати. За замовчуванням виставлена «Основна робоче середовище». Вона більш-менш підходить для будь-якого проекту. Щоб вибрати інший параметр, перейдіть в меню «Вікно» — «Робоче середовище». Або натисніть на значок у вигляді двох стрілок (він знаходиться справа вгорі поруч з кнопками «Згорнути» і «Закрити»).
Подібний спосіб підійде, якщо треба розібратися, як налаштувати Фотошоп CS6 для роботи, і при цьому ви не хочете витрачати час на розставляння численних галочок в меню. Ось список доступних середовищ:
- Рух. Створення анімації і flash.
- 3D. Використання об’ємних об’єктів і тривимірної графіки.
- Фотографії. Редагування фото. Є інструменти «Корекції», «Гістограма» тощо.
- Малювання. Створення власних зображень. Відображається панель з кистями і палітра.
- Дизайн. Використовується для макетів сайтів та й взагалі для всього, що пов’язано з дизайном. В наявності функції для роботи зі стилями, текстом, настройки виду.
- В основному середовищі Photoshop CS6 є інструменти: «Шари», «Канали», «Контури», «Колір».
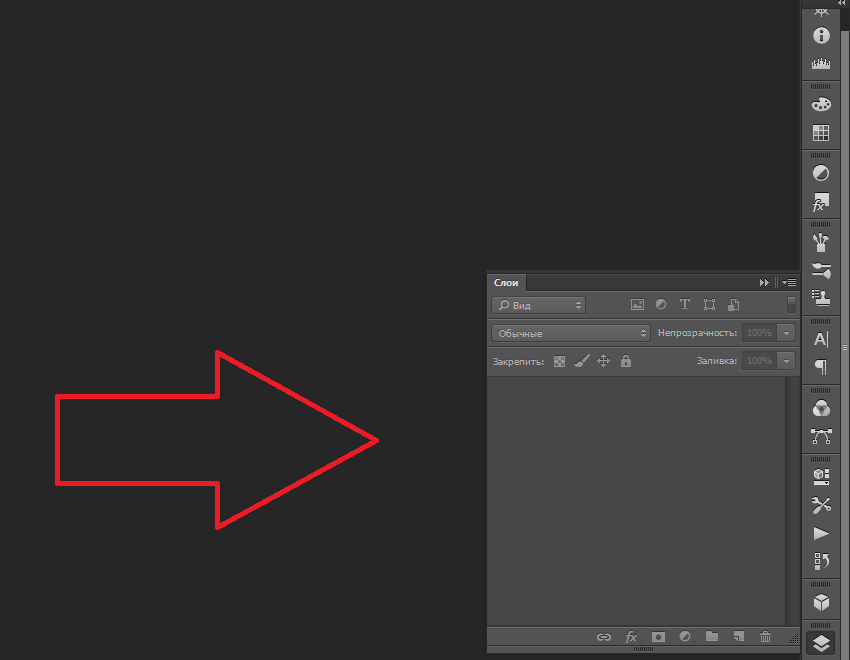
Панель «Шари» знаходиться в правій частині основної робочої середовища Photoshop
Можна прибрати набір параметрів або додати свій.
- Щоб зберегти зручні вам настройки, відкрийте меню «Вікно» — «Робоче середовище» — «Нова». Придумайте їй назву і підтвердіть дію.
- Щоб позбутися від існуючого шаблону, перейдіть в той же меню і натисніть «Видалити». Виберіть зі списку набір параметрів, який вам не потрібен.
- Якщо ви перенастроїли основну середу і не знаєте, як все було спочатку, можна повернути всі параметри. Клацніть «Вікно» — «Робоче середовище» — «Скинути».
- Відновити все набори можна через меню «Редагування» — «Параметри» — «Інтерфейс». Там буде відповідна кнопка.
Основні
Ось як налаштувати Photoshop CS6 і інші його версії:
- Відкрийте «Редагування» — «Параметри» — «Основні». Або натисніть клавіші Ctrl + K.
- Можете вибрати палітру — Adobe або Windows.
- У пункті «Інтерполяція зображення» поставте «Бикубическая, чіткіше». Від цієї настройки залежить, як буде формуватися малюнок при зміні розміру.
- Поставте галочку в «Експорт буфера обміну», якщо плануєте копіювати малюнки з Фотошопа в інші програми або сервіси. Якщо для роботи ви використовуєте тільки Photoshop, ця функція вам не потрібна.
- «Зміна інструменту за допомогою кнопки Shift» — досить корисна настройка. З нею ви зможете перемикатися між деякими опціями, натиснувши клавішу.
- Відзначте «Змінити масштаб коліщатком миші», щоб збільшувати або зменшувати картинки за допомогою скролла.
- Якщо виберете «Історія змін», всі ваші дії будуть записуватися. Або в текстовий файл, або у вигляді метаданих.
Далі перейдіть у вкладку «Інтерфейс». Тут можна змінити зовнішній вигляд програми.
- В поле «Режим Стандартне вікно» ( «Standard Screen Mode») виберіть колір фону робочої області (ця та, на якій знаходиться «лист» з малюнком). І вкажіть, чи повинна рамка зображення відкидати тінь.
- Ті ж параметри можна задати в розділі «Редакція вид».
- Якщо приберете галочку з «Відкривати документи у вкладках», вони будуть відкриватися у спливаючих вікнах.
- Можете налаштувати мову інтерфейсу і розмір шрифту меню.
У вкладці «Обробка файлів» потрібно поміняти папку, в якій знаходиться кеш конвертора. Це треба зробити, якщо він займає пам’ять на системному диску.
- Натисніть кнопку «Camera Raw». Вона знаходиться в полі «Сумісність файлів».
- У вікні, клікніть на «Вибрати місце». Вкажіть каталог для кеша. Тимчасові дані будуть зберігатися там.
Тепер зайдіть в розділ «Продуктивність». Якщо у вас «потужний» ПК, можете нічого не робити.
- У «Зайнято під Photoshop» вкажіть, скільки оперативної пам’яті операційна система повинна виділяти утиліті. Це максимальне значення, а не постійне.
- Можна оптимізувати додаток для роботи з величезною кількістю шарів (кнопка «Маленький і товстий») або з масштабними малюнками ( «Великий і плоский»).
- Натисніть «Додаткові параметри». Відкриється вікно, в якому можна включити або виключити вертикальну синхронізацію і згладжування.
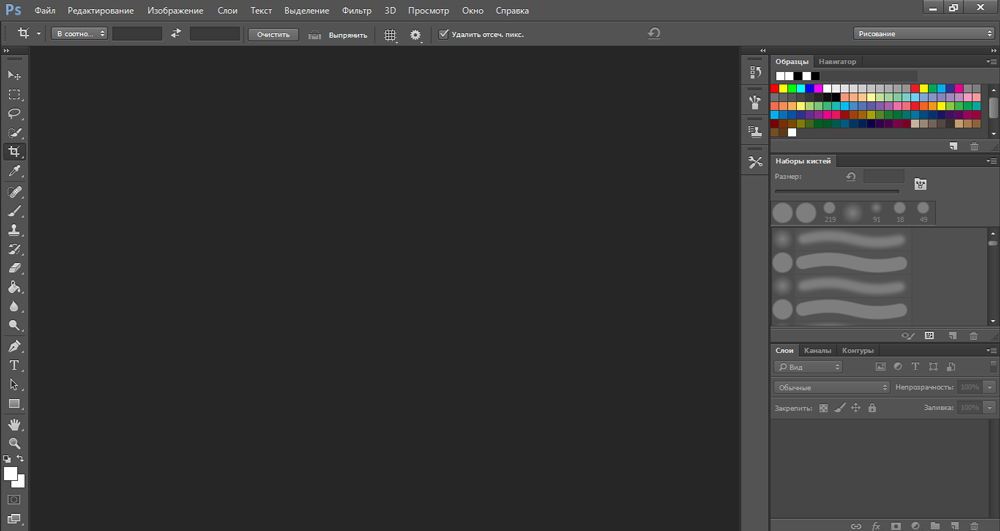
Налаштування перегляду і відображення
У програмі є додаткові функції. І, звичайно, у них є свої настройки.
- Лінійки. Шкали, за допомогою яких можна визначити розмір окремого об’єкта або всього малюнка. Активуються через «Перегляд» — «Лінійки». Щоб змінити їх параметри, зайдіть в «Редагування» — «Параметри» — «Одиниці виміру та лінійки». Там можна задати значення для шкали: міліметри, сантиметри, дюйми, пункти, пікселі.
- Сітка. Накладається поверх зображення. Допомагає при створенні макетів і колажів. З нею можна рівно поставити елементи малюнка. Чи включається через меню «Перегляд» — «Показати» — «Сітку». Параметри знаходяться в «Редагування» — «Параметри» — «Напрямні, сітка та фрагменти». Там можна налаштувати колір, розмір клітини і вид ліній.
- Напрямні. Грають приблизно ту ж роль, що і сітка. У них навіть настройки в одному і тому ж меню. Додаються через «Перегляд» — «Нова спрямовуюча».
панелі
Включити нову панель дуже легко. Зайдіть в меню «Вікно» і виберіть бажаний інструмент (наприклад, «Композиції», «Маски», «Зразки»). Поруч з його назвою з’явиться галочка. А сам він відобразиться на екрані.
Щоб перемістити панель, «зачепите» її курсором за заголовок і перетягніть. Згорнути її можна, якщо натиснути на маленьку кнопку зі стрілками. Щоб прибрати, клікніть на хрестик на заголовку. Якщо треба прикріпити інструмент до кордону вікна, подтащите його до краю.
Усередині самої панелі вкладки теж перетягуються. Можна поміняти їх місцями, можна зовсім роз’єднати і поставити далеко один від одного.
сполучення клавіш
Для зміни гарячих клавіш відкрийте «Редагування» — «Клавіатурні скорочення». Або натисніть комбінацію Shift + Alt + Ctrl + K. Виберіть, для якого типу меню ви будете міняти поєднання кнопок: програми, панелей, або інструментів. Команди розподілені за категоріями. Двічі клацніть на одну з них, щоб побачити список.
Якщо хочете змінити поєднання, виберіть потрібний пункт, натисніть кнопки на клавіатурі і натисніть «Прийняти». Програма може запам’ятати призначені для користувача установки. Для цього є іконка у вигляді дискети.
збереження налаштувань
В утиліті дуже багато різних параметрів. Їх буде складно відновити після переустановлення програми. Тому корисно буде дізнатися, як зберегти всі налаштування Photoshop CC і інших версій. Так вам не доведеться згадувати, які установки ви використовували.
- Знайдіть файли налаштувань. Вони повинні бути в директорії C: \ Users \ User_Name \ AppData \ Roaming \ Adobe \ (Версія програми) \ Adobe Photoshop Settings. Щоб її побачити, треба включити відображення прихованих файлів. Якщо її там немає, запустіть пошук по імені.
- Скопіюйте папку на знімний носій або завантажте її в хмарне сховище.
Крім того, можна зберегти всі параметри і активні інструменти у вигляді робочого середовища. І в разі некоректного завершення роботи чи відмови програми ви швидко відновите потрібні панелі. Їх не доведеться включати вручну.
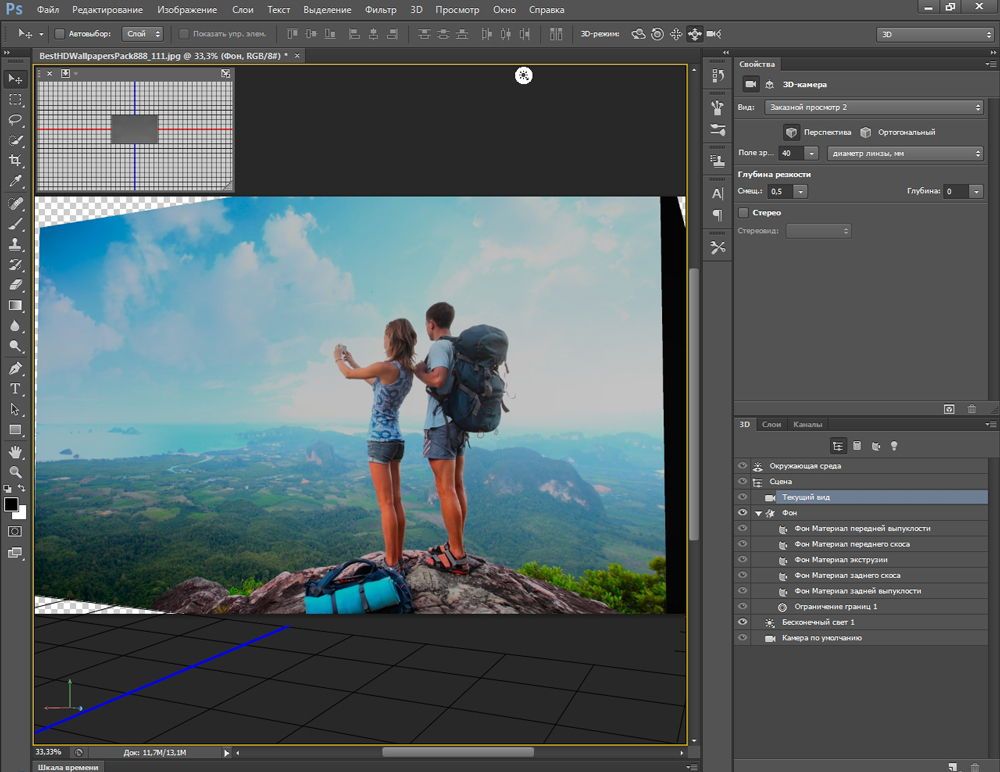
Скидання налаштувань
Щоб скинути всі настройки програми, треба при її запуску тримати затиснутими клавіші Ctrl + Alt + Shift. У деяких версіях додатка ця комбінація не діє. Є ще один метод:
- «Редагування» — «Параметри» — «Основні».
- Затисніть клавішу Alt. В меню замість кнопки «Скасувати» з’явиться «Скинути». Так вийде повернути базові настройки.





