Компанія Apple звикла дивувати своїх споживачів дивовижними сучасними пристроями, за появою яких часом досить складно встежити. Ще складніше розібратися, як такими гаджетами користуватися, як витягувати з них масу позитивних можливостей. Якщо ви стали володарем нового MacBook, але нічого не тямите в ньому, не знаєте навіть найелементарніших дій, які слід вживати, щоб почати працювати, вам буде корисно ознайомитися з інструкцією, здатної зорієнтувати навіть новачка щодо багатьох корисних функціональних можливостей.

Основи роботи з MacBook.
Принципи роботи
Важливо враховувати й те, що виробник не залишає власників MacBook один на один з пристроєм, розробники компанії систематично оновлюють програмне забезпечення, додаючи нові функції, а також виправляючи виявлені недоліки. З огляду на цю обставину, бажаючи допомогти своїм устроєм працювати максимально якісно, ви самі можете оновлювати програмний софт. Для цього цілком достатньо вибрати параметр «Оновлення програм». З оновленою версією ПО користуватися макбуков буде набагато комфортніше.
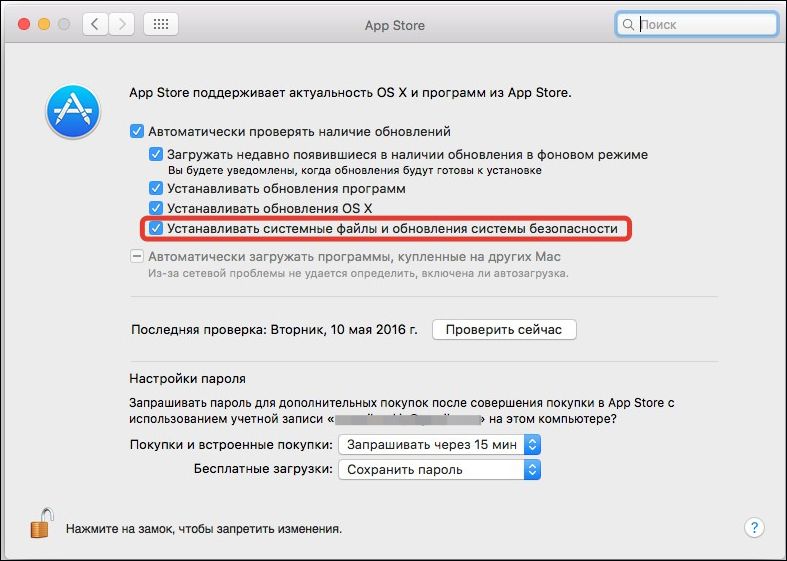
початкові відомості
Проблеми при використанні макбуков з’являються у багатьох користувачів, оскільки багато хто має вже багаторічний практичний досвід роботи в найпоширенішою операційному середовищі Windows. На жаль, на MacBook приголомшити може не тільки зовсім інші правила, а й навіть інтерфейс системних вікон, робочого столу.
Якщо вам потрібно встановити якусь програму, ви можете собі це дозволити, але тільки важливо враховувати, що з інтернету вам потрібно завантажити ПО, орієнтоване саме для MacBook. Такі програми найчастіше супроводжуються dmg-архівами. Закачаний програму перетяните в папку «Програми», потім витягніть її з архіву, а сам долучення видаліть.
ПОРАДА. Доведеться вам навчитися працювати з вікнами, оскільки перший час ви будете плутатися через трохи іншого місця розташування деяких кнопок. Зокрема, кнопки управління розташовуються в лівому кутку, тоді як в Windows ми звикли їх знаходити в правому верхньому куті.
Однак вразити вас може і те, що, намагаючись закрити вікно програми, бажаючи зупинити її роботу, ви будете натискати на кнопку «х», але при цьому повного закриття програми домогтися вам таким способом не вийде. Для цього рекомендуємо вам затиснути одночасно дві клавіші Cmd і Q. Можна вчинити інакше, клікнувши по іконці правою клавішею, після чого вибрати параметр «Завершити».
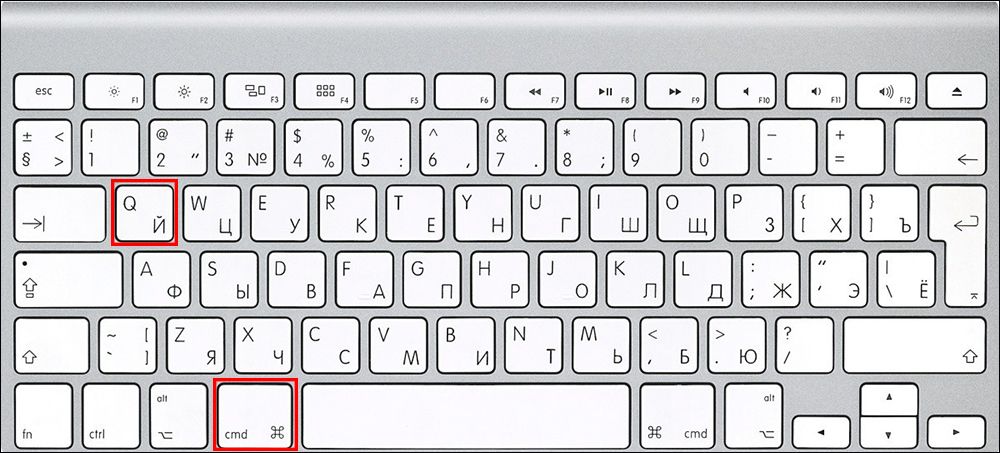
Виконувати дії на макбуков можна за допомогою мишки або унікального трекпада, яким оснащено пристрій. Трекпад унікальний тим, що його функціонування супроводжується підтримкою жестів, при цьому їх може налаштувати безпосередньо сам користувач. Для цього цілком достатньо зайти в «Налаштування» і перейти в розділ «Трекпад». У цьому розділі вам буде цілком достатньо виставити галочки в чекбоксах біля тих жестів, активувати які ви бажали б.
Щоб мати уявлення, які програми в конкретний момент знаходяться в активному стані, рекомендуємо вам активувати дві корисні функції. Така функція, як Expose, якраз дозволяє успішно демонструвати вікна активних програм, але також при необхідності вона може демонструвати робочий стіл без будь-яких відкритих вкладок.
Друга функція Spaces дозволяє робочий стіл макбуков умовно розбивати на кілька частин. Щоб прискорити і полегшити запуск цих двох функцій, в настройках пропонуємо для них вибрати і вказати клавіші, натискаючи на які процес їх запуску буде здійснюватися автоматично.
Додаткові можливості
Використовуючи макбуков, ви можете точно так же відвідувати інтернет-сайти, завантажувати будь-який контент. Звичайно, для цього вам буде потрібно встановити, а потім користуватися деякими інтернет-браузерами. Рекомендуємо вам не перевантажувати операційну систему, зупинити свій вибір на одному з браузерів. Не забудьте дотримуватися безпеку при роботі в інтернеті, завжди пам’ятайте, що глобальна мережа рясніє погрозами. Щоб убезпечити свій пристрій, встановіть брандмауер. Саме він зможе відстежувати всі мережеві протоколи, оберігаючи ваш пристрій від небажаних атак.
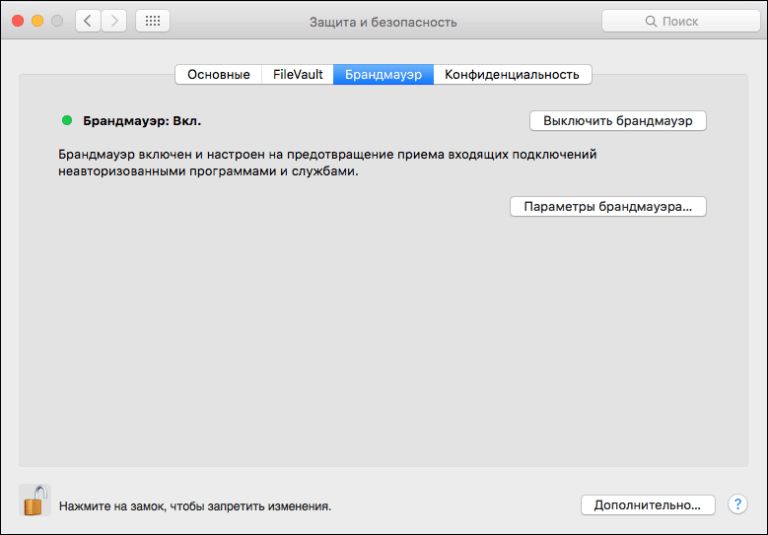
Володіючи макбуков, ви можете успішно переглядати на ньому відеоматеріали, всілякі зображення, прослуховувати улюблені аудіофайли. А також не виникає жодних обмежень і при роботі з архівами, оскільки пристрій успішно архівує і розархівуйте будь архіви.
створення папок
Щоб забезпечити систематизоване зберігання контенту на макбуков, вам потрібно навчитися створювати папки. Після їх створення корисно призначити кожної відповідну назву, щоб згодом знайти потрібну папку для вас не було б утомливо. Створення папок забезпечується кількома методами, найпростішим способом, орієнтованим на те, щоб створити швидко папку, вважається Finder.
Зайдіть в меню «Файл», там ви виявите параметр «Нова папка», як тільки ви на нього клікніть, вам відразу ж вдасться створити бажаний об’єкт.

До речі, в макбуков існує дивовижна можливість, яка однозначно викличе захоплення у користувачів пристрою. Буквально за кілька секунд вдається не тільки створити просту папку, а орієнтовану для конкретних файлів. Для цього спочатку виберіть файли, які ви побажали б визначити в одну папку, після цього затисніть клавіші: Control, Command і N.
Всі вами позначені файли зберуться автоматично в одну папку з назвою «Нова папка з елементами». Звичайно, в такому вигляді її краще не залишати, оскільки після закінчення часу вам буде складно розібратися, де і що зберігається. Відповідно, вам доведеться перейменувати папку, придумавши їй будь-яку назву, відповідне для вас. Перейменувати будь-який об’єкт в макбуков нескладно, але тільки важливо врахувати, що ніякого пункту «Перейменувати» в контекстному меню, як в Віндовс, тут немає.
ПОРАДА. Щоб призначити нову назву папки, досить клікнути по старій назві один раз, клікніть відразу ж після цього по клавіші Enter, далі введіть будь-яку назву і знову клікніть по клавіші Enter. Більше ніяких дій не передбачається.
Як бачите, перейменувати об’єкти на MacBook вдасться навіть новачкові, оскільки стикатися зі складнощами НЕ передбачається при виконанні таких дій.
Робота зі знімними накопичувачами
Сучасний користувач звик зберігати багато документів на флешку, забезпечуючи собі можливість мати їх завжди під рукою, завжди швидко ними скористатися. Проте багато користувачів губляться, як використовувати флешку, якщо в наявності є пристрій, оснащений не звичним для всіх Windows.
Отже, бажаючи відкрити флешку на макбуков, рекомендуємо вам заздалегідь потурбуватися про інсталяції деякого програмного забезпечення. Зокрема, можна встановити:
- X-plore File Manager;
- ES File Explorer.
Підключіть свою флешку до USB-роз’єму, почекайте кілька секунд, після чого ваш знімний накопичувач відобразиться. Клікніть подвійним клацанням по його іконці, ви відразу ж зможете спостерігати весь контент, розміщений на накопичувачі.
Якщо перед вами стоїть більш ускладнена задача, вам потрібно підключити і після цього відразу відкрити флешку, на якій збережено приховані файли, рекомендуємо вам виконати інші дії. Спочатку звичним для вас способом відкрийте флешку, потім в меню знайдіть розділ «Сервіс», увійдіть в нього і відшукайте параметр «Властивості папки». Далі, вам потрібно буде зробити ще два переходи, послідовно заходячи в папки «Вид» і «Додаткові параметри».
Ось тепер ви виявите декілька «привабливих» пропозицій, навпроти яких будуть перебувати чекбокси порожні і заповнені. Очистіть чекбокс, розташований поруч з рядком «Приховувати захищені системні файли», а ось біля іншого параметра «Показувати приховані файли і папки» рекомендуємо вам, навпаки, встановити галочку.
Отже, працювати на MacBook буде вам нескладно, якщо ретельно ознайомитеся з інструкціями, з’ясуйте для себе всі необхідні нюанси, часто зустрічаються при роботі з таким пристроєм.





