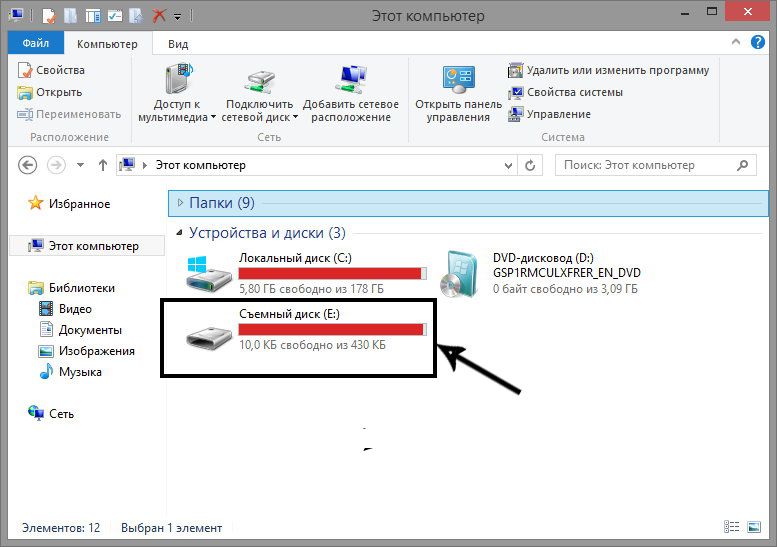Після покупки нової карти пам’яті багато користувачів відзначають її відмінну роботу: швидке копіювання файлів з флешки на жорсткий диск або ж навпаки. На жаль, з часом вона може почати помітно гальмувати. Швидкість передачі файлів вже далека від початкової, всі файли, що знаходяться на карті пам’яті, довго відкриваються, а відтворити, наприклад, аудіо або відео практично неможливо. Що робити в такому випадку? Про це ми і поговоримо в цій статті.

Дефрагментировать накопичувач можна декількома способами.
Кращий, а головне, найефективніший спосіб оживити носій і повернути його первісну швидкість запису і читання — це запуск програми дефрагментації. Дефрагментація флешки — це процес перерозподілу системних файлів з метою швидшого виконання процесів запису і читання. Виконувати її рекомендується не частіше двох разів на місяць. Часта дефрагментація здатна нашкодити носію, погіршити його характеристики швидкості запису і читання файлів.
Якщо ви впевнені, що флешка втратила свої первинні характеристики і є бажання спробувати оживити її, зверніть увагу на наступні найефективніші способи проведення дефрагментації. Як дефрагментувати флешку?
2 найкращих способу
За допомогою ОС Windows
Напевно досвідчені користувачі ПК знають, що абсолютно всі версії ОС Windows, починаючи з XP і закінчуючи Windows 10, надають можливість виконати оптимізацію абсолютно будь-якого носія за допомогою вбудованого в ОС дефрагментатора. На прикладі розглянемо спосіб виконання дефрагментації флешки за допомогою ОС Windows 10:
- Для початку необхідно відкрити «Мій комп’ютер».
- Перед вами з’являться всі жорсткі диски комп’ютера, а разом з ними і пристрої, підключені до ПК.
- Серед підключених пристроїв в розділі «Пристрої та диски» необхідно вибрати пристрій, який ви хочете оптимізувати.

- Після того як ви в цьому списку знайшли флешку, необхідно натиснути на неї правою кнопкою миші і вибрати «Властивості».
- Після переходимо в розділ властивостей флешки, в верхньому меню заходимо у вкладку «Сервіс».
- Далі, бачимо перед собою функцію «Оптимізація і дефрагментація диска», тиснемо «Оптимізувати».

- З’являється вікно з усіма жорсткими дисками і підключеними до ПК пристроями. У тому списку вибираємо пристрій, натискаємо по ньому лівою кнопкою миші, а потім в цьому ж вікні (під списком жорстких дисків і підключених пристроїв) вибираємо «Оптимізувати».
- Процес запущено. В середньому він може тривати від 10 хвилин до цілої години. Час проведення операції безпосередньо залежить від ступеня заповнення носія і його повного обсягу (8, 16, 32, 64 ГБ).
ПОРАДА. Це найпростіший спосіб проведення оптимізації. Для цього не потрібно завантажувати жодних програм та іншого софта.
Якщо ж ви не довіряєте вбудованої функції ОС для оптимізації дисків і карт пам’яті, то можна скористатися іншим спеціальним софтом. Наприклад, можна розглянути порядок виконання цієї операції за допомогою популярної спеціальної програми під назвою Smart Defrag 5.
За допомогою Smart Defrag 5
Smart Defrag 5 — це найкраща програма дефрагментації для флешки і інших носіїв, що підключаються до ПК. Софт безкоштовний, його можна завантажити з офіційного сайту програми Smart Defrag 5. Після установки програма дефрагментації для флешки не вимагає введення ключів і інших способів активації. Завантажили, встановили, користуємося. Щоб виконати оптимізацію носія за допомогою Smart Defrag 5, необхідно:
- Запустити програму.
- Вгорі головного вікна вибрати «Дефрагментація диска».
- Далі, вибрати необхідний носій, який ви і хочете дефрагментувати.
- Відзначити його галочкою і під списком підключених пристроїв вибрати функцію «Розумна оптимізація».
- Після вибору функції, процес буде запущений. Середній час проведення оптимізації становить 5-10 хвилин.
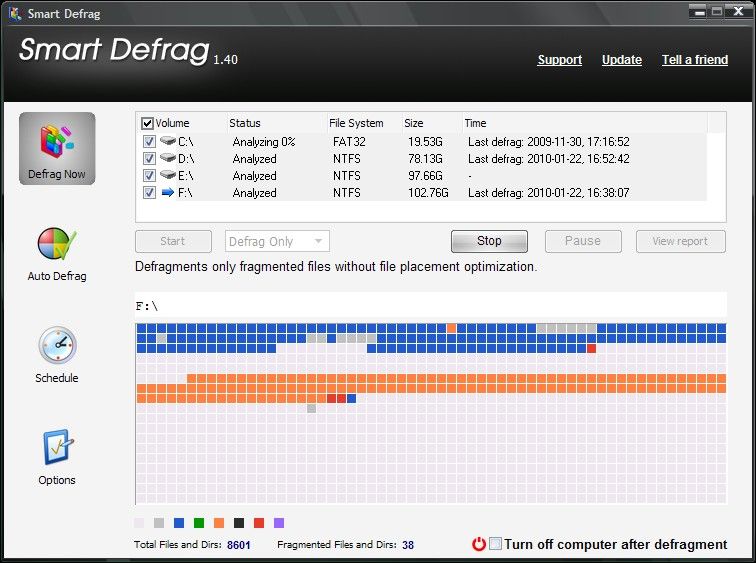
Звичайно ж, існує ще безліч спеціального софту для проведення цієї операції, вище були перераховані 2 найбільш простих і дійсно ефективних.
користь
Дефрагментація позитивним чином впливає на швидкість запису, читання і відкриття, в майбутньому записаних на флешку файлів. При використанні подібних носіїв, швидкість — це головне.
частота
Напевно ви неодноразово чули від користувачів ПК то, що оптимізація повинна проводитися мало не щотижня. Це необхідно для хорошої роботи карти пам’яті. На жаль, такі і подібні висловлювання — це помилка. Часте виконання цієї операції не самим позитивним чином може вплинути на носій, а саме: з часом ви можете помічати все більший час відгуку файлів, записаних на карту пам’яті. Наприклад, якщо вам необхідно копіювати файл з флешки на ПК, то при виборі певного файлу і здійсненні копіювання швидкість виконання операції буде, м’яко кажучи, нестабільною і це ще найприємніше, що може статися. В іншому випадку пристрій і всі процеси, які здійснюються за допомогою його (перегляд відео, прослуховування музики), можуть виснути і всіляко гальмувати.
ВАЖЛИВО. Щоб підтримувати носій в хорошому стані, особливо ті носії, які кожен день використовується для копіювання та перенесення з ПК на ПК різних файлів будь-якого розміру — не варто забувати про виконання оптимізації пристрою 1-2 рази на місяць. Підкреслюється: мова йде тільки про флешках, що використовується щодня або дуже часто.
висновок
Дефрагментація — це по-справжньому унікальна можливість прискорити роботу носія будь-якого виду. Ця функція користувалася великою популярністю у користувачів ПК для прискорення роботи жорстких дисків, але вона також відмінно підходить для оптимізації карт пам’яті. Якщо хочете продовжити термін служби флешки, то оптимізація просто необхідна. Пам’ятайте і не забувайте проводити її хоча б 1-2 рази на тиждень, карта пам’яті буде служити вам ще довгі роки, а проблем з її роботою, на щастя, ви вже виявити ніколи не зможете.