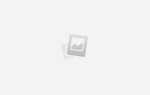Зміст
Диспетчер завдань — це допоміжна програма ОС Windows, яка відображає список запущених процесів і витрачаються ними ресурсів, а також дозволяє ними керувати. Як і всюди, в ній можуть бути помилки і збої в роботі. У цій статті ми розглянемо випадок, коли інтерфейс утиліти не відображається повністю. Як виправити цю помилку? Давайте розберемося!

Як повернути звичний вид Диспетчера завдань — в нашій новій статті
Коротка довідка
Інтерфейс цієї утиліти виглядає як вікно з назвою, верхнім меню і шістьма вкладками. Щоб запустити утиліту, можна скористатися кількома способами.
- Натиснути правою кнопкою по панелі задач і вибрати потрібний пункт.
- Скористатися кнопкою «Пуск».
- Натиснути одночасно три кнопки на клавіатурі:
- Ctrl + Shift + Esc
- або Ctrl + Alt + Delete
Після одного з цих дій ми бачимо відкрилося віконце і можемо проводити з ним деякі маніпуляції. Але буває так, що воно не відображається повністю. Мало того що виглядає це дивно і незвично, так ще й обмежує функціональність утиліти.
У диспетчері завдань пропала верхня панель: що робити?
Верхня панель являє собою 4 пункту меню:
- файл
- параметри
- вид
- Довідка
Як правило, найбільший інтерес представляє пункт «Параметри», в якому можна вибрати функцію «Поверх всіх вікон». Ви плануєте контролювати процеси вашого комп’ютера, вже змирилися з тим, що одне віконце буде займати частину екрану — а зробити це не виходить. Насправді все просто: потрібно двічі клікнути по рамці вікна, після чого спокійно зайти в знову відобразилися «Параметри» і вибрати потрібну функцію.
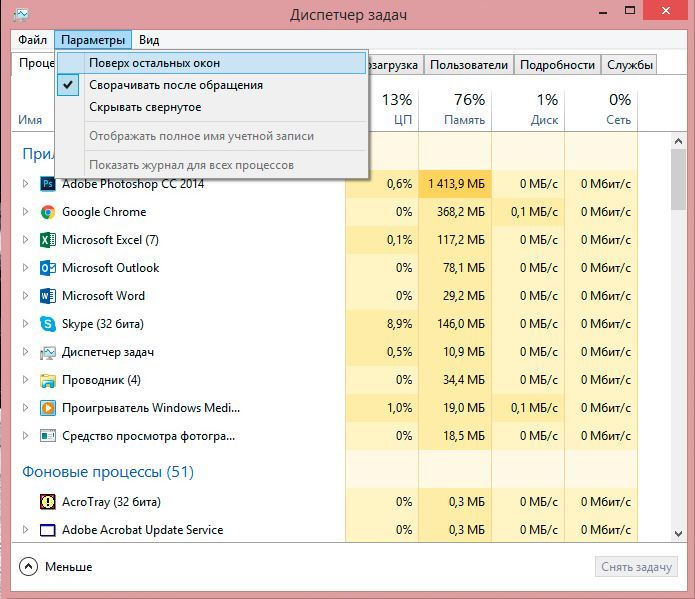
У Параметрах задаються особливості показу вікна Диспетчера задач
У диспетчері завдань пропали вкладки: що робити?
Ця утиліта має шість вкладок:
- Додатки (перехід до потрібного додатка або завершення його роботи)
- Процеси (відображаються всілякі дані про йдуть на комп’ютері процесах; можна проводити різні маніпуляції з процесами: міняти їх пріоритет, завершувати роботу і т. Д.)
- Служби (відображення служб операційної системи)
- Швидкодія (відображення завантаження процесора і використання оперативної пам’яті у вигляді графіків)
- Мережа (мережеві підключення при їх наявності)
- Користувачі (дії з активними користувачами; актуально для режиму адміністратора)
З їх допомогою можна відстежувати, які програми запущені на комп’ютері, скільки ресурсів вони споживають, наскільки завантажений процесор і так далі. Але якщо вкладки не відображаються, перемикати їх з однієї на іншу не вийде, і ви будете змушені дивитися тільки на ту, яка була відкрита при запуску. Виправити цю ситуацію можна буквально за одну секунду і два кліка: потрібно двічі клацнути мишею по вільній області вікна, після чого утиліта прийме свій повний вид.
У диспетчері завдань пропала шапка: як виправити?
Під шапкою мається на увазі та інформація, яка розташована безпосередньо над робочою областю програми. У нашому випадку мова про трьох верхніх рядках: з назвою, з пунктами меню і шістьма вкладками. Якщо в диспетчері завдань пропало і верхнє меню, і вкладки, працювати з ним стає важко. Щоб повернути зниклі рядки, двічі клацнемо лівою кнопкою миші по порожній рамці віконця, і рядки відобразяться. Якщо ж навпаки потрібно зменшити функціональність і розміри інтерфейсу програми, то в її повній версії точно так же клацаємо по рамці. Урізаною версією інтерфейсу зазвичай користуються, коли вона розташовується поверх всіх інших вікон для спостереження за роботою процесора, споживанням пам’яті і т. П.
Тепер ви знаєте, як повернути Диспетчер завдань в нормальний вигляд і наскільки легко це зробити, а також для чого використовується урізаний вид цієї службової програми. Сподіваємося, що стаття вам допомогла, і будемо раді вашим відгукам!