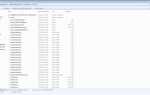Робота операційної системи на комп’ютері / ноутбуці є взаємодія величезної кількості процесів і служб, що виконують ту чи іншу задачу. Розробники надали користувачам можливість відстежувати виконуються ОС дії за допомогою відповідної служби, щоб вчасно помітити і зупинити шкідливі програми, закрити що не відповідає додаток або ж відстежити навантаження на систему. Однак трапляється так, що при відкритті утиліти Диспетчер завдань Windows 7 не деталізує процеси, відповідна вкладка просто порожня. З чим це пов’язано?

Проблема в роботі утиліти усунена.
Основні причини
Вікно утиліти складається з шести вкладок, у другій якраз і відображається необхідна інформація. Показаний процес підлягає завершенню, переключенню, зупинці і іншим діям. Відкривається вона одночасним натисканням трьох клавіш. Зазвичай використовується комбінація «Ctrl + Alt + Del», але також працює поєднання «Ctrl + Shift + Escape».
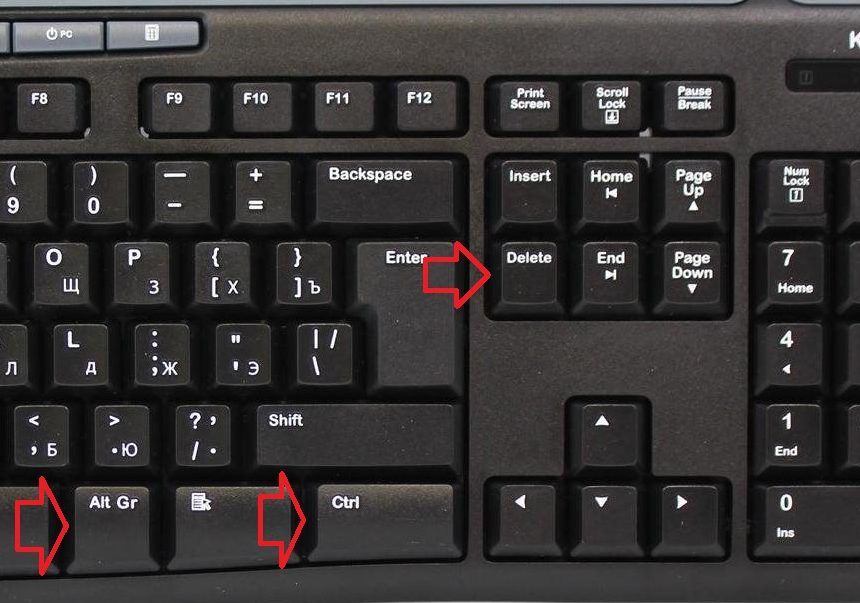
Отже, вікно відкрите, але в потрібній вкладці Диспетчер завдань не деталізує процеси. У чому причина і що робити?
Налаштування відображення
З огляду на багатозадачність операційної системи, варто припустити, що кожен клік мишею несе в собі певну дію. І часто трапляється так, що працює за ПК людина, сам того не підозрюючи, подвійним кліком просто звернув відображення. У цьому випадку варто виконати подвійний клік по сірій зоні вікна. Якщо причина саме в цьому, поточні дії стануть доступні для перегляду.
ПОРАДА. Якщо процеси відображаються, але не повністю, необхідно натиснути кнопку «Показати всі процеси», розташовану в нижньому кутку вікна.
відсутня доступ
Дуже часто власник ПК не замислюється про налаштування Windows під себе, тому що не бачить в цьому необхідності. В цьому випадку системою йому присвоюється статус звичайного користувача, який не має прав на виконання тих чи інших завдань. І, звичайно, в цьому випадку в диспетчері завдань не відображаються процеси, щоб недосвідчений користувач їх не завершив і не завдав шкоди системі.
Отримати доступ можна шляхом зміни параметрів групової політики. Налаштування проводиться в розділі адміністративних шаблонів, вкладка з якими розташована в конфігурації користувача. Потрапити в неї можна виконанням команди «gpedit.msc». У системних настройках відключається Диспетчер завдань, виконується вхід в параметри редагування / властивості. Назва вкладки відрізняється в залежності від встановленої версії ОС. В параметрах необхідно встановити значення «відключити / не задано», після чого вибір зберігається і виконується перезавантаження комп’ютера.
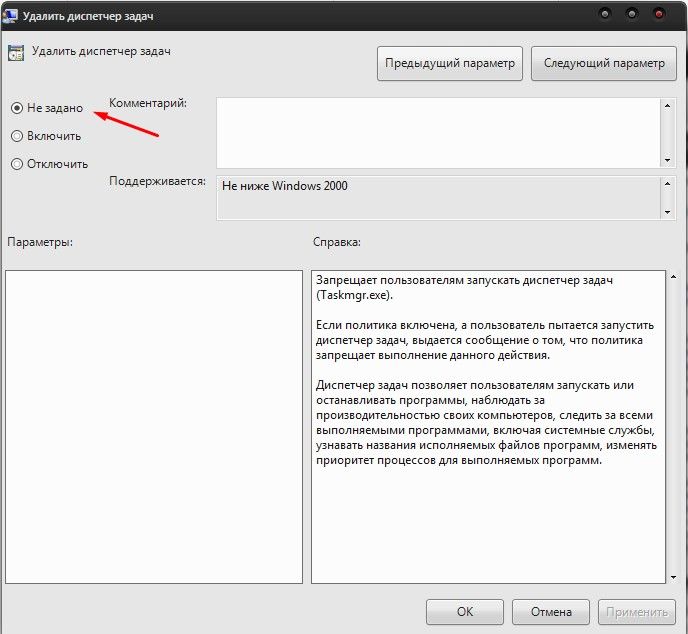
Як правило, після виконаних дій власнику стають доступними для перегляду всі поточні процеси.
конфлікт програм
Але чому Диспетчер завдань не деталізує процеси, якщо виконані всі необхідні дії? У цьому випадку проблему необхідно шукати в встановлених на комп’ютер програмах типу оптимізаторів і програм для очищення. Пакети програм змінюють стандартний Диспетчер на власний, який, важливо це врахувати, нікуди не дівається. При роботі обох утиліт відбувається конфлікт компонентів, всі основні дії просто блокуються і перестають бути доступними для перегляду.
Якщо Диспетчер завдань не деталізує процеси недавно, варто задуматися про встановлені пакетах. Усувається проблема шляхом настройки цієї самої утиліти. В її властивості варто знайти дозволені дії і прибрати заміну Диспетчера завдань. Для застосування нових налаштувань потрібно перезавантаження комп’ютера.
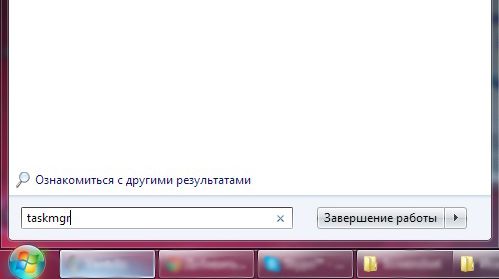
Всі вищеописані способи приблизно однаково працюють на будь-якої версії Windows, починаючи з ХР. Також для того щоб показати саме вікно утиліти, можна використовувати команду «taskmgr», запускаючи її з меню «Виконати».