вступ
Wi-Fi-роутер потрібен для того, щоб розподіляти інтернет від провайдера між кількома пристроями. При наявності в будинку великої кількості техніки маршрутизатор просто необхідний. Але час від часу без видимої причини роутер припиняє роздавати Wi-Fi, при цьому по кабелю інтернет працює.

Часто усунути помилки в роботі маршрутизатора можна своїми силами
Замість того, щоб обривати телефон підтримки та викидати гроші на виклик майстра, спробуємо розібратися самостійно, в чому причина. Рішення насправді нескладна, досить зробити кілька нескладних операцій.
Отже, чому роутер НЕ роздає інтернет по Wi-Fi? При цьому ви не можете під’єднатися до бездротової мережі взагалі, або при активному підключенні неможливо відкрити жодну сторінку.
Відсутність бездротової мережі
Якщо ви включили роутер, а пристрої просто не бачать мережу, через що це може бути і що робити?
- Вимкнений модуль Wi-Fi. Визначити це можна по тому, що не горить лампочка бездротової мережі. Біля значка у вигляді антени лампочка повинна або безперервно горіти, або часто блимати. У деяких моделях є спеціальна кнопка для включення / вимикання Wi-Fi. Перевірте, чи не натиснута вона. Можливо, її хтось із членів сім’ї випадково зачепив. Якщо такої кнопки немає, перевірити стан модуля можна через браузер. Увійдіть в розділ параметрів бездротової мережі, активуйте пункт «Включити Wi-Fi», перезавантажити.
- Неправильний вибір каналу зв’язку. Вся техніка працює на частоті 2,4 ГГц, тому час від часу може відбуватися накладка сигналу. Зазвичай роутер налаштований на автоматичне присвоєння каналу. Але іноді доцільніше вибрати його вручну. Можна скористатися спеціальними утилітами для перевірки завантаженості каналів зв’язку, наприклад, Free WiFi Scanner для Windows або WiFi Analyzer для Android, і вибрати самий вільний.
- Неправильно введений пароль. Якщо не виходить пригадати, пройдіть в установки роутера — Безпека мережі — Пароль. Замініть його на чисто цифровий. Тоді буде складніше помилитися.
Якщо після цього помилка повторюється, спробуйте зробити такі дії:
- Підключіться до інтернету безпосередньо, щоб перевірити наявність сигналу від провайдера. Можливо, інтернет не працює з технічних причин або через заборгованість.
- Перезавантажте роутер, що дозволить позбутися від багатьох помилок програмного забезпечення.
- Підключіться до точки доступу з інших пристроїв. Якщо це вдалося, то проблема не в ній.
- Перевірте прилад після на наявність пошкоджень. Може бути, кабель передавлений або відійшов контакт антени. Спробуйте поворушити антену, поверніть її в іншу сторону. Може, саме слабкий сигнал є причиною непрацездатності з’єднання.
Інтернет не працює при наявності мережі
Причин, чому роутер НЕ роздає мережу коректно, теж може бути декілька: неправильно підключений або пошкоджений інтернет-кабель, некоректно налагоджений роутер або пристрій.

Пошкоджено або неправильно підключений кабель
В першу чергу переконайтеся, що інтернет-кабель не пошкоджений. Прокладати його потрібно в такому місці, щоб по ньому ніхто не топтався, його ніщо не придавлює, і він не перехилявся. Крім того, він повинен бути приєднаний в правильний роз’єм. Зазвичай він пофарбований в синій колір і підписаний WAN.
налаштування роутера
- Перевірте правильність введених даних провайдера. Дізнайтеся у свого постачальника послуг коректні дані і тип підключення, після чого перевірте їх в установках. Іноді провайдер з метою модернізації може змінювати параметри мережі та забувати при цьому оповістити своїх клієнтів.
- В налаштуваннях роутера перевірте, чи включений DHCP-сервер. Його призначення — привласнювати IP-адреса кожного підключеного пристрою. Зайдіть в Настройки бездротової мережі — DHCP. Його статус повинен значитися «Enable» або «Запущено». Інакше роутер не зможе привласнити IP-адреса.
- Помилка DNS-сервера. Він відповідає за перехід ПК на необхідні інтернет-адреси. Зазвичай він забезпечується провайдером зв’язку, якщо він не функціонує належним чином, введіть в параметрах мережевого підключення DNS від Google — 8.8.8.8 або Яндекса — 77.88.8.8.
- Фільтрація за IP і mac-адресу. З метою обмеження доступу до домашньої мережі активується MAC-фільтр, і тоді новий пристрій не з’єднається. Додайте до списку дозволених пристроїв ваше. Детальніше читайте в статті Як обмежити доступ до Wi-Fi. Рекомендуємо без особливої потреби не робити прив’язки, якщо ви не впевнені в знаннях.
- Прихована мережу. Ви могли випадково зняти галочку з пункту «Транслювати SSID». Підключення нових пристроїв буде неможливим, вони просто не зможуть виявити мережу. Якщо ви користуєтеся таким обмеженням з метою безпеки, активуйте можливість транслювати SSID.
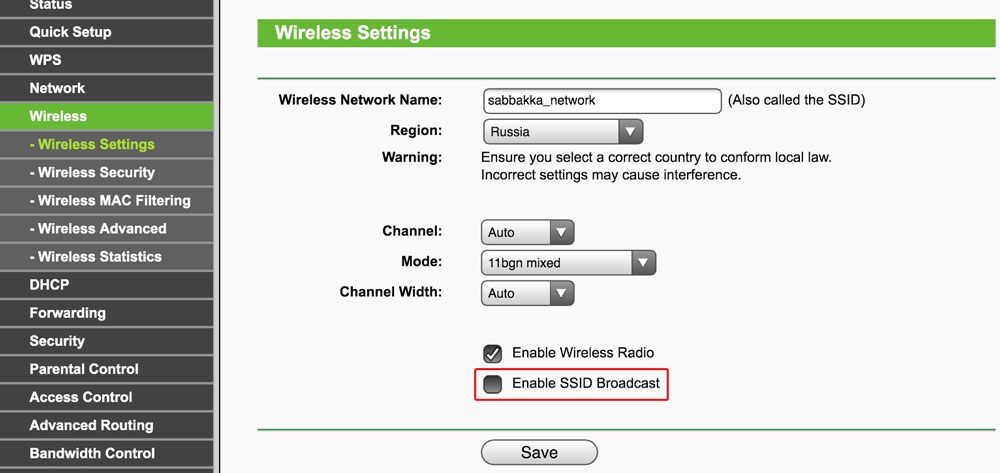
Налаштування пристрою одержувача
Налаштування за замовчуванням передбачають отримання IP-адреси і DNS-сервера автоматично. У ноутбуці необхідно активувати відповідні установки.
У системному треї Windows клацніть правою кнопкою миші по значку інтернет-підключення — Центр управління мережами і загальним доступом — Зміна параметрів адаптера — Бездротова мережа — Властивості — IP версії 4 — Властивості — Отримати IP-адресу автоматично і Отримати DNS-сервер автоматично. Планшет Android і iOS отримує ці дані автоматично за замовчуванням, нічого додатково робити не потрібно.
Інша справа, якщо ви налагоджуєте використання статичного IP.
Windows
Замість автоматичного отримання введіть необхідні параметри вручну. Збережіть введені дані і спробуйте перепідключитися.
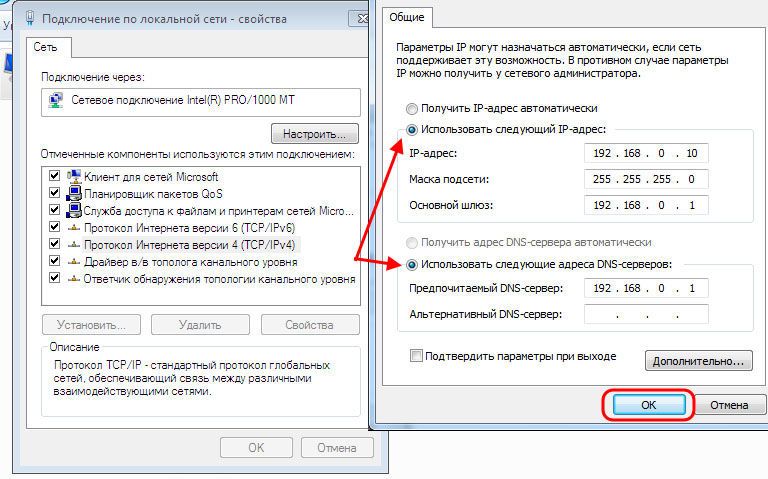
Android
Налаштування — Бездротові мережі — Wi-Fi — затиснути ім’я підключення — Змінити мережу — Додатково — Налаштування IPv4 — Користувацькі. Звірте і відкоригуйте дані, натисніть «Зберегти».
iOS
Налаштування — Wi-Fi — кнопка «i» біля імені під’єднання — статична. Введіть дані і збережіть.





